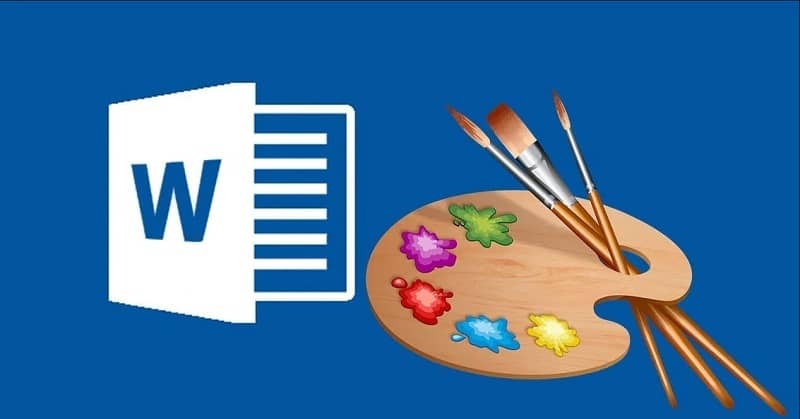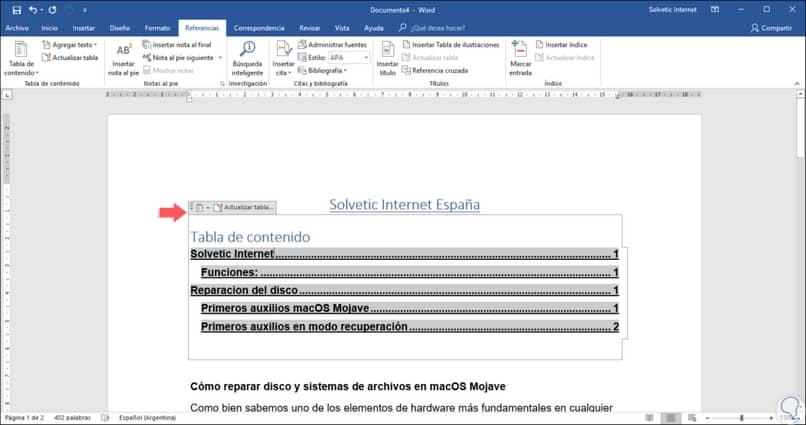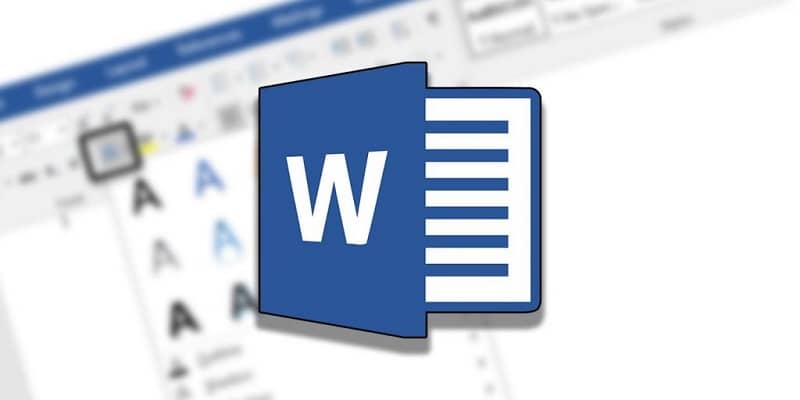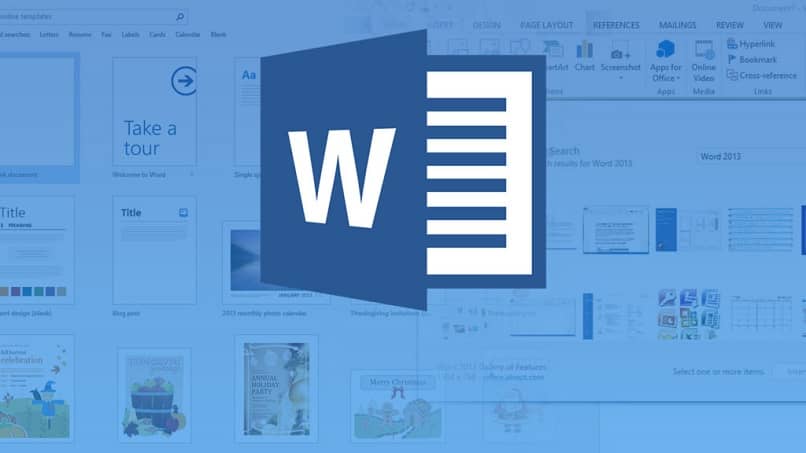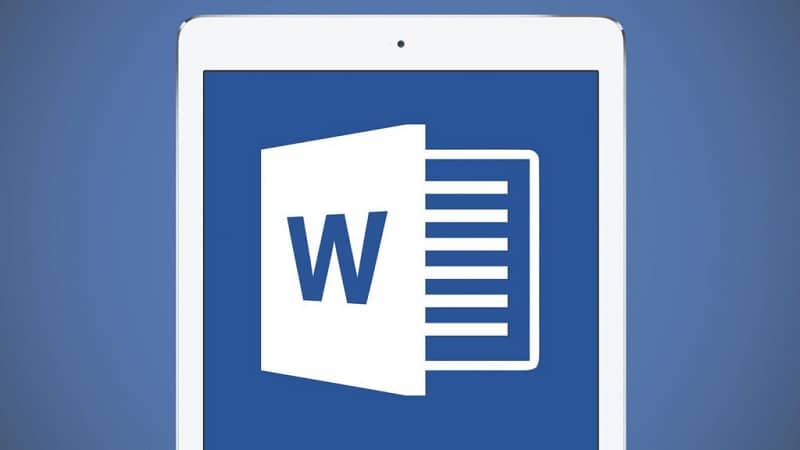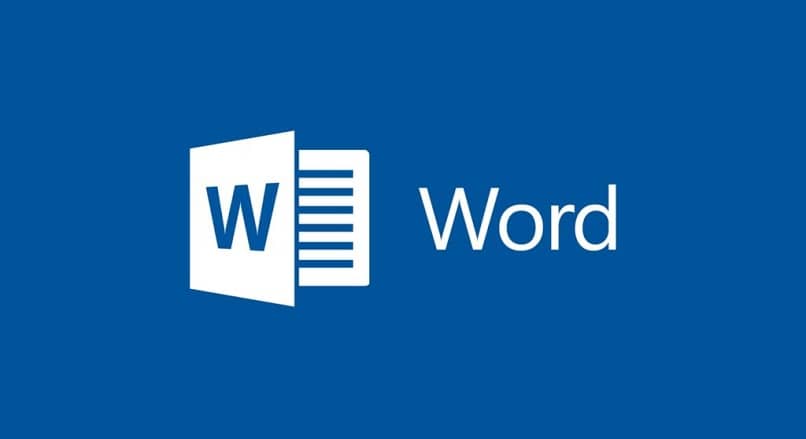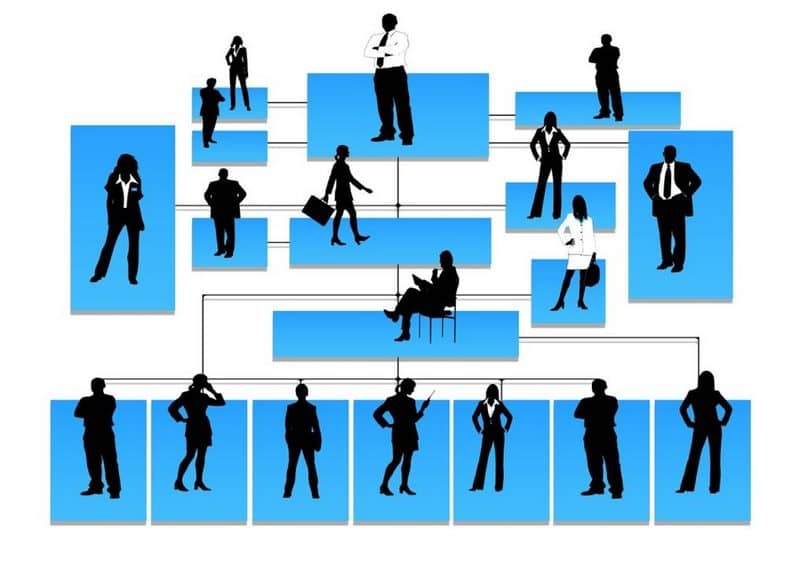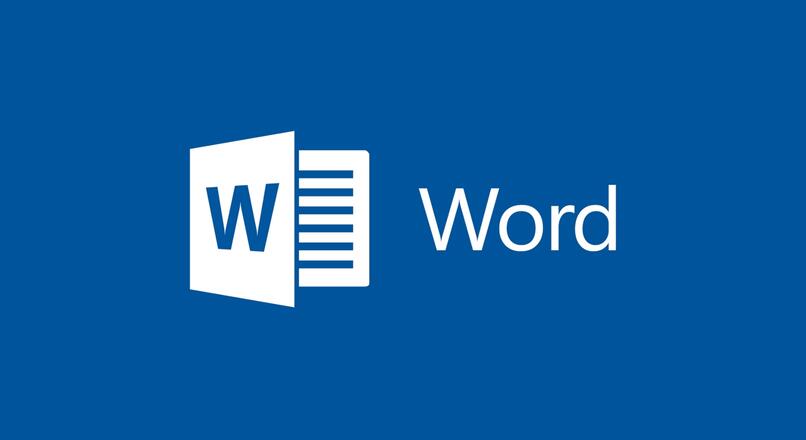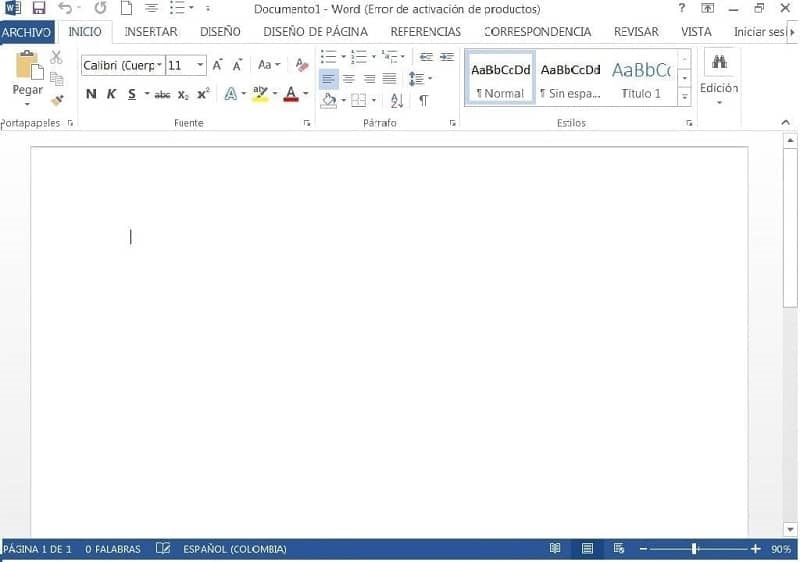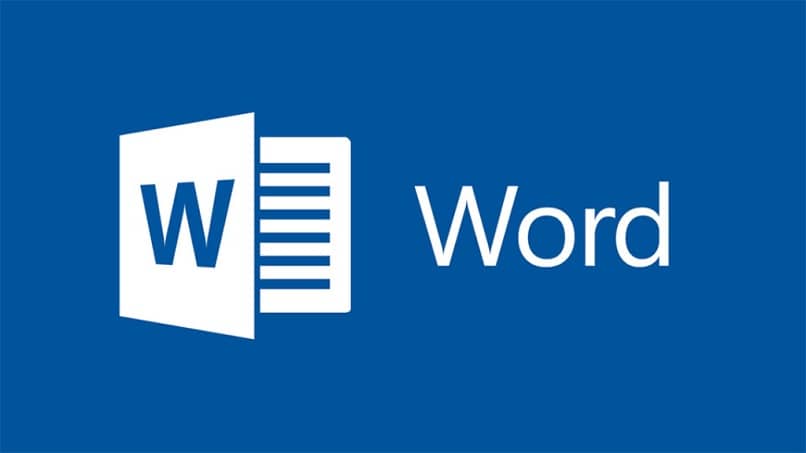Como ya hemos mencionado en artículos anteriores, el programa de edición de texto Word funciona para todo. Esto se debe a sus múltiples funciones y opciones para transmitir la distinción y profesionalidad que requieren nuestros proyectos.
Esta vez vamos a aprender cómo crear o hacer un montaje fotográfico en Word – fácil y rápido y no utilizar programas especializados como Photoshop.
El fotomontaje es una técnica que se puede utilizar para realizar cualquier proyecto que tengamos que hacer gracias a la cantidad casi ilimitada de imágenes que podemos obtener. Con el aumento de Instagram o de otras redes sociales como Twitter y Facebook, la galería de imágenes que tenemos disponible es muy diversa y extensa.
Pero no pienses en qué hacer Fotomontajes, Tienes que estar bien formado en informática o fotografía, todo lo que tienes que hacer es quedarte con nosotros y te prometo que te convertirás en un experto. Word tiene la especificidad de presentar funciones o herramientas que te ayudarán cuando estés iniciando este proyecto y sin necesidad de utilizar otros programas.
Cómo crear o hacer un montaje fotográfico en Word
A continuación te vamos a mostrar en unos pocos pasos lo fácil que es hacer fotomontaje en Word sin estar a cargo. El primer paso es entrar en el programa de palabras y seleccione un documento en blanco. Entramos en Formato, seleccionamos la orientación de la hoja en horizontal, si queremos podemos cambiar los parámetros de margen.
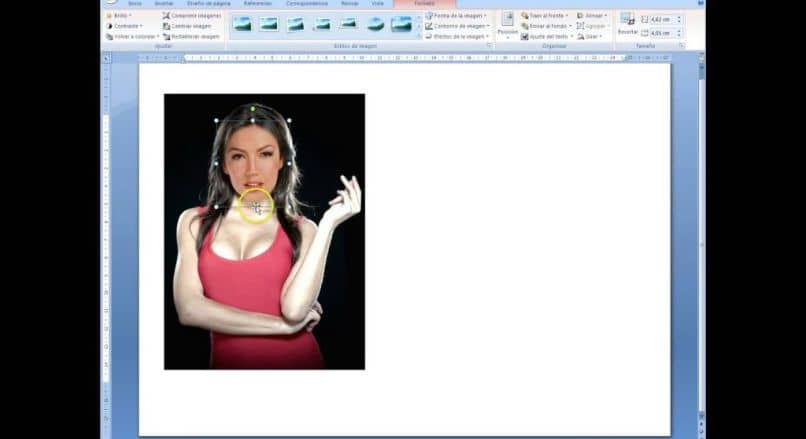
Luego vamos a la pestaña Insertar imagen para seleccionar una imagen anterior que teníamos en nuestra biblioteca de imágenes. Seleccionamos la imagen, que es un paisaje de playa por ejemplo, hacemos clic en aceptar y ya hemos seleccionado la imagen con la orientación horizontal.
Ahora vamos a insertar otra imagen que se superpone a la imagen, que previamente seleccionamos, recuerda que puedes editarlas. Para hacer esto, volvemos a Insertar y elegimos otra imagen en este caso una chica en traje de baño que seguirá el ejemplo.
La nueva imagen se ha incluido en otra hoja, ahora tenemos dos hojas, una con la imagen de la playa y la otra con la imagen de la niña.
Ahora tenemos que asegurarnos de que ambas fotos estén en la misma hoja, esto se logra seleccionando la foto para la imagen de la playa. Entonces vamos a Formato luego Ajustar texto y finalmente seleccionamos detrás del texto.
Luego seleccionamos la imagen de la niña y hacemos lo mismo con la imagen anterior, pero con esta seleccionamos la opción frente al texto.
Cómo configurar tus montajes fotográficos
En este punto tenemos las imágenes superpuestas unas sobre otras y cada vez que seleccionamos una imagen podemos moverla a nuestro antojo. Así que casi terminamos crear un fotomontajes en Word. El siguiente paso es ajustar el tamaño de la imagen de la niña, de modo que esté dentro del borde de la imagen de la playa.
Ahora necesitamos recortar los bordes de la imagen de la niña, para que solo quede su silueta y podamos imponerla sobre la otra imagen sin problemas. Para ello seleccionamos la imagen y vamos a Formatear en Herramientas de imagen y eliminamos un clip de fondo.
La imagen cambiará su color de fondo y aparecerán unos recuadros que nos ayudarán a cerrar la imagen y recortar las zonas más cercanas a la chica.
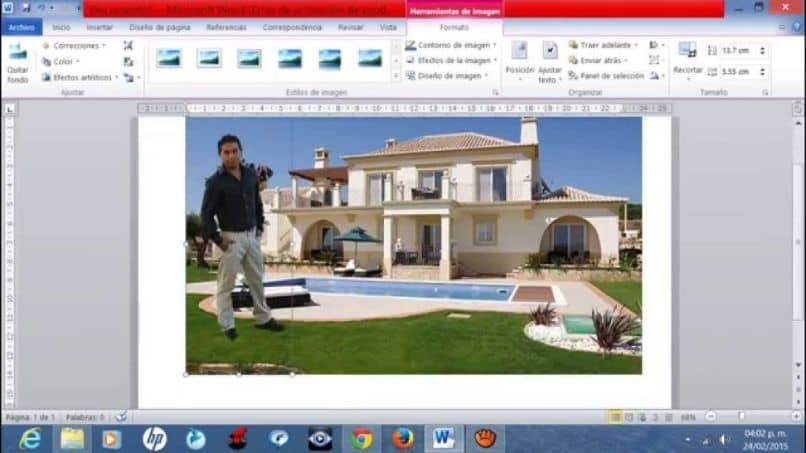
Podemos hacer zoom presionando la tecla de control y usando la parte central del mouse, para ver más de cerca las áreas que no han sido eliminadas. Para eliminar aquellas zonas que le dan un color que no le pertenece a la niña, pulsamos la pestaña Marque las áreas que se eliminarán y seleccionamos con el puntero.
Esta parte del trabajo será la más importante porque determina una imagen bien recortada. Luego seleccionamos Mantener cambios
Para darle un toque más realista vamos a Formato luego Efecto de imagen y seleccionamos Sombra, esto le dará un efecto de realismo. Como puede ver, puede haz tus fotomontajes con Word No hay problema.
Estos efectos son tan buenos como hacer una imagen transparente en Word fácil.