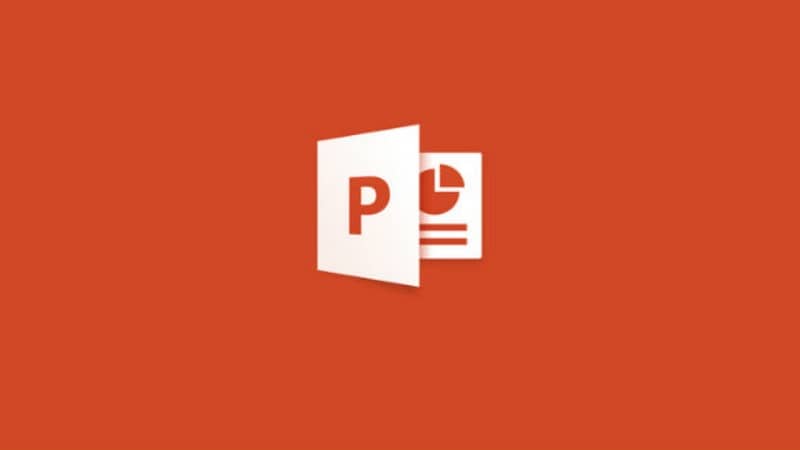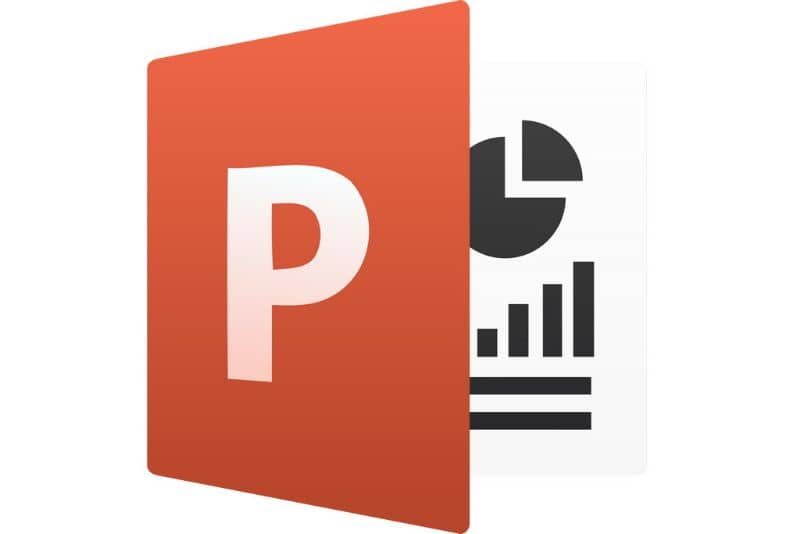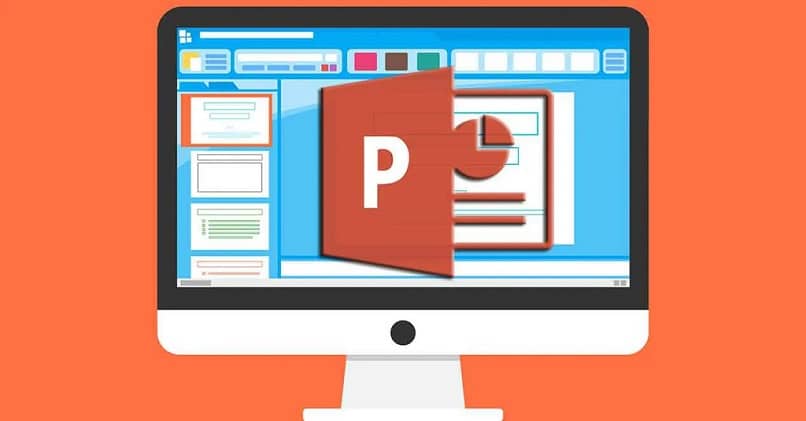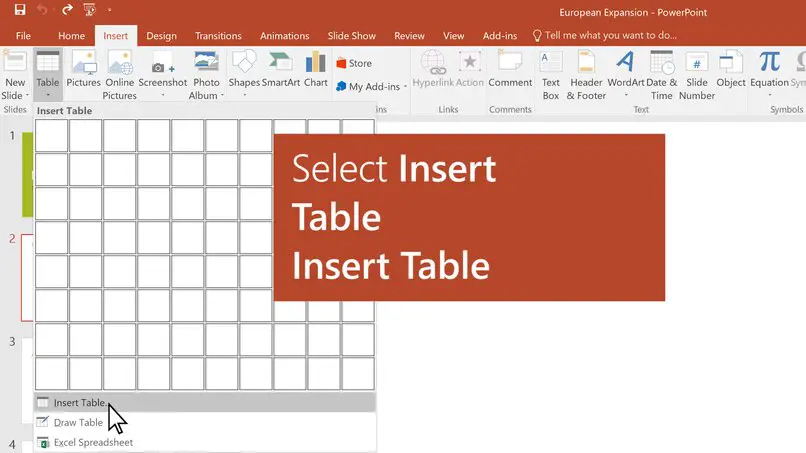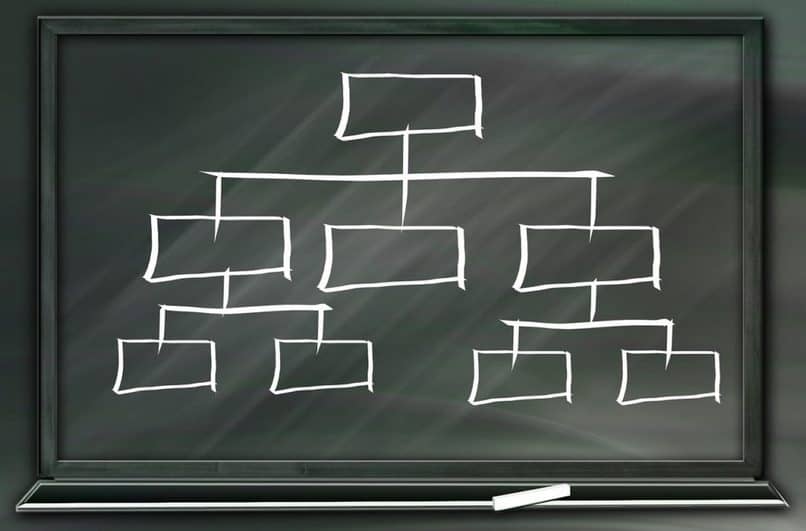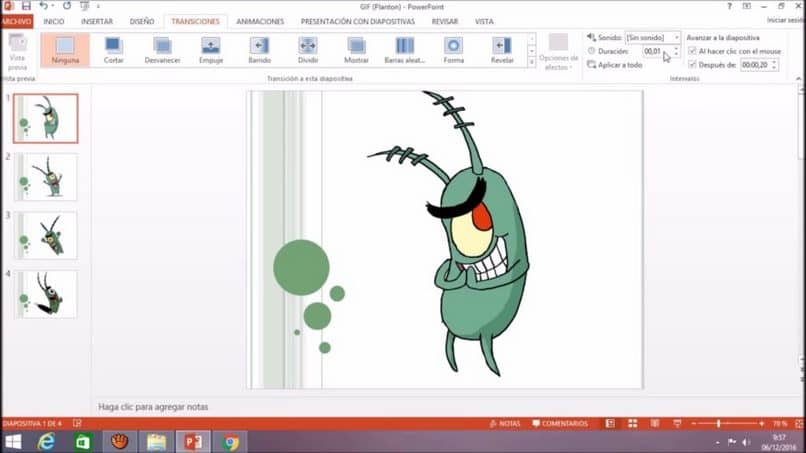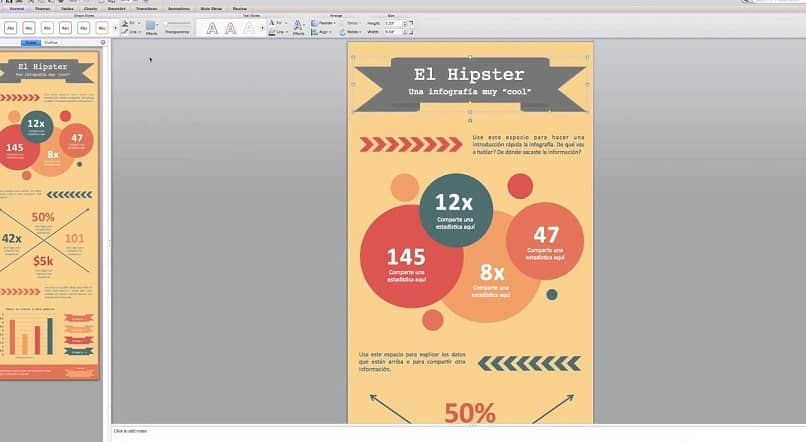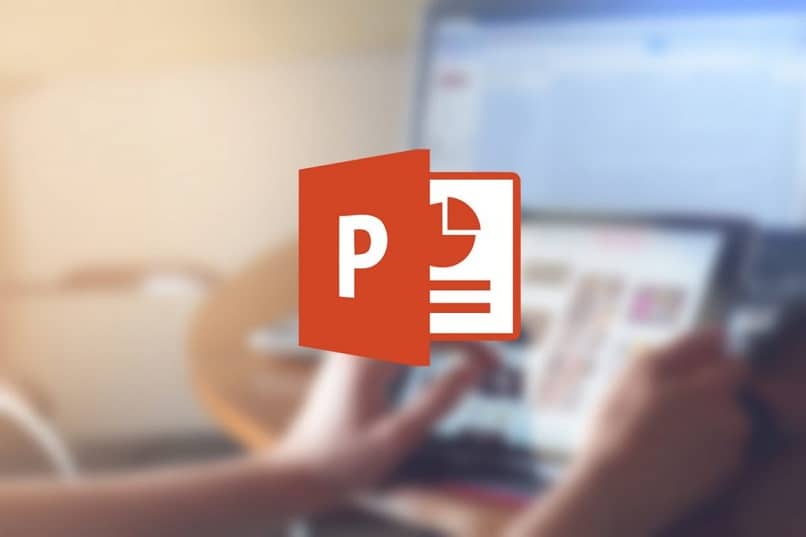Dar clases virtuales es un tema común hoy en día, por eso plataformas como PowerPoint y Jitsi Meet nos lo facilitan. Para comenzar, deberá diseñar las diapositivas que expliquen el tema a discutir con sus estudiantes, donde ubica cada sección, subtropical y resaltar las características más importantes lo mismo para que no quede ninguna duda.
Una vez hecho esto, se le pide que grabe la clase, por lo que debe prepararse para explicar con más detalle cada punto tratado en la presentación anterior. Para ello, puede confiar en aplicaciones externas o la misma plataforma de Microsoft OfficePresta atención a cómo puedes hacerlo con cada uno de ellos.
¿Puedo diseñar y transmitir mis sesiones de Power Point a todos los participantes?
Por supuesto, PowerPoint permite a sus usuarios crear presentaciones impresionantes con una buena característica visual, lo que no solo las hace interesantes para el público, sino que también facilita su grabación desde los ordenadores de una forma muy sencilla. Usando esta plataforma, puedes dar tu clase cuando incluye un sonido de su voz explicando la agenda.
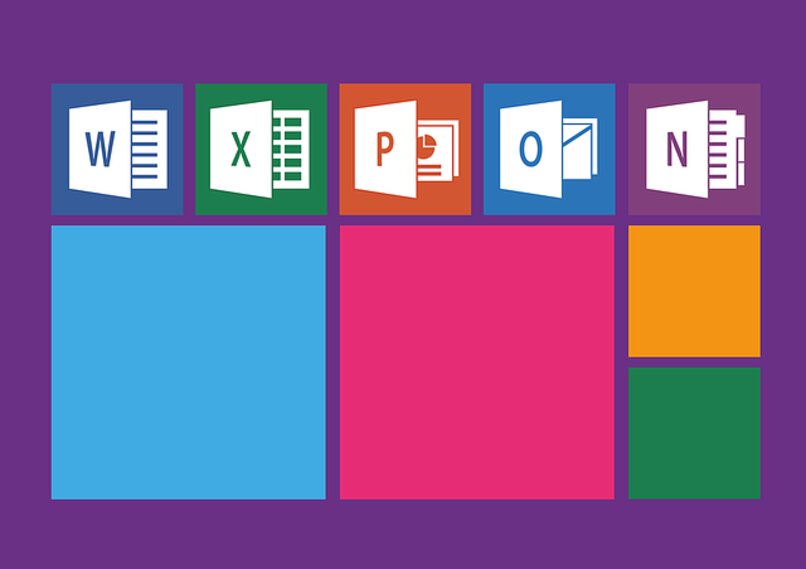
Con actualizaciones recientes de PowerPoint puedes grabar tu cara y al mismo tiempo el sonido a medida que se hace la presentación del tema planteado a la clase. Pero también otra forma es preparar un audio o video por separado y luego lo que hace es agregarlo a la presentación a través de la opción ‘insertar’ que aparece en la barra de herramientas dentro de la barra de herramientas. Si decides grabar tu presentación con audio y video, te lo explicaremos con más detalle en breve.
Herramienta para compartir pantalla
Una vez que haya completado la presentación de las diapositivas y esté listo para grabar el contenido, debe revisar en la cinta de herramientas de la plataforma en el opción que dice «presentación de diapositivas», al hacer clic, aparecerán otras tres opciones en el menú. Selecciona la última opción para grabar una presentación de diapositivas.
Cuando presione esta opción, esto lo llevará a una nueva pestaña donde aparecerán las diapositivas y luego podrá comenzar a grabar. Puede seleccionar el icono de la cámara para dividir la pantalla y va a estar filmando completamente en lugar de solo audio. Después de esto, solo necesita presionar el botón rojo ubicado en la esquina superior izquierda de la pantalla y listo, luego puede pausar o detener el video cuando lo desee.
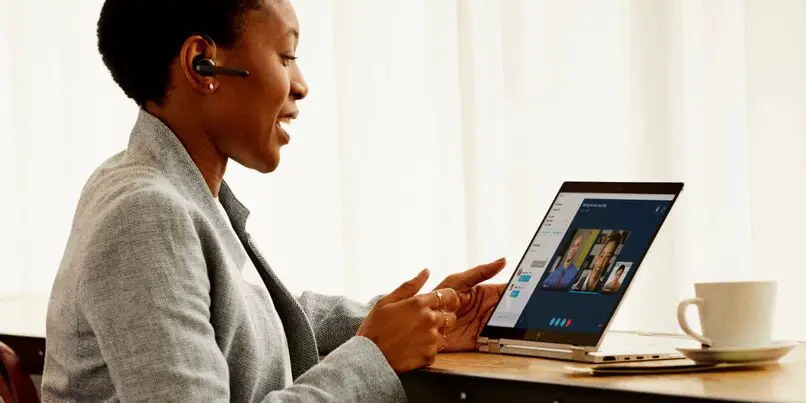
¿Necesito registrar un usuario para usar la aplicación?
La plataforma Jitsi Meet no requiere que tengas un usuario o registro para usarla. Todo lo que tienes que hacer es crear una clase (aquí tienes que de forma muy personalizada o única)Para ello, utilice letras mayúsculas, números, el nombre de la institución, el grado al que se dirige y otras especificaciones que estime necesarias.
Pasos para crear una videoconferencia en esta aplicación
Solo debes saber que la plataforma no requiere ningún tipo de registro, solo que debes identificarte por tu nombre, luego, si continúa creando una videoconferencia donde puede compartir diapositivas como en Zoom o Meet. Entonces, abre la página en su computadora o la aplicación en su teléfono móvil, ingresa su nombre y luego aparecerá un elemento para que nombre la reunión.
Aquí debes ser lo más específico posible y nombrarlo según la institución en la que trabajas, la asignatura, el grado, entre otras opciones que hacen única la creación de tu aula. Una vez que haya ingresado el nombre, debes hacer clic en ‘crear’ y se abrirá la sesión. Ahora, lo que pasa es que tienes que compartir el nombre de la sala para que tus alumnos puedan participar en ella y tú puedas empezar la clase.

¿Cómo invitar a alguien a unirse a la conferencia?
Una vez que haya creado la videoconferencia y desee que sus alumnos participen, es algo muy sencillo de hacer. Debe mirar en la parte inferior de la plataforma, a la derecha para ver un pequeño círculo con letra letra i. Al hacer clic allí, recibirás un mensaje de la aplicación indicando que tendrás el enlace para compartir para que puedan ingresar más participantes, por lo que debes copiarlo y enviarlo.
¿Cuál es la capacidad de las personas que permiten Jitsi Meet?
Debido a que es una aplicación que funciona como un salón de clases, puede permitir recursos significativos y es probable que sea suficiente para sus estudiantes actuales. Hasta ahora, la aplicación solo admite una un número igual a 75 participantes o menos Para todas las videoconferencias que se realicen, se debe incluir aquí al anfitrión o profesor a cargo.
¿Qué otros dispositivos puede utilizar esta aplicación?
No solo puede usar esta plataforma dinámica en su PC para impartir sus clases, sino que también puede encontrarla en otros dispositivos como teléfonos móviles y tabletas de diferentes marcas, aunque funciona un poco diferente entonces que en la versión de escritorio o PC.
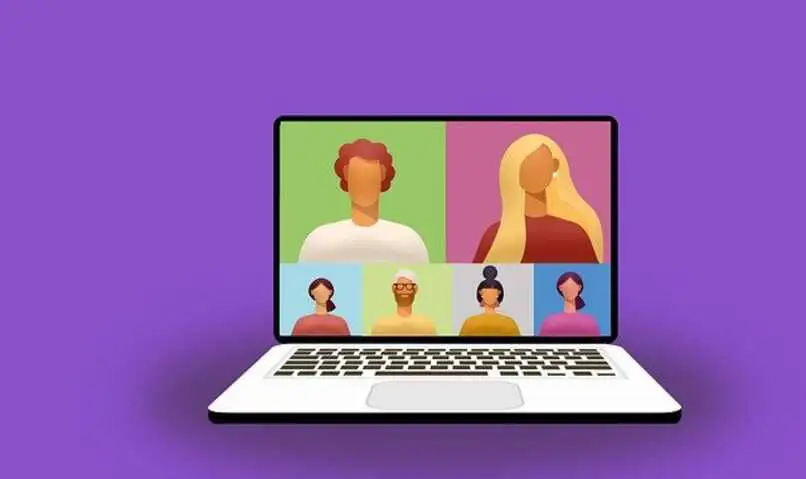
Desde tu dispositivo Android
Si tiene un móvil con sistema operativo Android, puede descarga Jitsi Meet de la tienda de aplicaciones de lo mismo. Todo lo que tiene que hacer es buscar la aplicación por su nombre respectivo, luego presionar instalar, aceptas las condiciones y te quedas para completar la descarga. Para ingresar a una reunión ahora, puede hacerlo haciendo clic en un enlace, ingresando su nombre (desde la sección de configuración), luego ingresando el nombre de la clase, haciendo clic en crear o ingresar y listo.
Versión de iOS
Al igual que Android, la aplicación funciona en iPhones y tabletas iPad. En este caso, se descargará de la App Store y una vez instalado, podrá utilizarlo. Para unirse a una reunión, todo lo que tiene que hacer es ingrese el nombre de la clase y podrá acceder a ella fácilmente (no olvide identificarse por su nombre).