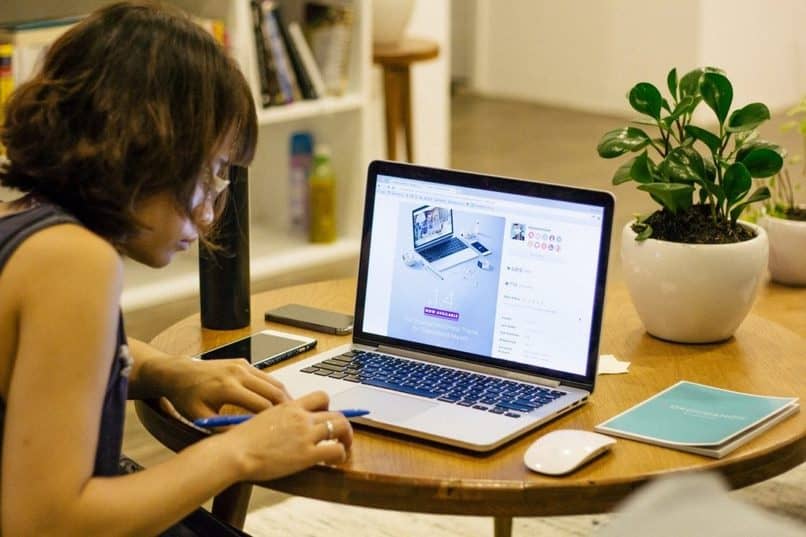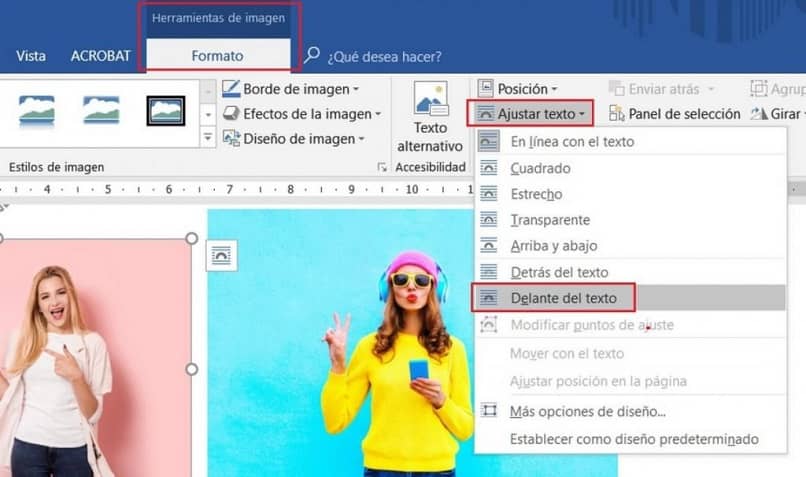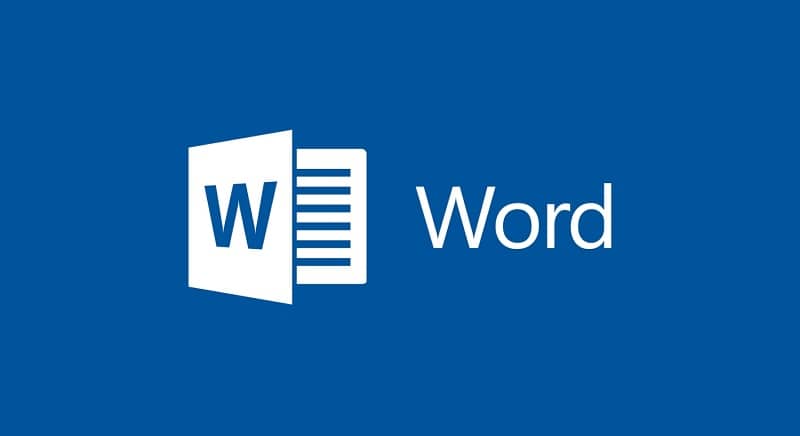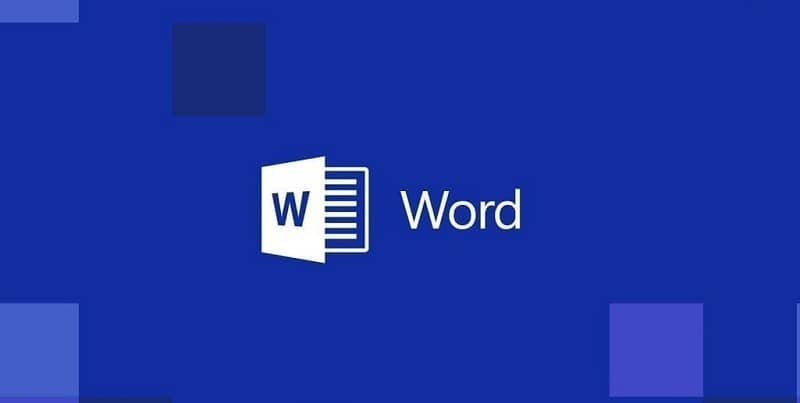Microsoft Word Es una aplicación de oficina que ahora forma parte esencial de nuestras vidas, gracias a la era digital, el uso de folletos, lápices e incluso máquinas de escribir se está reintroduciendo en el pasado. Esta aplicación nació originalmente como un complemento al sistema operativo y con la proliferación de teléfonos móviles, la aplicación también evolucionó para integrarse con ellos.
En este apartado te mostraremos cómo vas a poder escribir comentarios o textos breves sobre los formularios que te ofrece de una forma fácil y divertida. Paquete de Microsoft Word e imágenes favoritas.
Insertar texto en una imagen con Word
No te compliques más, te ayudaremos a cómo hacerlo, paso a paso y te lo explicaremos muy bien para que no te olvides en ningún momento pero continúa más información sobre esta plataforma.
- Primero necesitamos saber que Versión Word estamos trabajando, si está actualizado o es antiguo.
- Sea cual sea el que usemos, debemos tener en cuenta que algunos botones no aparecerán como en otras versiones, por lo que debemos prestar especial atención a esto.
- Necesitamos ir a Word en nuestro dispositivo móvil o computadora portátil.
- Ya en esta plataforma vamos a ‘insertar’ en el menú superior de esta herramienta.
- Se abrirán múltiples opciones pero tenemos que hacer clic en ‘imagen’ que está en quinto lugar.
- Luego vamos a «WordArt» y elegimos nuestro modelo de letra favorito.
- Ya en elige nuestro modelo Como referencia, escribimos el texto que queremos componer en la imagen.
- Con nuestra declaración lista podemos agregarla a la foto.
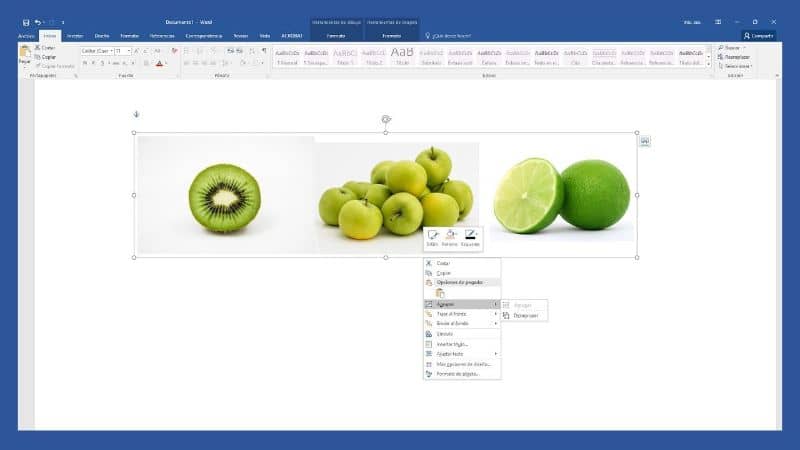
- Si buscaba más sutilezas, en lugar de hacer clic en «WordArt», seleccione «cuadro de texto» y escriba.
- No se preocupe por el color del cuadro, ya que Word le ofrece la opción de eliminarlo. ‘forma de relleno’ en la parte superior izquierda.
- Si no desea las molestas líneas que dibuja un cuadro, tenemos que ir a «forma de contorno» y seleccionar «sin contorno».
Listos amigos, hemos cumplido nuestra misión, lo importante es que podáis adaptarlo cualquiera de sus documentos.
Ingrese texto en formato Word
Ya hemos visto como hacerlo en una imagen ahora que sabemos cómo hacerlo de alguna manera clipart de esta interfaz. Síganos en estas sencillas pautas.
- Necesitamos estar listos para usar esta herramienta abierta.
- Lo siguiente que debemos hacer es ‘enviar’ desde el menú superior.
- Pincha en ‘formas’ veremos que está a la izquierda en el séptimo lugar.
- Lo bueno de los «formularios» es que hay tantas opciones y puedes elegir la que más te guste.
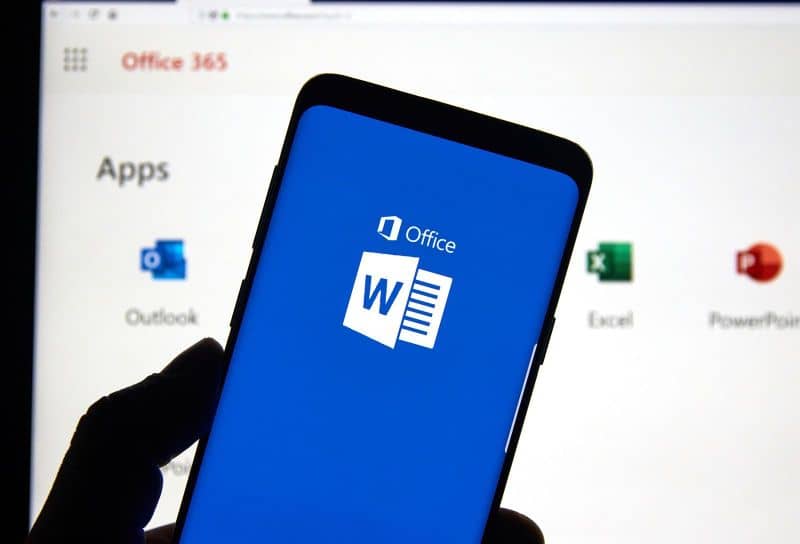
- Una vez que hayas seleccionado la forma de tu agrado, la extendemos con nuestra mousse o selector.
- Ya listo para ser llenado con nuestros escritos, todo lo que tenemos que hacer es ir a «enviar» una última vez.
- Haga clic en ‘cuadro de texto’ y seleccione ‘dibujar cuadro de texto’.
- Lo expandimos de la forma en que lo ponemos en nuestra página, sí, en la parte superior.
- Es muy común que tenga un color diferente al de la forma que agregaste, pero puedes eliminar este molesto fondo seleccionando ‘formato de forma’.
- En este mini-repertorio vamos a ‘desbordar’ y ‘contorno de forma’ por miedo a no querer ver lo que está escrito en un recuadro.
- Para hacer esto desaparecemos haga clic en «sin contorno» que se encuentra en las últimas opciones.
¡Lo hicimos! pusimos el texto en nuestro formulario de Word y aprendimos cómo personalizar aún más nuestros documentos.
Sugerencia que no puede ignorar trabajar en Word
Si eres de los que siempre usa Microsoft Word nuestra mayor recomendación es que lo actualices. Cada transformación en esta plataforma nos permite llevar menos peso sobre nuestros hombros mientras escribimos, ya que es fácil de usar para todos nosotros como usuarios, por lo que es crucial tener en cuenta el tiempo para actualizar las herramientas de Windows.
Cuanto más actualizado, mayor es el rango de excelencia que podemos lograr con él, porque incluso dependiendo de la versión podríamos usarlo como editor de imágenes y realizar fotomontajes increíbles, como los programas especializados para este proceso.