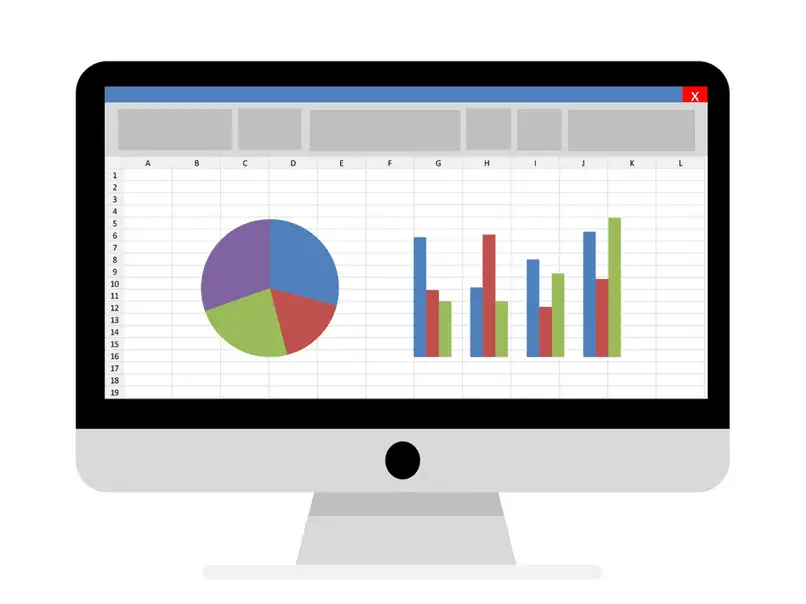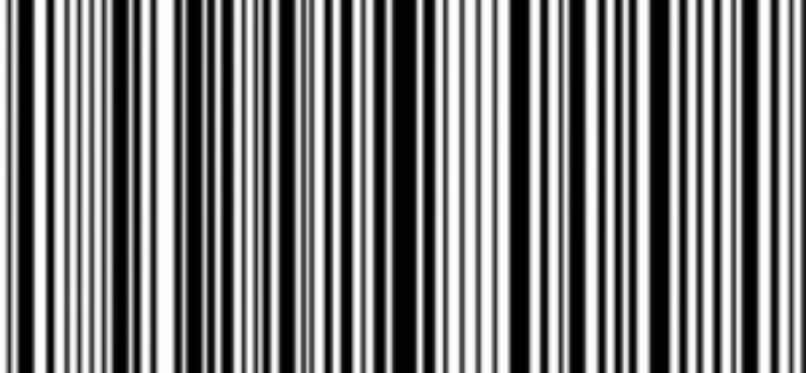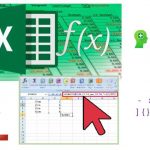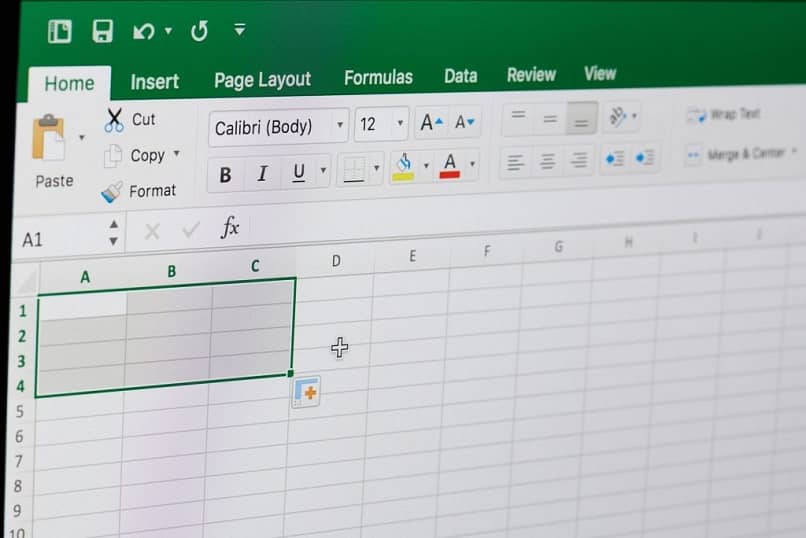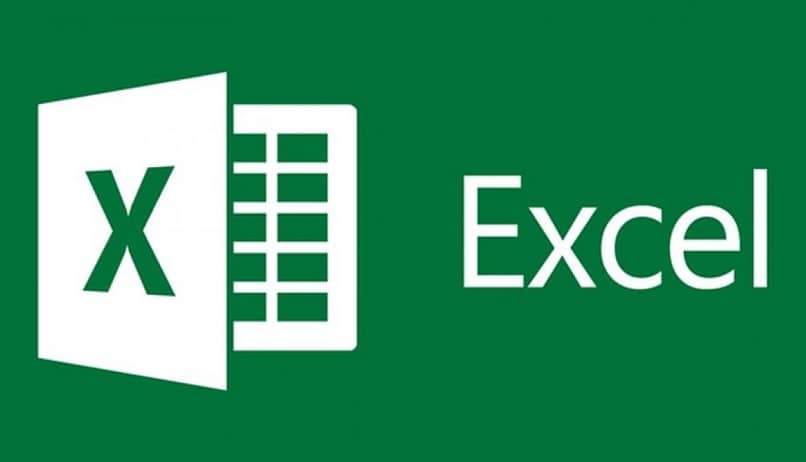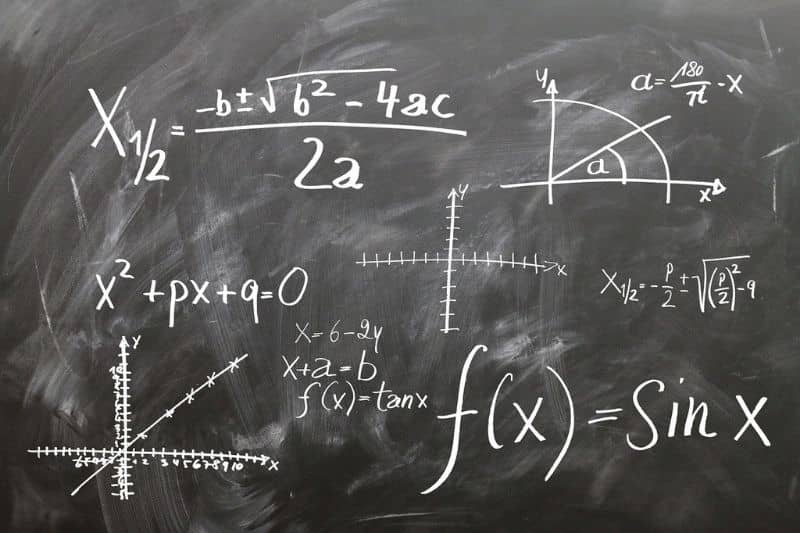En el siguiente material te enseñaremos cómo instalar Power Pivot en Excel, un complemento muy útil, imprescindible y muy importante que facilitará muchos aspectos de nuestro trabajo con la hoja de cálculo.
Al comprender lo importantes que son, por qué lo son y dónde se pueden hacer, se dará cuenta de que Excel es la mejor manera de crear hojas de cálculo.
SEO es una herramienta que está ganando importancia Para muchos empresarios y analistas de datos, están atascados con la funcionalidad predeterminada de hojas de cálculo como Excel u otros programas relacionados.
Básicamente el Poder de pivote él es asombroso y completo eficaz complemento de análisis detalles. También nos permite modelar datos con éxito.
¿Qué es Power Pivot?
Ya te hemos abierto la boca sobre la funcionalidad de este accesorio. Pero, profundicemos un poco más en qué es y por qué.
Como ya hemos mencionado, el Power Pivot es un complemento para Excel. Está diseñado para un análisis de datos eficiente, así como modelos de generación de datos que le permitirán visualizar estos datos de manera satisfactoria en Excel.
Una de sus características más fabulosas es admite un gran volumen de información, podemos compilar tablas bastante grandes, si tiene bases de datos con diferentes orígenes porque esta herramienta analiza rápidamente los datos de la misma manera.
Seguro y conociendo las bondades de este accesorio, te quedaste con ganas de tenerlo. Pues sigue leyendo, te mostramos paso a paso cómo instalar Poder de pivote en Excel.
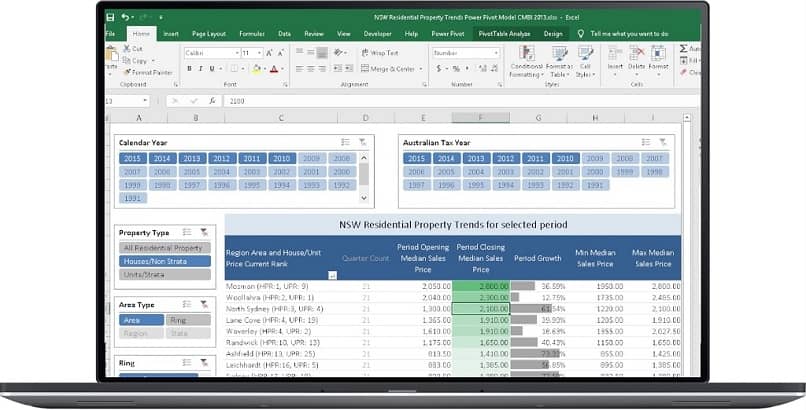
Instale Power Pivot de esta manera
Para agregar este complemento a Excel, primero necesitamos saber qué versión de esta hoja de cálculo tenemos. Es muy sencillo investigar esto.
La forma más rápida es usando el motor de búsqueda de Windows (conocido con un poco de lupita), agregamos Excel, buscamos y justo al lado del nombre de la aplicación veremos el año de la versión.
En primer lugar, necesitamos que Excel esté abierto. En el panel superior izquierdo vamos a la pestaña «Archivo»
Tendremos la barra lateral, donde seleccionaremos el último botón de “Opciones”. Esto abrirá una ventana de configuración.
Este tendrá un menú a la izquierda, en el que haremos clic en «Complementos» para actualizar la pestaña de las modificaciones que necesitemos realizar.
En esta pantalla, buscaremos en la parte inferior el administrador «Complemento de Excel». Ag, seleccionaremos «Complementos COM» y pulsamos «Ir …»
Le mostrará los complementos disponibles, en los que puede seleccionar Power Pivot. Recuerda presionar «Aceptar» para guardar los cambios.
Luego de esperar a que se actualice, veremos en la barra superior de Excel que aparece la opción Power Pivot, es decir, estaría lista para usar en versiones superiores a Excel 2013.
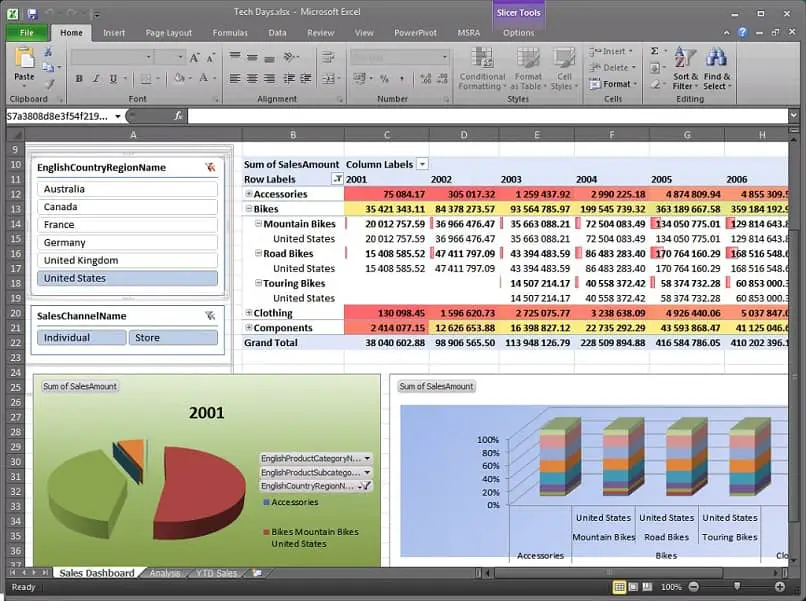
Si es la versión 2010 para Excel.
Sí, al contrario, la versión que tienes de 2010, cómo instalar Power Pivot en Excel es un poco más manual, por decir lo menos.
En estos casos, Power Pivot se descarga de Internet. Puede buscarlo en Google, por ejemplo, utilizando las palabras «Power Pivot para Excel 2010».
Antes de descargar, debemos seleccionar el que se adapte a nuestra versión de Excel y la arquitectura de la computadora.
Por lo tanto, es importante determinar si su computadora es de 32 bits. o 64 bits, ya que dependerá de si el complemento funciona.
Una vez que tenemos el instalador, seguimos los siguientes pasos:
Aparecerá una ventana donde tenemos que seleccionar «Ejecutar» o ejecutar para iniciar la instalación
Pulsamos «Siguiente», tienes que aceptar los «Términos de contrato y licencia». Pulsamos «siguiente» e «instalar».
Una vez completada la instalación, Excel debería agregar automáticamente la pestaña Power Pivot.
Espero que este artículo te haya ayudado mucho, te invito a que visites nuestra web y conozcas muchas otras cosas y curiosidades que te serán de gran ayuda en cualquier momento, te lo prometo.