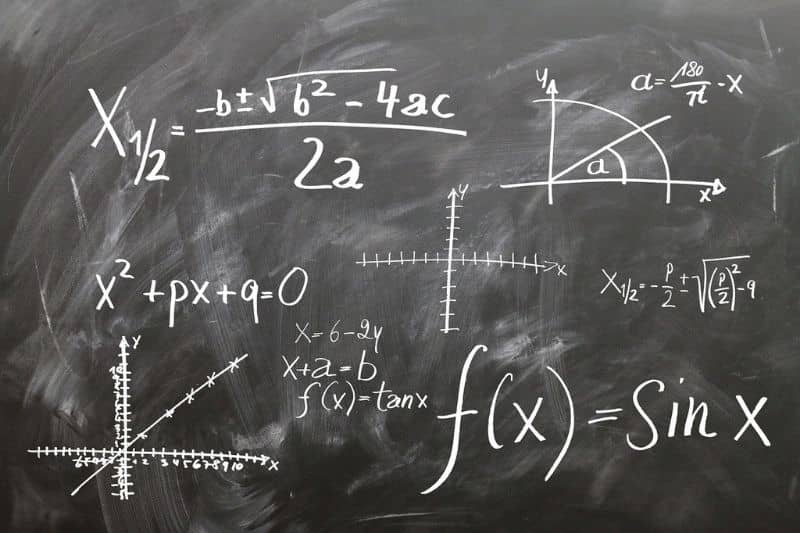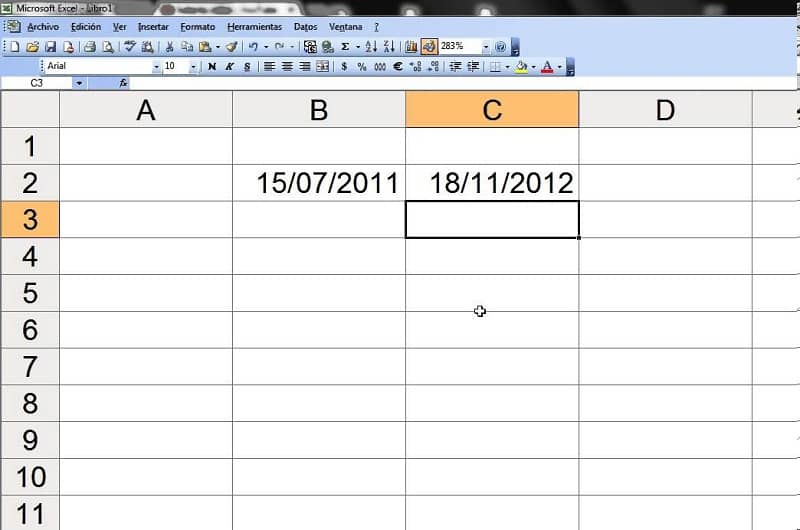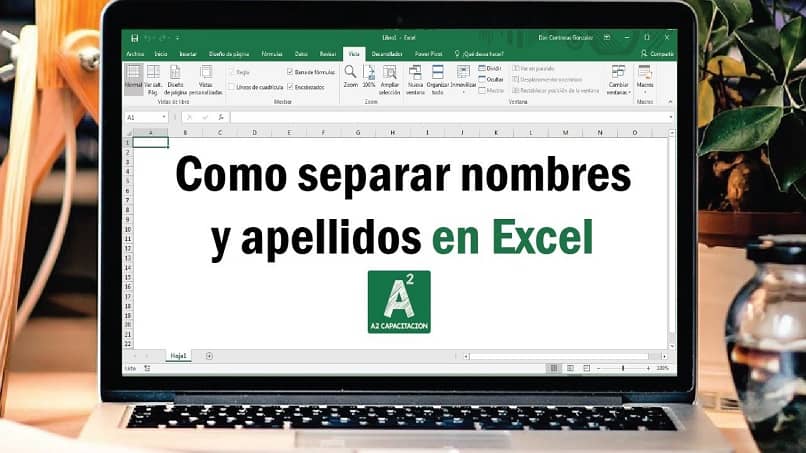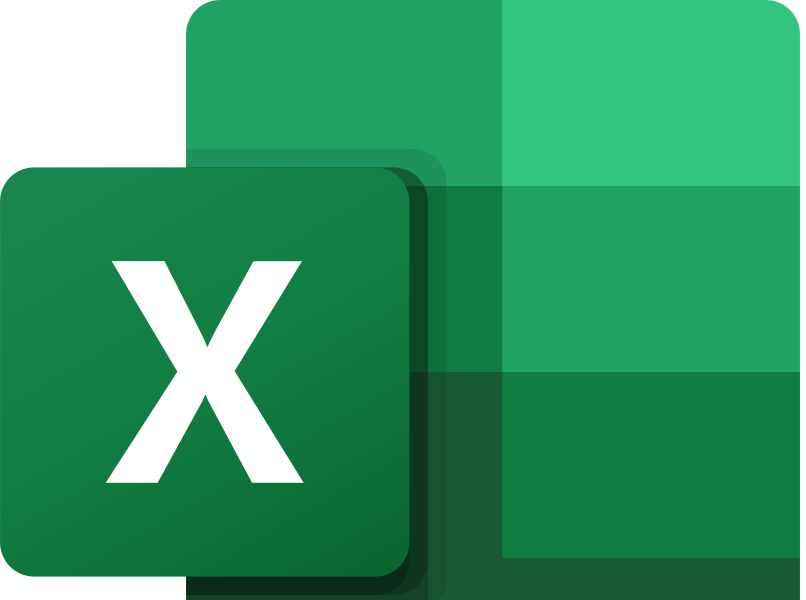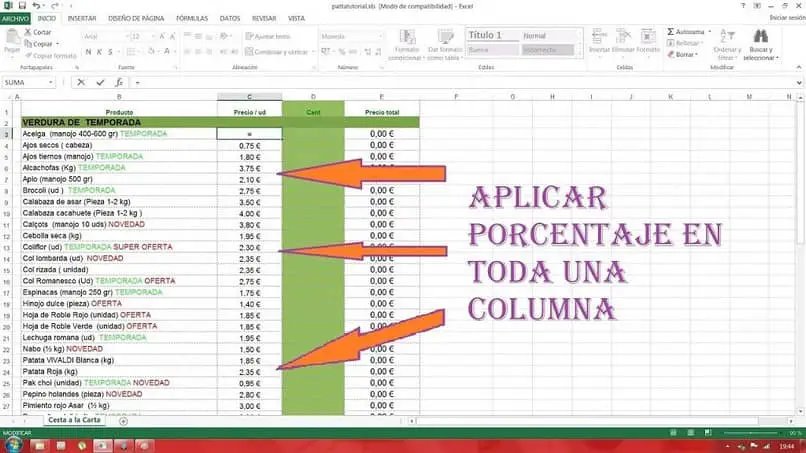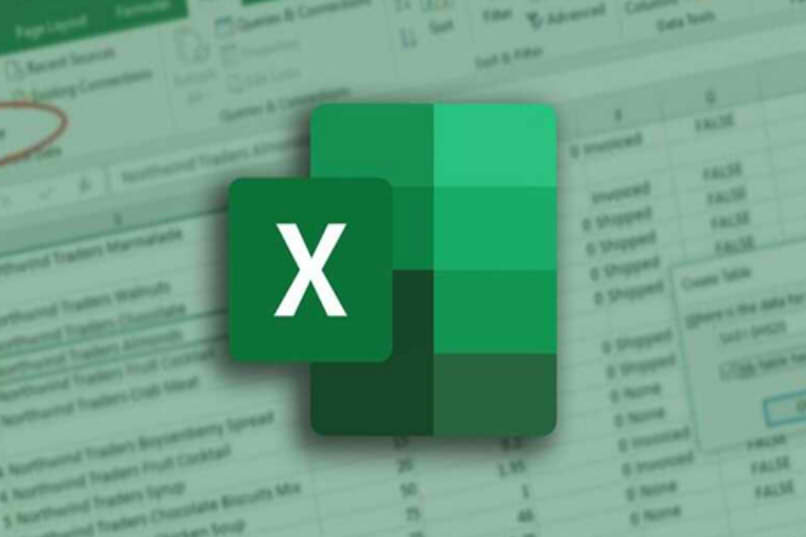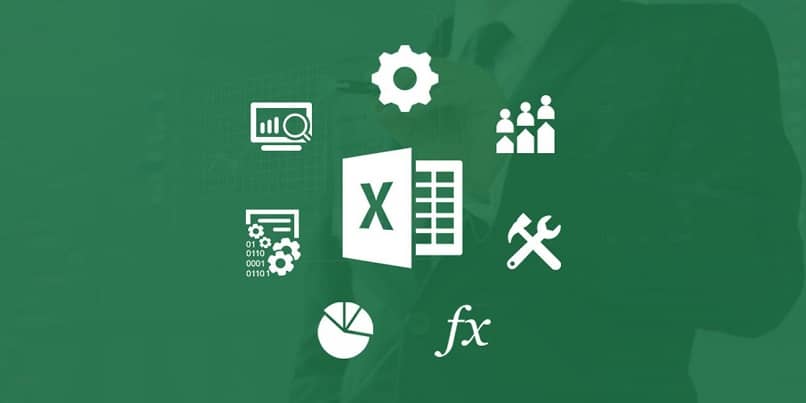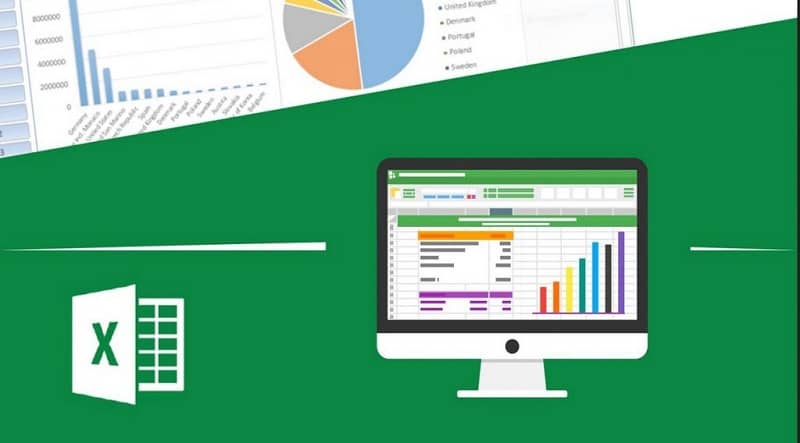Excel es una gran aplicación, gracias a esta herramienta puedes ver, editar, compartir y crear archivos de hojas de cálculo, realizar trabajos relacionados con auditoria, contabilidad e incluso finanzas. Excel puede ser un poco complicado, por ejemplo, no muchos usuarios saben cómo insertar una imagen excelente en una celda o fórmula.
Cuando desee insertar una imagen de cualquier tipo en una hoja de Excel, la imagen está encima de las celdas, es decir, permanece flotando en la hoja de cálculo.
Cuando una imagen se inserta condicionalmente en Excel, no pertenece a ninguna de las celdas de nuestra hoja de cálculo, por lo que aquí explicaremos cómo insertar una imagen en una celda de Sobresalir, En el camino correcto.
Proceso para insertar una imagen en una celda de Excel
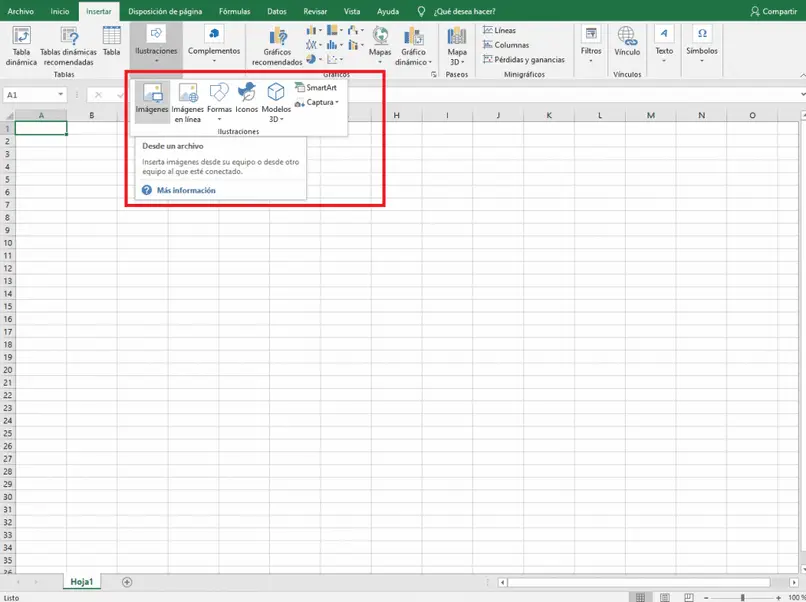
En esta sección, te explicaremos de forma muy sencilla cómo puedes insertar cualquier imagen en una celda de Excel, si aún no tiene Excel instalado, puede descargar esta poderosa herramienta en el siguiente enlace: Descarga Excel desde su sitio web oficial.
Si ya lo tienes Sobresalir instalado y funcionando de manera óptima en la computadora, ahora puede proceder a seguir las siguientes instrucciones, para insertar una imagen de la manera correcta en una celda de la hoja de cálculo.
Inserta la imagen en una hoja de cálculo de Excel.
Es lo primero que tenemos que hacer insertar a imagen en la hoja de cálculo, para ello debe seguir estos pasos:
- Encontramos la pestaña Insertar, se encuentra en la cinta superior de Excel, junto a esta opción está entre pestañas A partir de y Diseño de página.
- Después de seleccionar la opción Insertar, debemos hacer clic en la opción Imagen.
- Finalmente seleccionamos la imagen que queremos enviar, esta imagen debe estar guardada en la computadora, para poder seleccionarla para ser insertado.
Clip de imagen en celda
Una vez que tengas la imagen, vas a ponlo en una celda, debemos limitarlo a la celda en la que lo vamos a insertar.
Para hacer esto, todo lo que tiene que hacer es modificar el tamaño de la imagen que desea, luego coloca la imagen en la celda, sería mejor ponerlo en el medio.
Insertar una imagen en una celda de Excel
Después de que la imagen esté en el centro de la celda, debe hacer clic derecho sobre ella y seleccionar la opción Tamaño y propiedades. Después de seleccionar la opción citada, se debe seleccionar la pestaña de propiedades, se mostrarán tres opciones diferentes, a saber:
Se debe seleccionar la primera opción, para que se modifique la imagen, y de esta manera ya cuando se cambia el tamaño de celda la imagen se inserta en la celda que elegimos ponerlo. Del mismo modo, se pueden hacer con todas las imágenes que necesite agregar a la hoja de Excel.
Una ventaja de realizar este tipo de acciones es que insertar imágenes en una celda Sobresalir es decir, puede crear tablas con diferentes detalles del producto con sus respectivas imágenes y si es necesario ordenar las celdas de menor a mayor o en orden alfabético, las imágenes también se moverán a la celda en la que están colocadas. en ellas, la ayuda es indudablemente algo maravilloso.
Esperamos que este tutorial paso a paso le haya ayudado a insertar una imagen en Excel en una celda o fórmula. Si quieres saber más al respecto Sobresalir, visite nuestro artículo sobre cómo congelar filas y columnas en Excel.