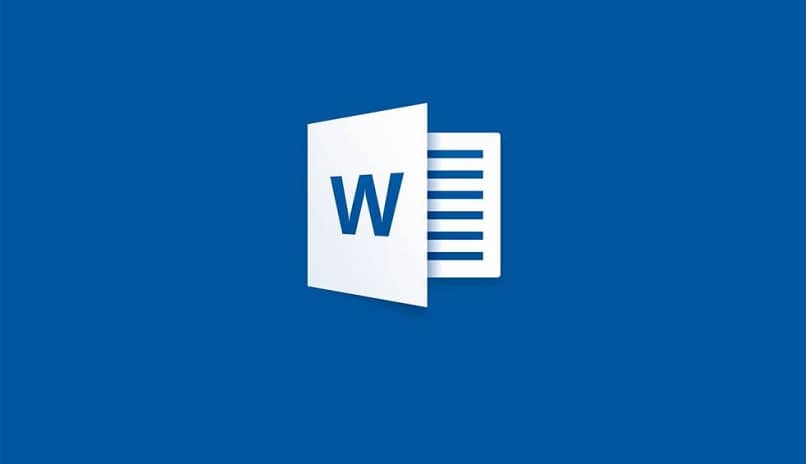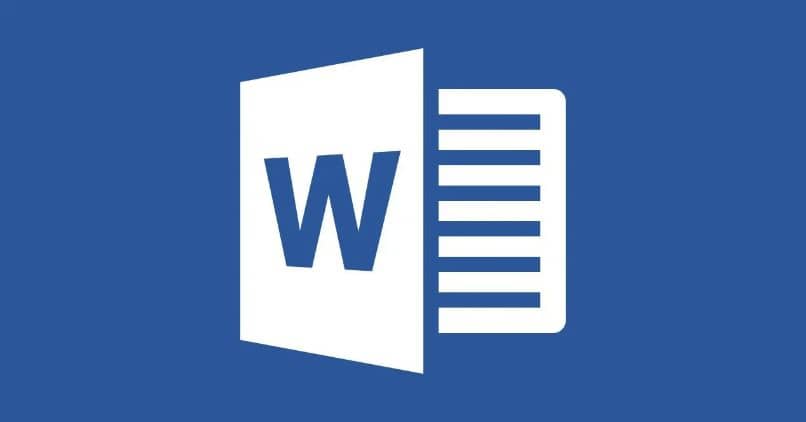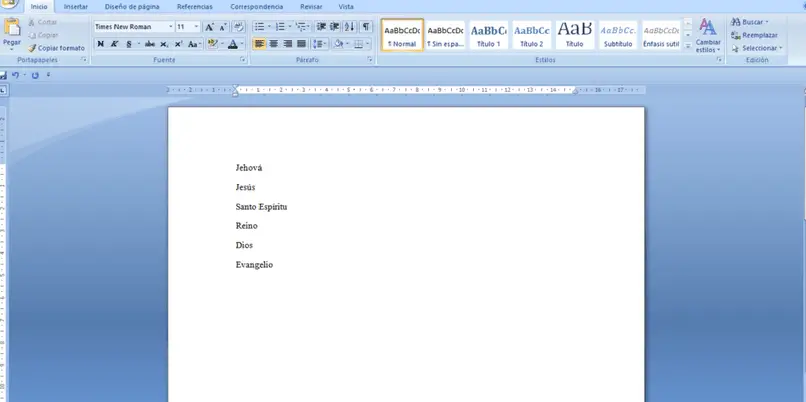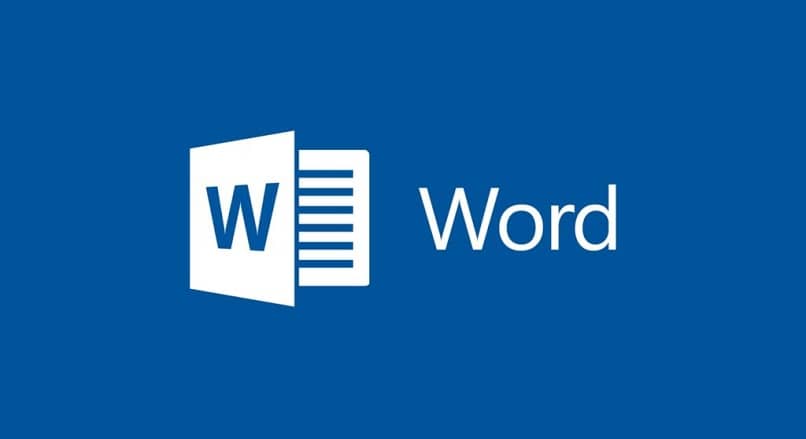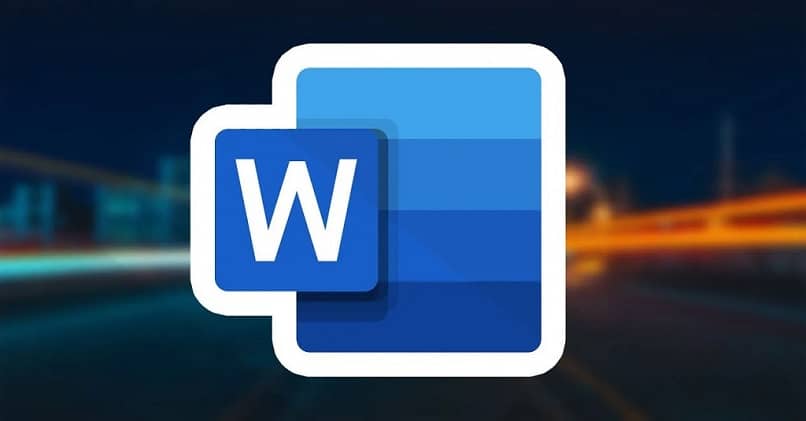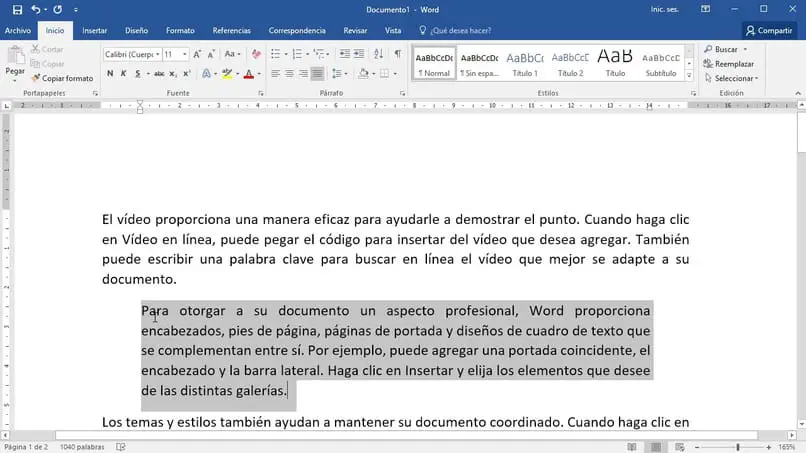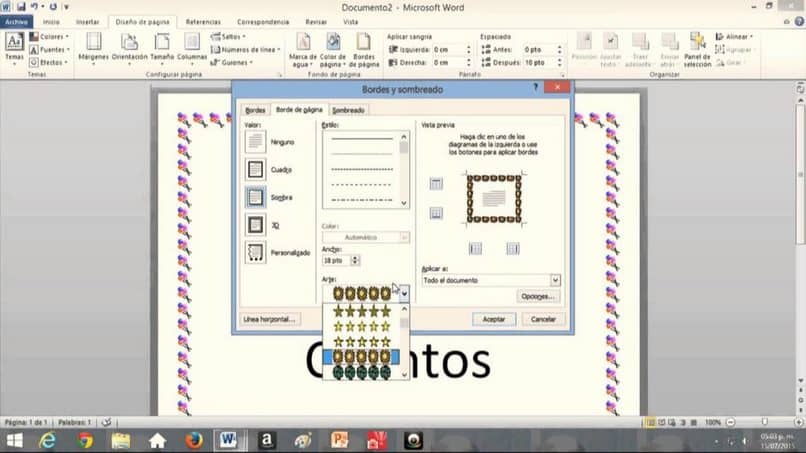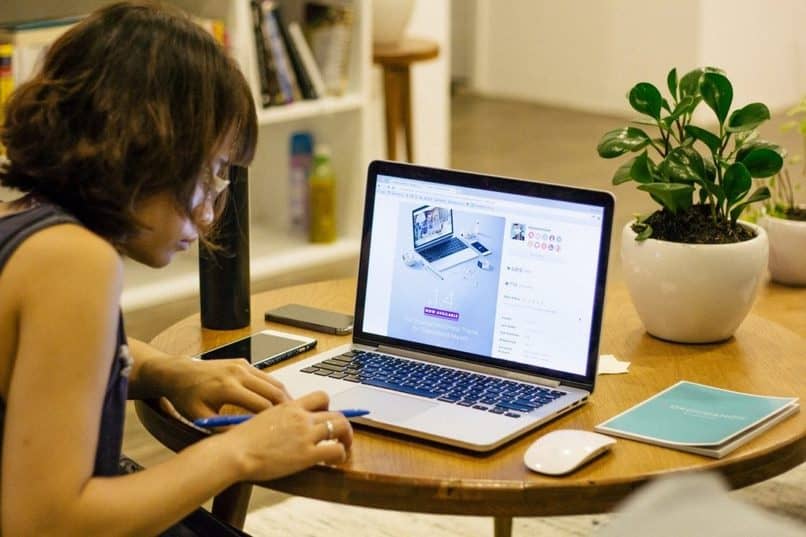¿Sabía que puede eliminar espacios utilizando un autor de texto en Word? El editor de texto, junto con muchos otros programas similares, tiene esta calidad molesta. Sin embargo, es posible configurar esta función excluyendo espacios adicionales mientras alinea las palabras correctamente.
Los métodos para lograr esto son realmente simple y puedes aprenderlos a través de esta publicación, para que pueda olvidarse de los grandes espacios en el documento.
¿Por qué las letras en Word salen demasiado separadas?
Las modificaciones a la configuración de Word pueden hacer que las letras aparezcan por separado. En la mayoría de los casos, esto se refiere explícitamente a la espaciado entre cada carácter. Esto se puede solucionar haciendo un pequeño cambio en las opciones de espaciado, lo que evita que los caracteres se separen en palabras.

Cómo evitar la separación de sílabas en Word
Como hemos señalado, la elección del espaciado puede ayudar a resolver este problema. Para implementarlo, lo primero es seleccione el texto que desea configurar. Luego vaya a la pestaña ‘Inicio’ en la parte superior derecha. Verá una pequeña flecha en la fuente correcta para expandir más opciones, simplemente haga clic en ella (también puede presionar Ctrl + M).
Dentro de las opciones de ‘Fuente’, debe hacer clic en ‘Avanzado’. Concéntrese en la opción «Espaciado» donde tendrá Normal, Expandido y Comprimido, esta vez nos enfocamos en «Comprimido», que es la opción para reducir la separación. Muy simple cambie los valores hasta que esté satisfecho y haga clic en ‘Aceptar’.
¿Por qué es importante eliminar los espacios restantes a la hora de justificar?
Como leíste antes, Word tiene la configuración predeterminada para proteger el texto de la izquierda. Esto es algo que no conviene en forma de post, artículo, entre otras cosas. Haga que sea esencial que alinee el texto de manera uniforme.
Pero, cuando realiza este ajuste, ciertas palabras ocupan demasiado espacio entre ellas. Esto se puede ver mal en el documento, porque, idealmente, este espacio es exactamente el mismo entre todos.
Si eres de esas personas que trabaja con un esquema particular en este sentido programa editor de texto, es importante liderar esta cualidad. Desde entonces, mostrando estos espacios innecesarios, la presentación de su trabajo puede verse comprometida.
Elimina espacios automáticamente al usar texto de autor
Ahora, los elementos son muy fáciles de proteger, todo lo que tiene que hacer es alinear la parte del documento que desea y sombrear los botones de la barra superior. Pero también puede usar los que se muestran en la ventana emergente alineando así correctamente el texto entre el borde del editor de texto.
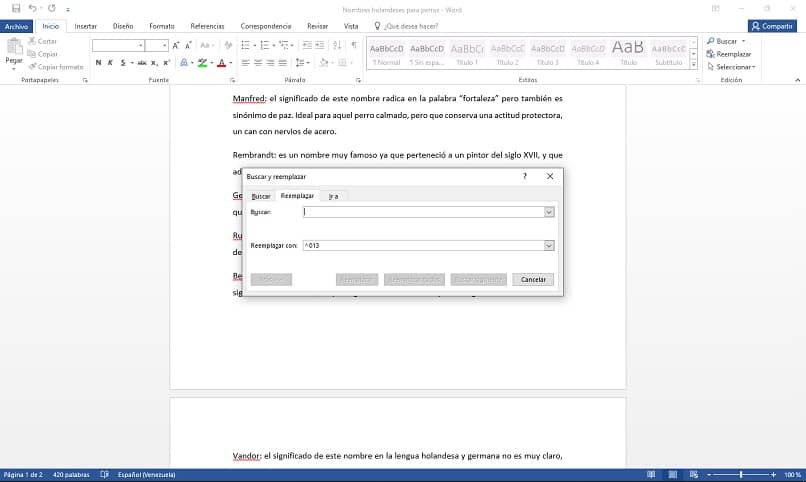
De esta forma habrás cambiado las palabras correctamente, pero en ocasiones notarás cómo se forman los famosos espacios redundantes en algunos de los elementos. Aquí hay algo puedes corregirlo automáticamente usando una herramienta que está en Word.
Dicho esto, para eliminar espacios mientras protege el texto, todo lo que tiene que hacer es usar la tecla «^» junto a la letra P. Es el mismo botón que usa para agregar acentos, pero no será tan simple como seleccionar y presionar sin un signo más.
Para lograr esto, debe volver a eliminar el elemento o elementos para los que desea espacios, y luego seleccione la opción «Reemplazar» dentro de «Buscar”. Ahora verás cómo se ve una ventana emergente, en la que debes modificar la que dice “Reemplazar”.
Para ello, debe utilizar la clave en cuestión y escribir lo siguiente: «^ 013”, Pero esas son las comillas. Una vez que se complete este campo, necesitará seleccione «Representar a todos», con Word eliminando automáticamente los espacios adicionales.
Deshazte de los espacios adicionales manualmente
El método anterior puede funcionar muy bien en la mayoría de los documentos. Pero habrá otros textos que no completarán la técnica de eliminar los espacios mientras se usa el texto de manera efectiva.
En tal caso, existe un procedimiento que puede aplicar y seguramente desaparecerán por completo. Pero a diferencia del método anterior, este necesitas desarrollarlo manualmente.
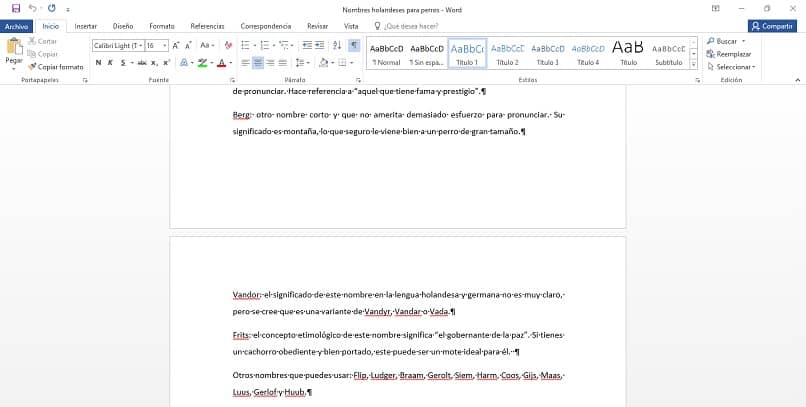
Entonces, para completar este proceso, necesitará usar otra herramienta que ya conocerá en otras versiones como método o método de compatibilidad. En este caso, se llama «Mostrar todo», se encuentra en la pestaña de inicio de Word y tiene la forma de una P invertida.
Cuando presiona este botón (que también puede hacer accionar usando «Ctrl + desplazamiento a la izquierda + 8«) Verá aparecer varios símbolos en el documento. Estos indican todos los espacios o saltos de línea, así como otros elementos imperceptibles u ocultos en el texto.
Luego deberá buscar todos los espacios adicionales en el archivo y eliminarlos. Estos generalmente se ven con el símbolo de guión (-), que verás fácilmente en esas distancias excesivas entre una palabra y otra.
Cuando haya eliminado correctamente todos los espacios con un autor de texto, debe desactivar el modo «Mostrar todo» y guardar los cambios.
Cómo eliminar espacios al crear en Word
Una opción es modificar los márgenes para ajustarlos de modo que el espacio no sea demasiado claro cuando se usa un autor. Otra opción es cambiar las opciones de espaciado como te mostramos antes o usar el modo automático. De cualquier manera si otras formas en que podemos intentar y ayuda a proteger contra problemas de texto.
Cómo eliminar el doble espacio entre palabras en Word
Solemos cometer un error al escribir e incluso separar las palabras dos o tres veces. Esto se modifica fácilmente usando la herramienta ‘Buscar y reemplazar’, una opción que se obtiene en la pestaña ‘Inicio’ o presionando Ctrl + B ..
Cuando se muestre la opción ‘Buscar y reemplazar’, vaya a la pestaña ‘Reemplazar’. En la sección ‘Buscar’ agregue dos espacios y en ‘Reemplazar con’ escriba agregue un espacio. Finalmente haga clic en ‘Representar a todos’, recomendamos hacer doble clic en el botón de reemplazo.
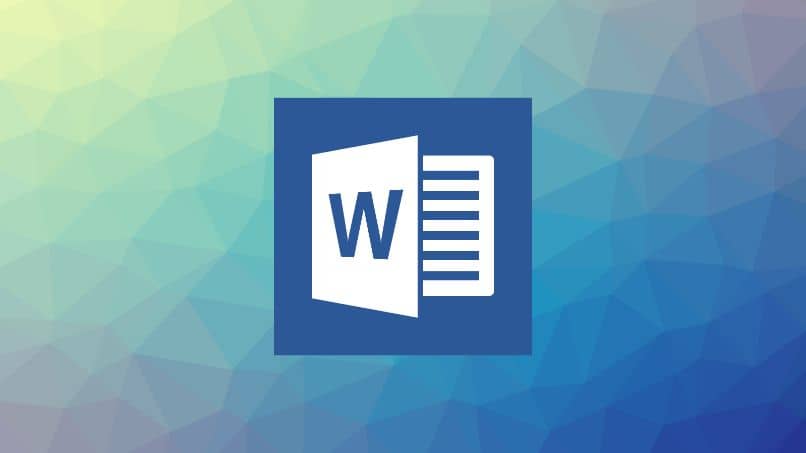
Cómo eliminar espacios en Word entre elementos
Busque la pestaña ‘Diseño’ y haga clic en ‘Espaciado entre elementos’, seleccione aquí ‘Sin espacio para elementos’ o cualquier otra opción que se adapte a sus necesidades. De cualquier manera, es posible que esté buscando interlineado.
Para el interlineado, deberá seleccionar todo el texto. Puede hacerlo rápidamente con Ctrl + E (o Ctrl + A), luego vaya a ‘Inicio’. En la sección ‘Elemento’, haga clic en la flecha pequeña en la parte inferior derecha para acceder a las opciones avanzadas. En la sección ‘Líder’ seleccione ‘Mínimo’ o configure según sus necesidades.
Cómo eliminar el espacio entre páginas en Word
Para hacer esto, la primera opción es cambiar los márgenes, para esto, vaya a la pestaña ‘Diseño’ en la barra de herramientas. Luego haga clic en ‘Márgenes’ y luego en ‘Márgenes’ personalizados. Cambie el margen superior e inferior a ‘1 cm’ y haga clic en ‘Aceptar’. También puede realizar la modificación con otros valores si no está satisfecho.
¿Por qué no puedo proteger el texto en Word?
Asegúrate de hacerlo bien. Para proteger el texto, debe seleccionarlo, luego ir a la pestaña ‘Inicio’ y hacer clic en el icono Justificar. También puede presionar la combinación de teclas Ctrl + J, pero recuerde que solo puede hacerlo después de seleccionar el texto para modificarlo.