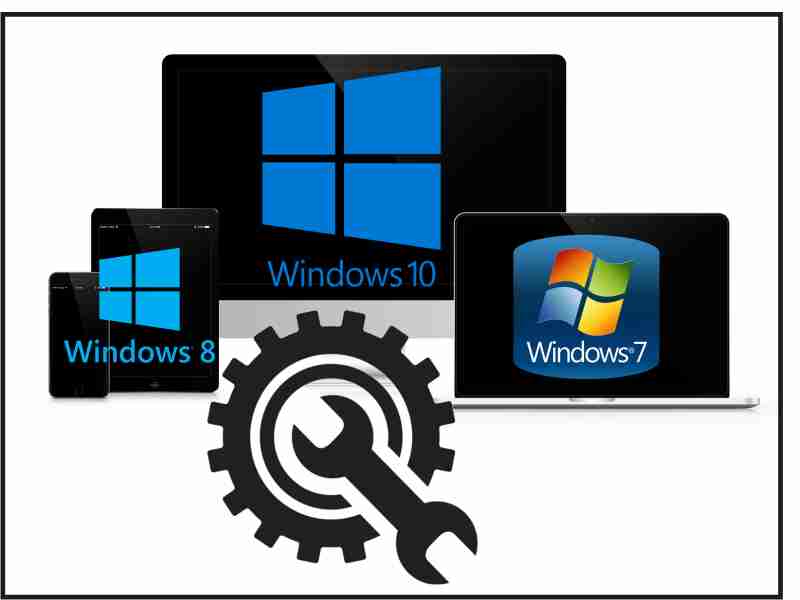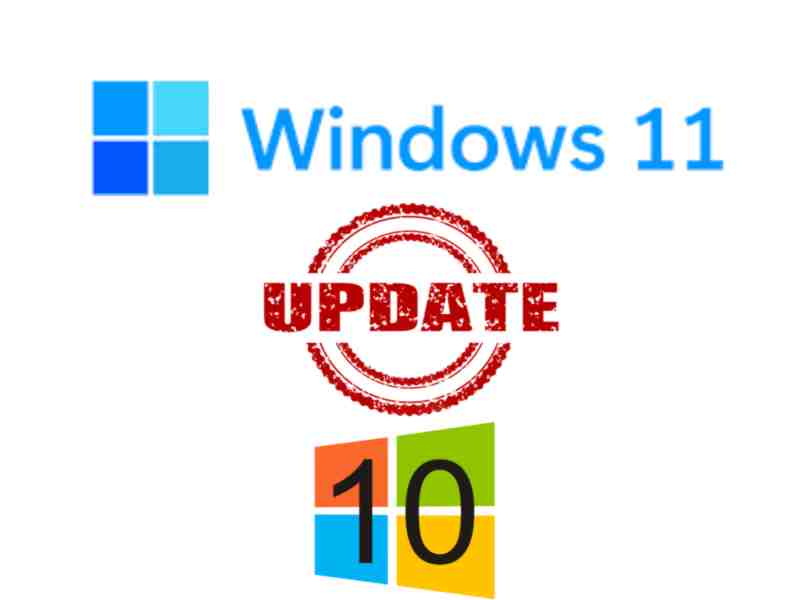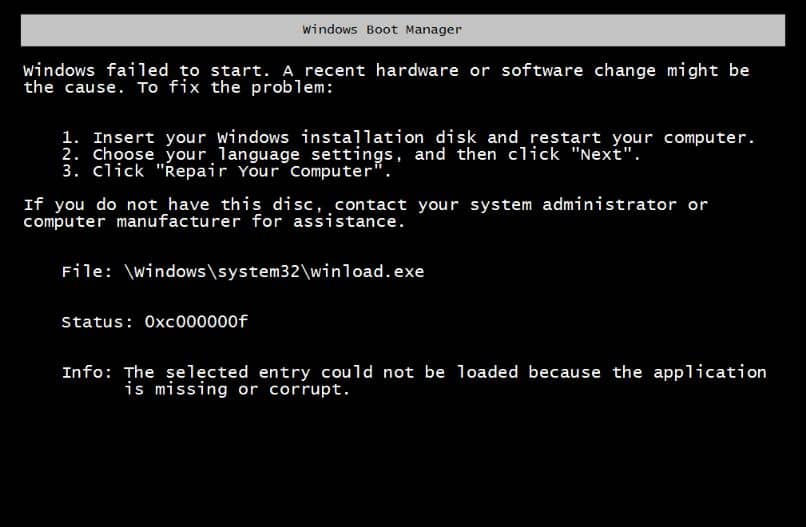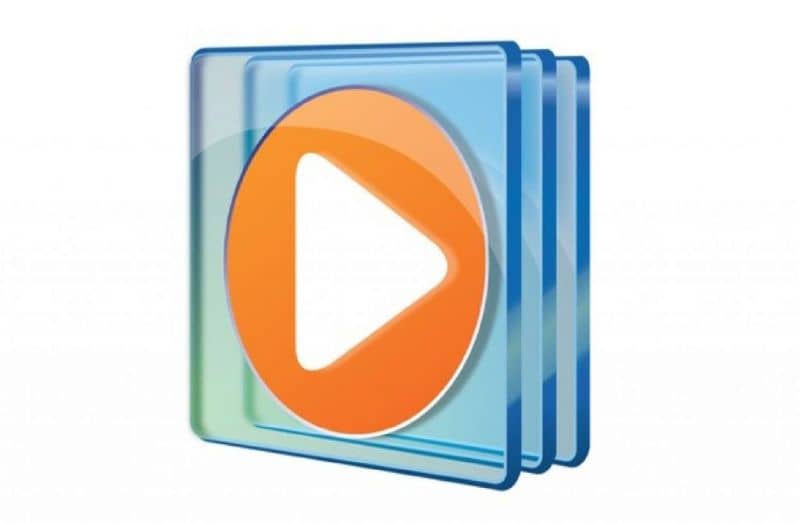Para particionar el disco duro sin perder datos, debe desde la herramienta ‘Administración de discos’ y reducir el espacio de cabeza existente para usar ese espacio disponible para crear la nueva partición. A medida que este proceso se utiliza con el sistema operativo, se recuperan sus datos. Es decir, ninguna carpeta se verá afectada.
Una vez que se completa el proceso, puede mover las carpetas a la partición de Windows sin ningún problema, ya que parecerá transferir archivos a Pendrive. Es importante saber las particiones están en formato NTFS, que es la extensión predeterminada que se usa en unidades de alta capacidad, porque la extensión FAT32 está limitada a bloques de 4GB. Es decir, solo puedes usar archivos que sean mayores que ese tamaño.
¿Cuáles son los efectos de particionar su disco duro en su computadora?
Al crear una partición, está dividiendo todo el tamaño del disco en partes, lo que hace que su computadora funcione Se reduce el espacio en disco ‘C’. Debes saber que esto no afecta la capacidad de tu computadora, ya que la memoria RAM se encarga de ejecutar o abrir varios procesos a la vez. Es decir, puede continuar usando su computadora a su máxima capacidad sin importar las particiones que cree.
Por supuesto que se recomienda administrar el disco duro, como si se crearan muchas particiones y tuvieran una gran cantidad de archivos, tu computadora se ralentizaráPorque al abrir una carpeta o ingresar a una partición, el sistema tarda en organizar los datos que se mostrarán al usuario. Se recomienda crear particiones de acuerdo con el espacio en su disco duro. Es decir, cuanto menor sea la capacidad, más pequeñas serán las particiones.
¿Cuál es el procedimiento para particionar el disco duro en Windows 11?
Se recomienda que conozca el tamaño de las carpetas en Windows 11 además del espacio total de almacenamiento disponible para poder asignar el tamaño correcto a la partición que se creará. El procedimiento para hacer esto sin perder datos es el siguiente:
- Haga clic derecho en el botón de inicio para mostrar las opciones.
- Seleccione ‘Administración de discos’.
- La herramienta se abre y muestra sus discos, simplemente haga clic con el botón derecho en el que tenga más espacio.
- Haga clic en ‘Reducir volumen’.
- El sistema te muestra automáticamente lo que tienes disponible para reducir megabytes.
- Escriba lo que desea asignar a una partición en megabytes y haga clic en ‘Reducir’.
- Si crea su partición sin formato, haga clic derecho sobre ella e ingrese ‘Nuevo volumen simple’.
- UNA. asistente para confirmar datos solo verifique y presione ‘Siguiente’.
- En la segunda ventana, asigne una letra a su partición y haga clic en ‘Siguiente’.
- Luego escriba el nombre de su partición en ‘Volumen de etiqueta’ y presione ‘Siguiente’.
- Haga clic en ‘Finalizar’ y listo.
Cuando termines el proceso puedes abre tu explorador de archivos para comprobar Si la nueva partición está disponible, acceda a ella con un doble clic, o verifique que puede formatearla para comprobar que no hay ningún tipo de error.
¿Cómo puede evitar la pérdida de datos almacenados durante la partición?
Al crear una partición con la herramienta nativa ‘Administración de discos’, los datos almacenados en su computadora no se pierdencomo lo muestra el asistente con espacio disponible. Es decir, la misma herramienta no permite eliminar archivos. De manera similar, la probabilidad de que ocurra un error del sistema al crear una partición es muy baja.
Pero si no está seguro del espacio que necesita usar para crear la partición, puede crear una copia de seguridad de sus datos en una unidad USB externa o usar un servicio en la nube, para que no haya errores humanos durante el proceso y la eliminación. archivos, entonces solo necesita eliminar la partición fallida y hacer una copia de seguridad o restaurar los datos guardados.
¿Cómo puede interactuar con las particiones del disco duro de su computadora?
En el momento de crear y formatear la partición del disco duro puede ir a su explorador de archivos e interactuar con él como USB o un disco externo, ya que a diferencia del disco ‘C’ no encontrarás carpetas del sistema, por lo que no hay riesgo si quieres formatear o modificar a voluntad.
Es muy común crear una partición en el disco y hacer una copia de seguridad de los datos, ya que si ocurre un problema en el sistema operativo, solo debes usar el disco ‘C’ para instalar o restaurar Windows, y este proceso no afecta la partición creada, ya que el asistente de instalación te permite usar el disco, por eso. la importancia de asignar una letra a cada uno.
Cuántas particiones se pueden crear en un disco duro.
Limita las particiones que se pueden crear se basa en el espacio disponible. Es decir, dependiendo del tamaño de tu disco duro, es lo que se creará. Pero es muy importante saber que las primeras 3 particiones que creas se consideran claves, notarás que el ícono se parece al disco ‘C’.
Pero de 4 particionesCada vez que crees uno, se configurará como una unidad lógica en una partición extendida, es decir, se considerará parte de la partición, por supuesto puedes usarlos para guardar cualquier tipo de archivo. Incluso para instalar un sistema operativo.
Si tiene algún problema con Disco duro particionado para PC con Windows 11 sin perder datos, no dude en consultar al soporte técnico, para resolver cualquier tipo de error relacionado con las herramientas del sistema operativo.