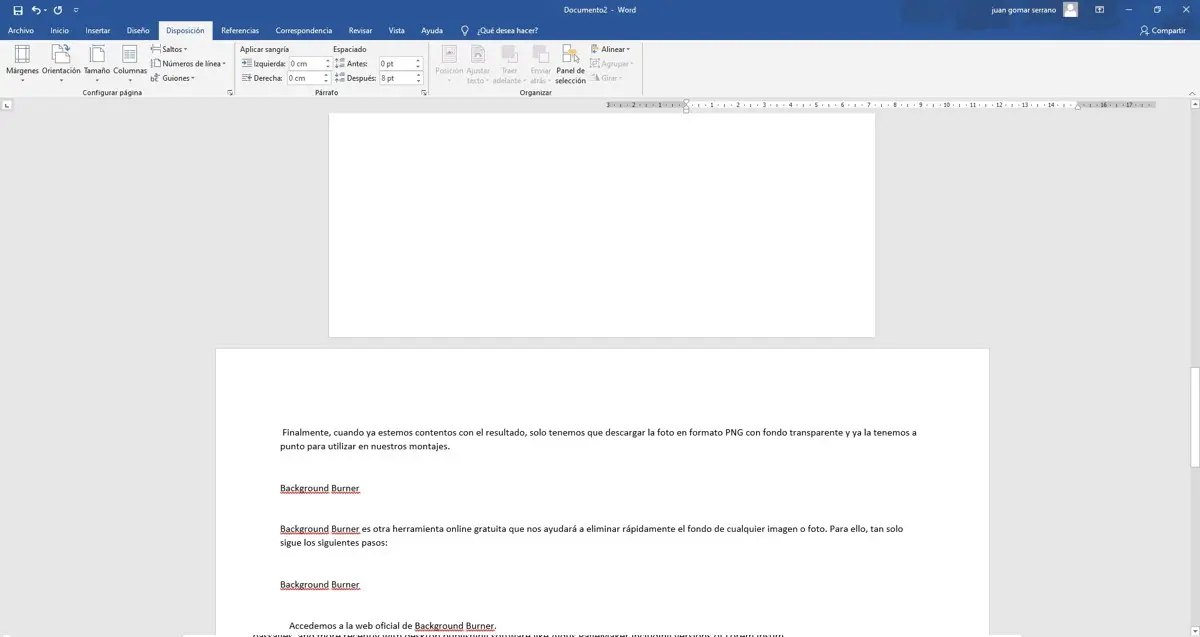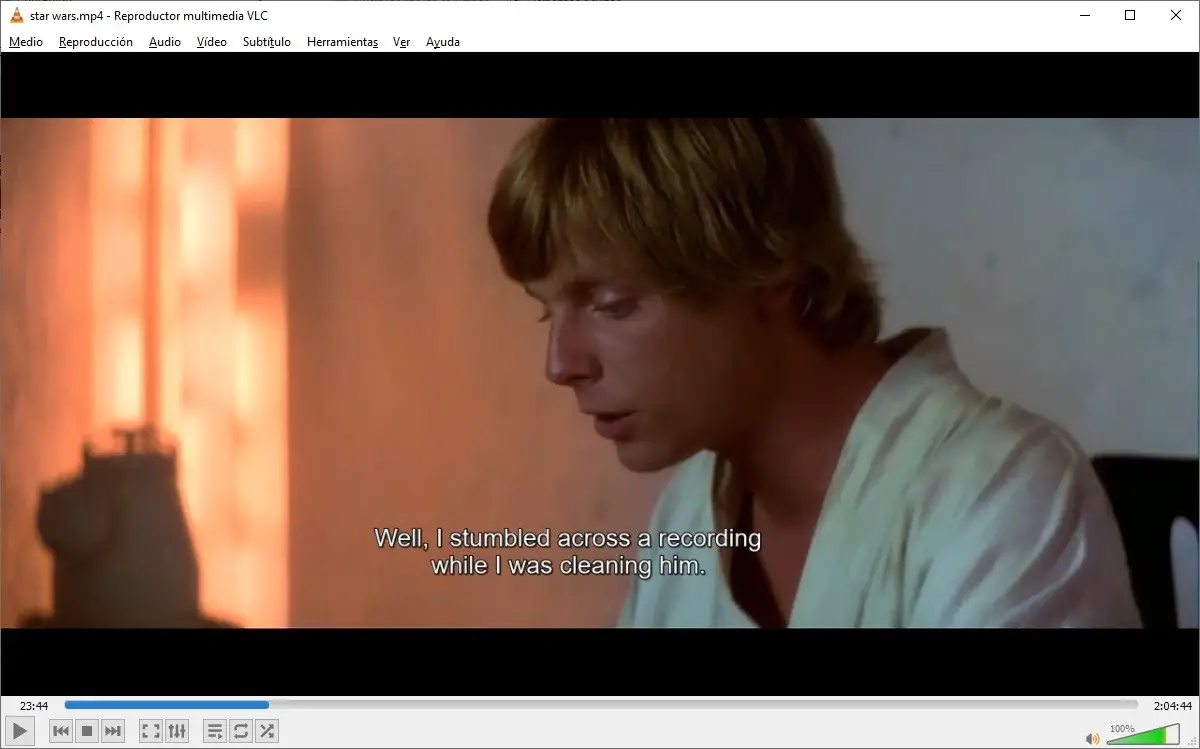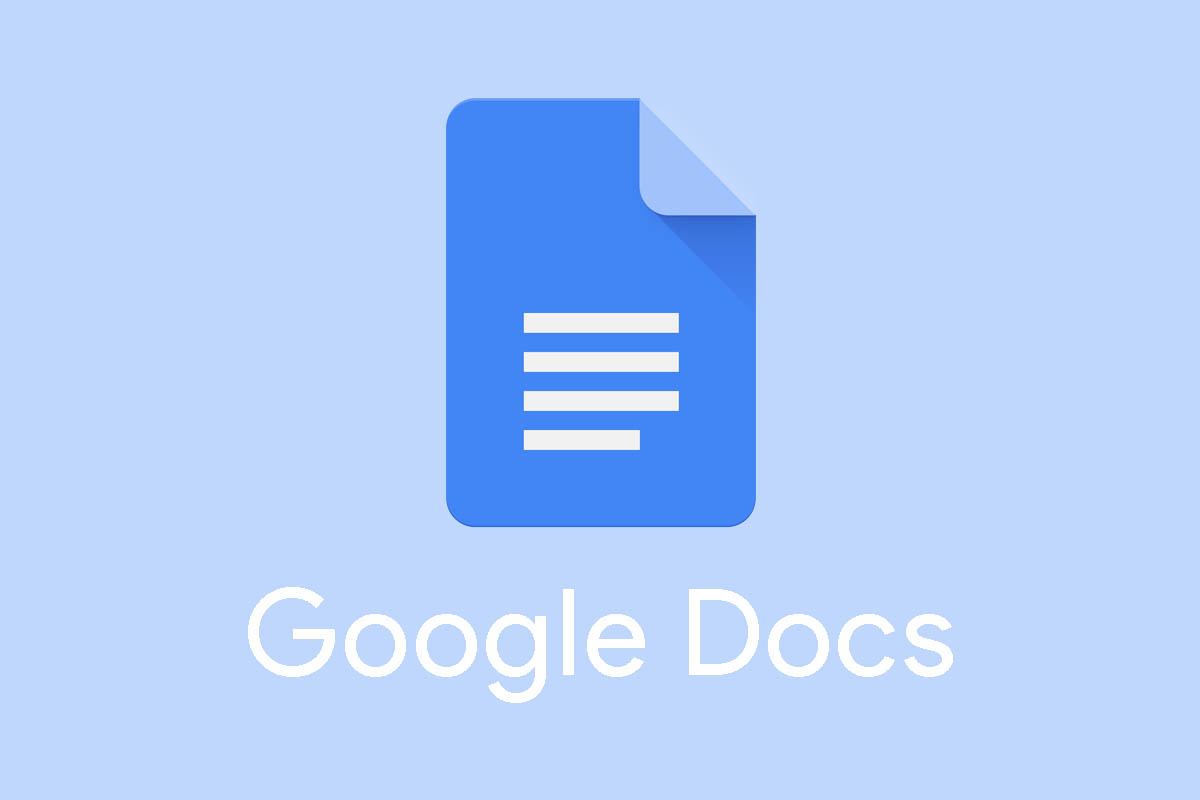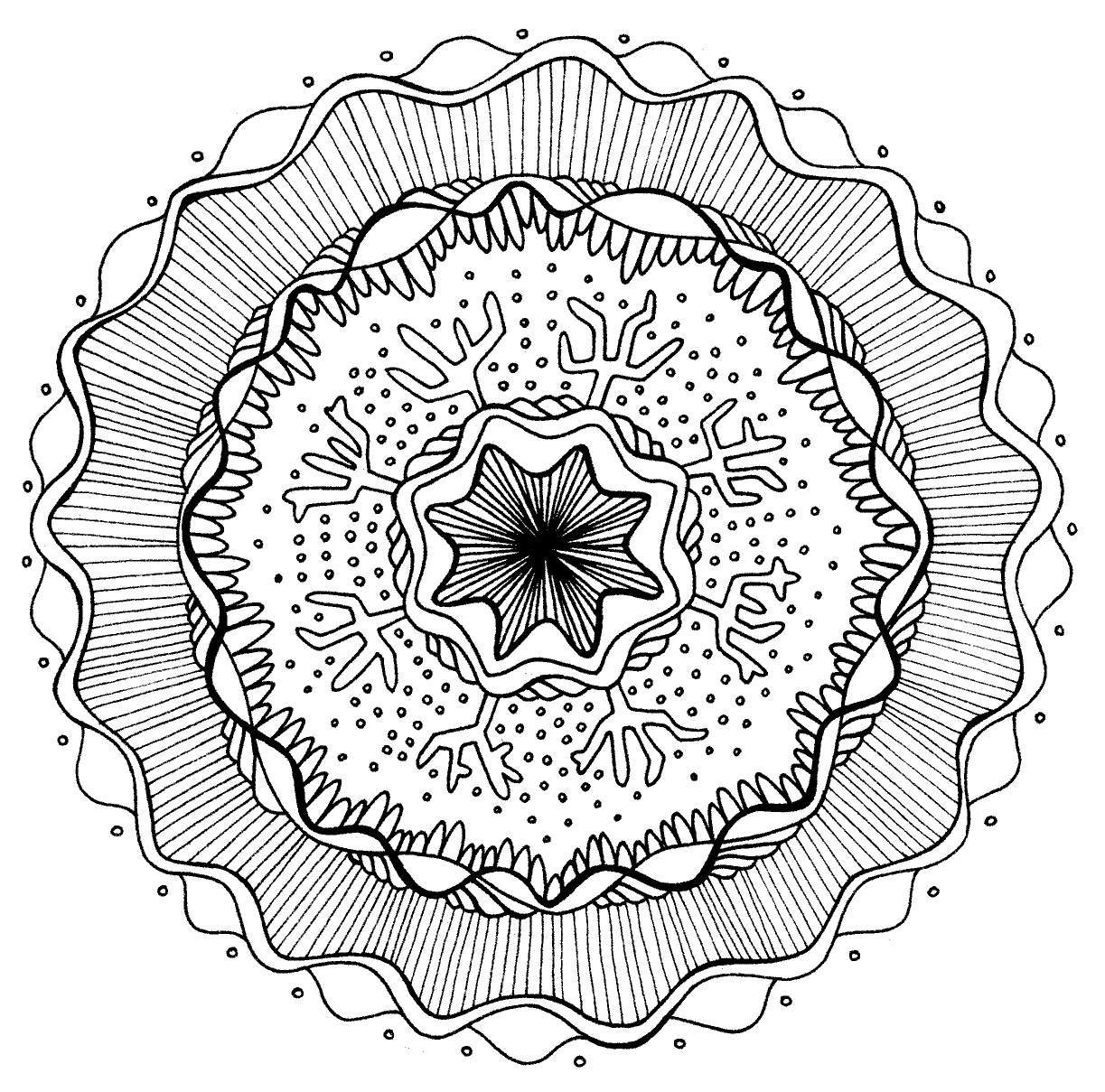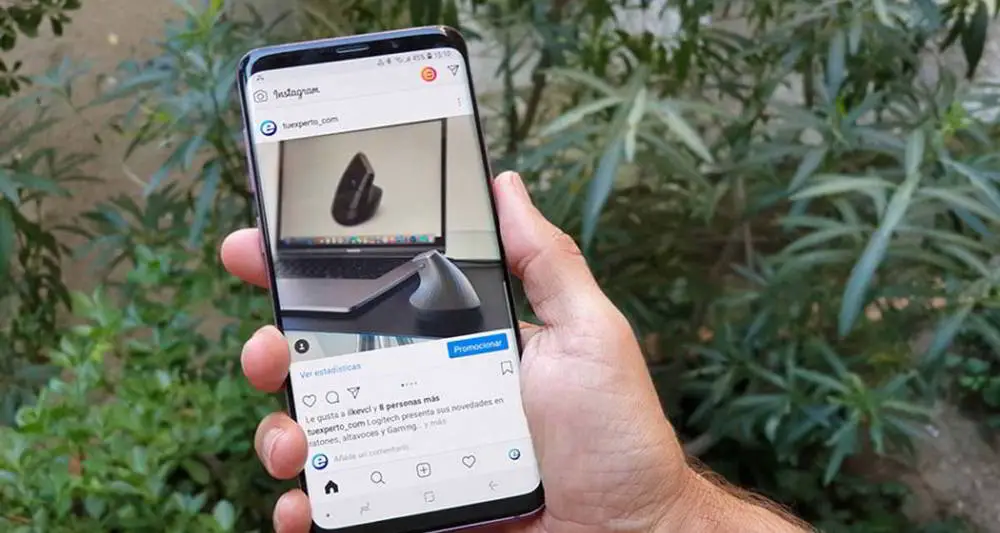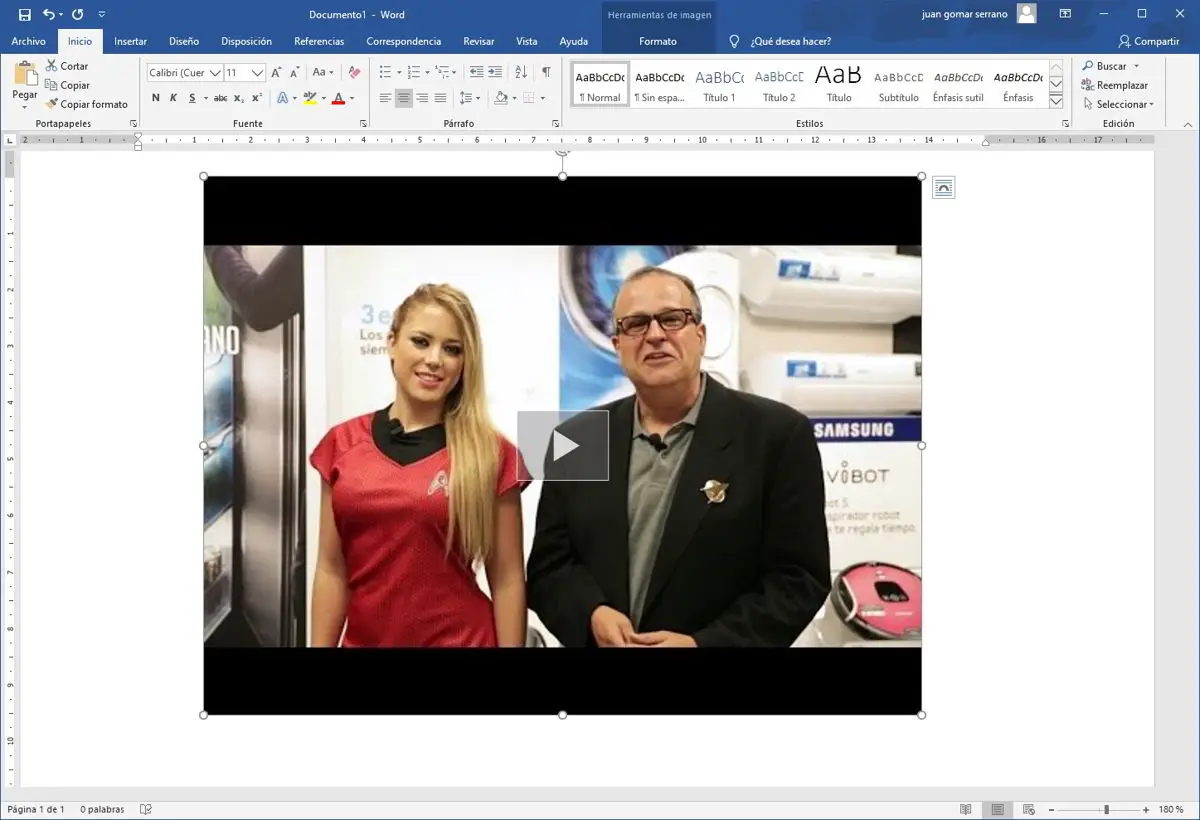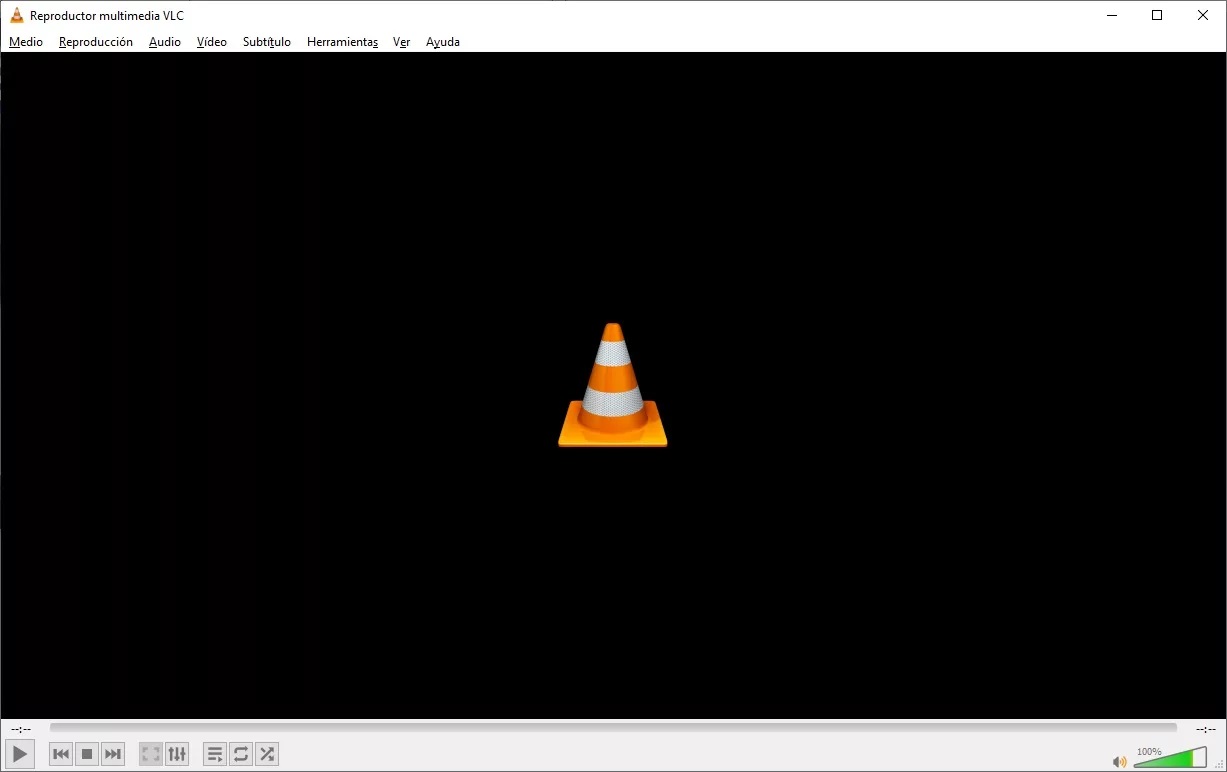
En este artículo te explicamos de forma muy sencilla cómo rotar un video usando el VLC Media PlayerDe esta forma podrás aprender a resolver con mucha facilidad uno de los problemas más habituales de los archivos de vídeo en la actualidad.
Cómo rotar un video de 90º con VLC
VLC Media Player es uno reproductor multimedia gratuito y de código abierto, que está disponible para los principales sistemas operativos, incluidos Windows, Linux, Mac, Android e iOS. Esto significa que puedes usarlo en una gran cantidad de dispositivos para rotar tus videos y dejarlos en perfecta orientación. En este caso nos enfocamos en cómo rotar un video en Windows con VLC.
El primer paso que debemos hacer es descargar e instalar el reproductor multimedia VLC. Esto es algo de lo que podemos hacer gratis sitio web oficial de este proyectolos
Una vez que VLC Media Player esté instalado, Úselo para abrir videos mal rotados y lo que quieres rotar para dejarlo en la dirección correcta.
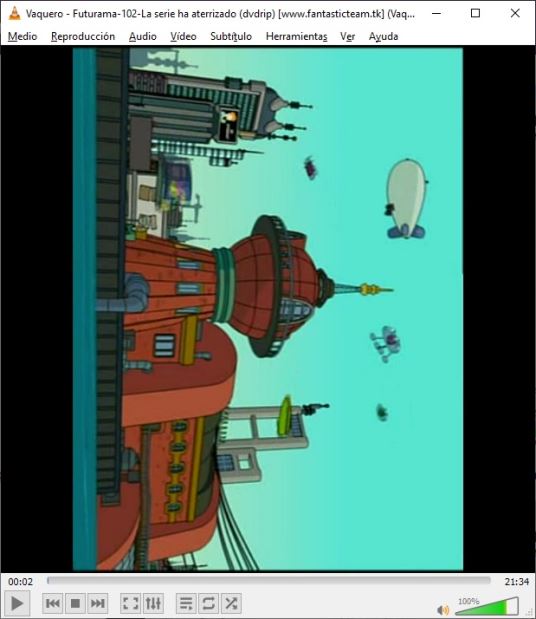
Una vez que el video esté abierto, vaya al menú principal, seleccione la pestaña «Instrumentos«Y haz clic en»Efectos y filtros”.
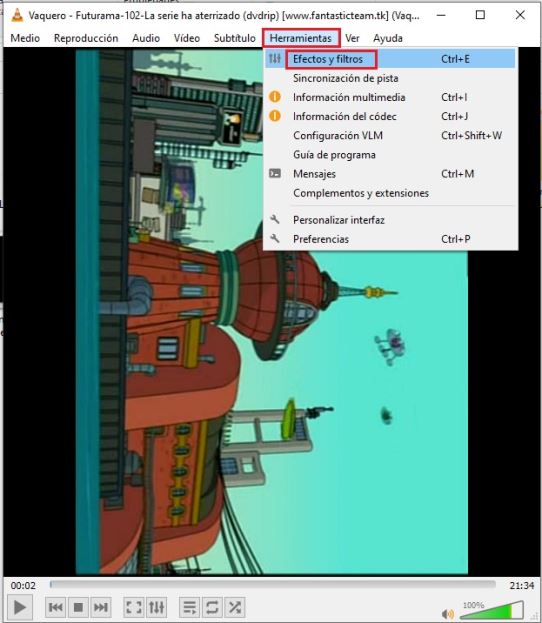
Esto abrirá una nueva ventana Configuración y efectos, en este caso nos interesa la pestaña «Efectos de video”. Accede a la pestaña ahora «Geometría”.
Luego seleccione la casilla «Transformar para activar» y luego seleccione «Girar 90 grados«. Por supuesto, también puede seleccionar las otras opciones, dependiendo de cuánto desee rotar su video.
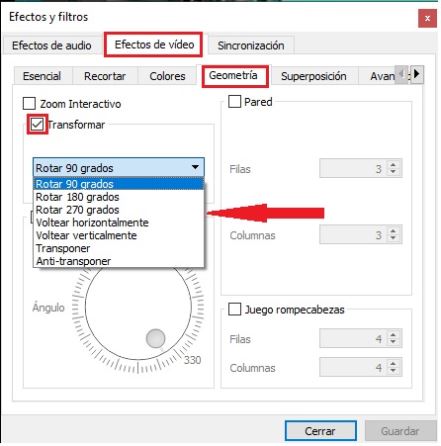
El siguiente paso es hacer clic en «GuardarY «Cerrar» para salir de esta ventana de opciones.
En este punto, el video se rotará en la orientación correcta. Puedes empezar a jugarlo con VLC para ver si era la forma correcta.
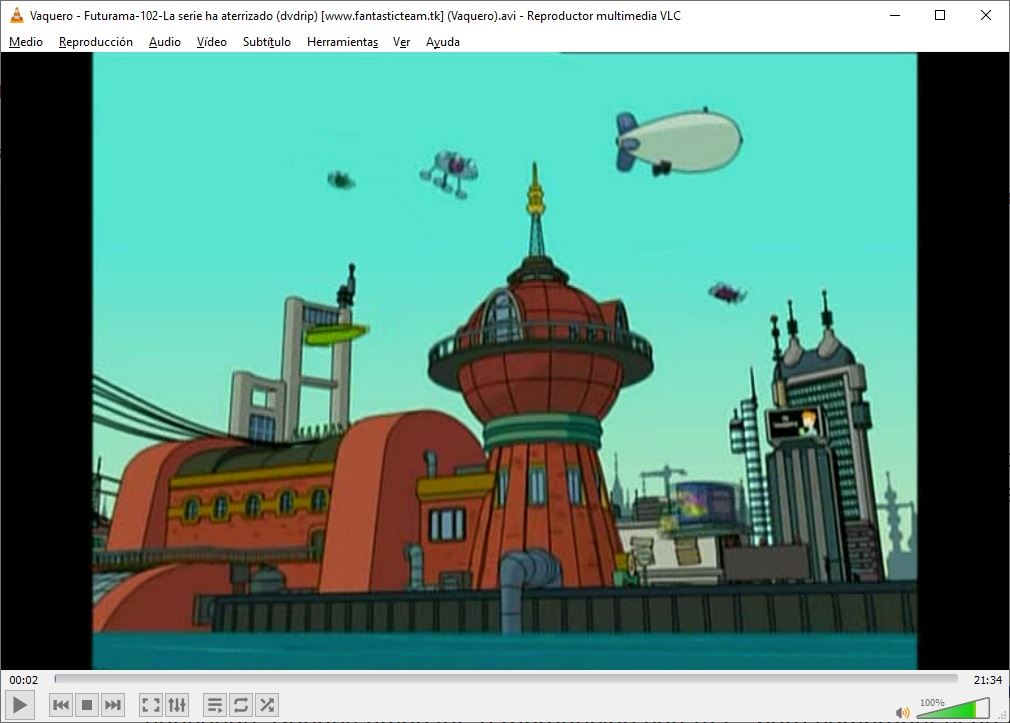
Cómo guardar un video rotativo con VLC Media Player
Una vez que hayas verificado que tu video está orientado correctamente, es el momento de guardarlo para que no tengas que repetir este proceso cada vez.
Para ello tenemos que seguir varios pasos. La primera es ir a «Instrumentos«Y entra»preferencias”.
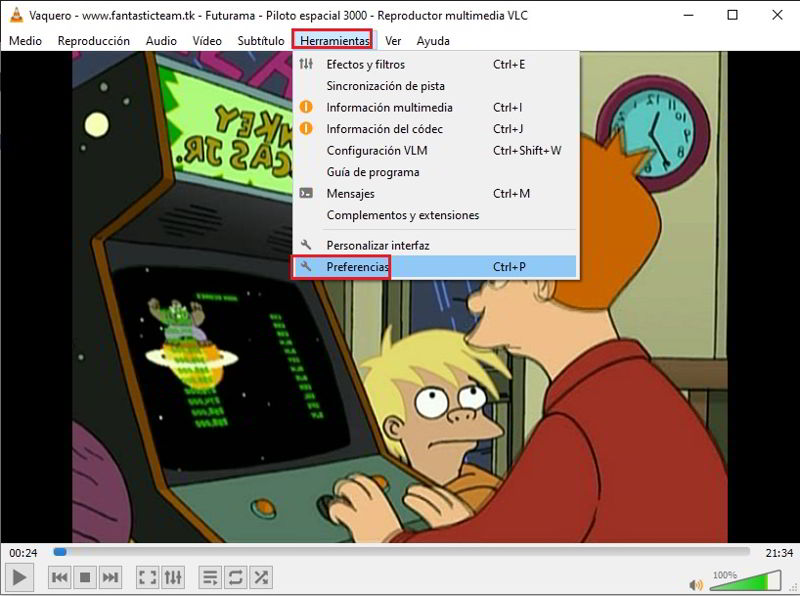
Esto abrirá la ventana de configuración para todos los módulos VLC. En este caso tenemos que seleccionar la opción «Todos»Abajo a la izquierda para mostrar opciones avanzadas.
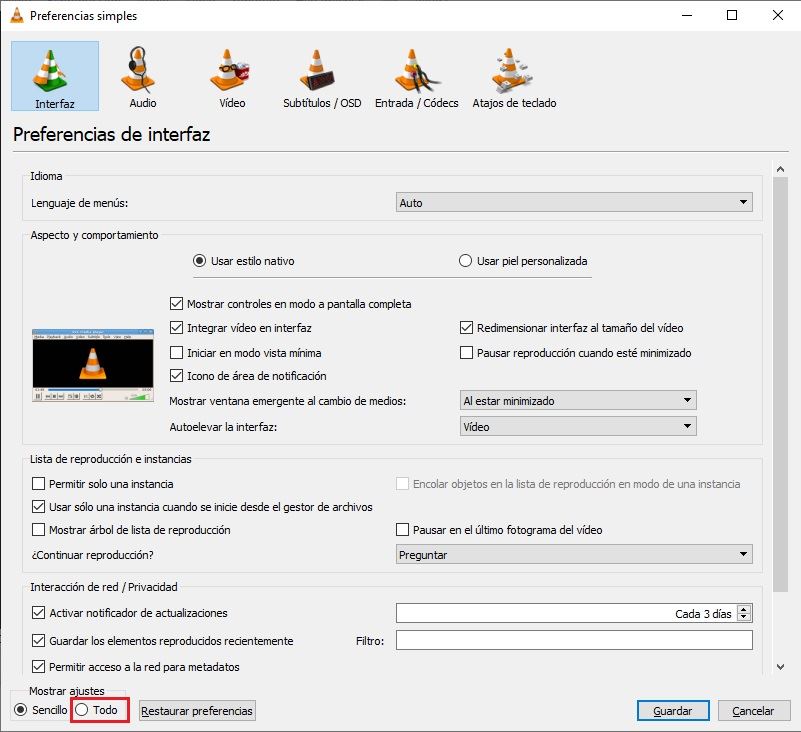
El siguiente paso es encontrar la sección «Salida de emisiónEn el panel izquierdo de VLC. Cuando lo encuentre, selecciónelo e ingrese «Espectáculo sur«Y luego en»Metacodificación”.
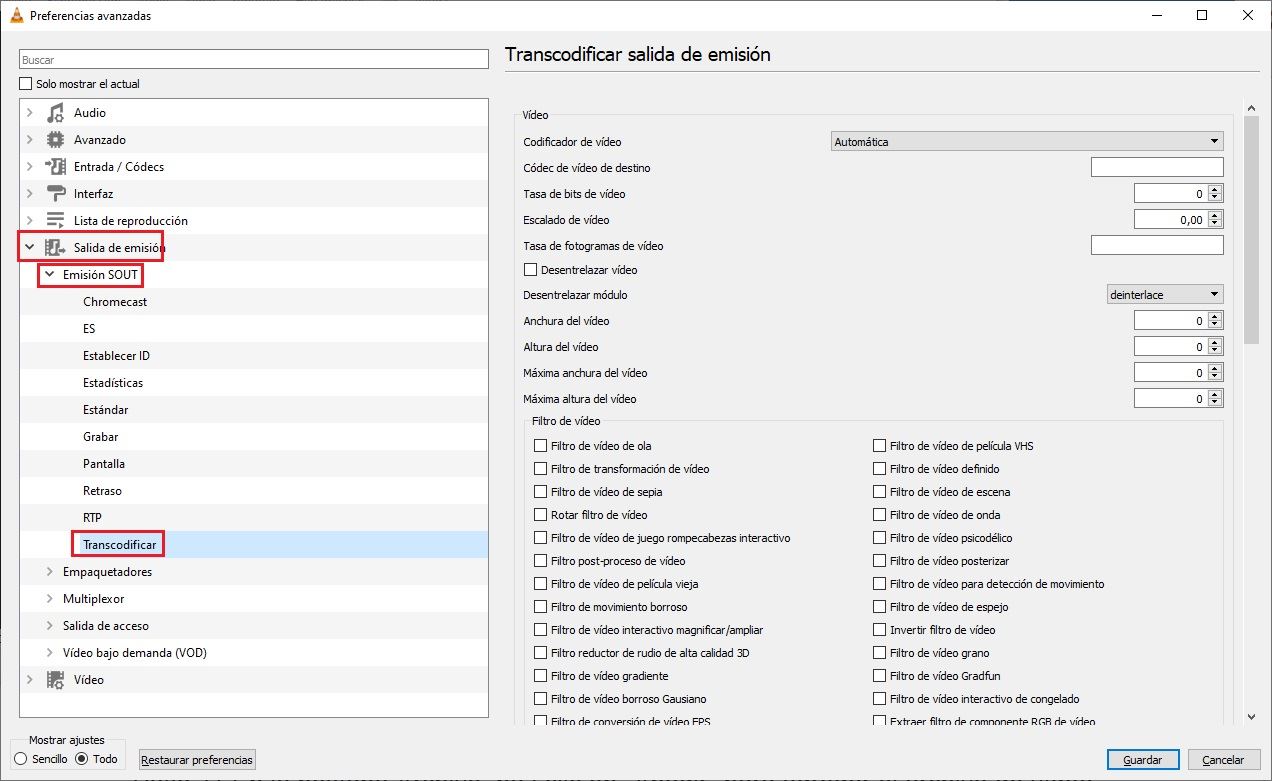
Una vez que haya iniciado sesión, seleccione el codificador que desea usar para guardar el video, luego seleccione «Conversión de video«, Y haga clic en»Guardar»Para aplicar estos ajustes.
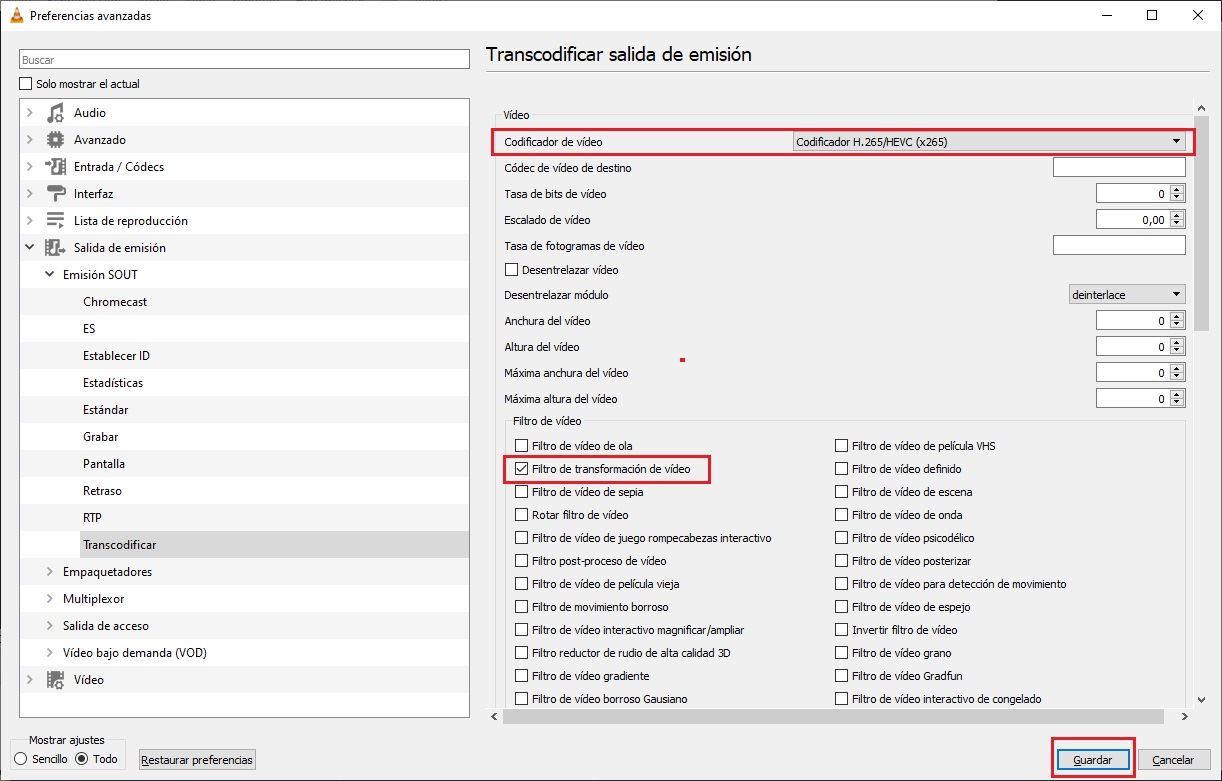
El codificador de video que elijas dependerá de las especificaciones de tu computadora, siendo las más avanzadas H.265 y H.264, aunque el proceso puede ser bastante lento si tu computadora no es muy potente.
Ahora ve al menú principal y selecciona las opciones «Mitad» y «Conviértete en”.
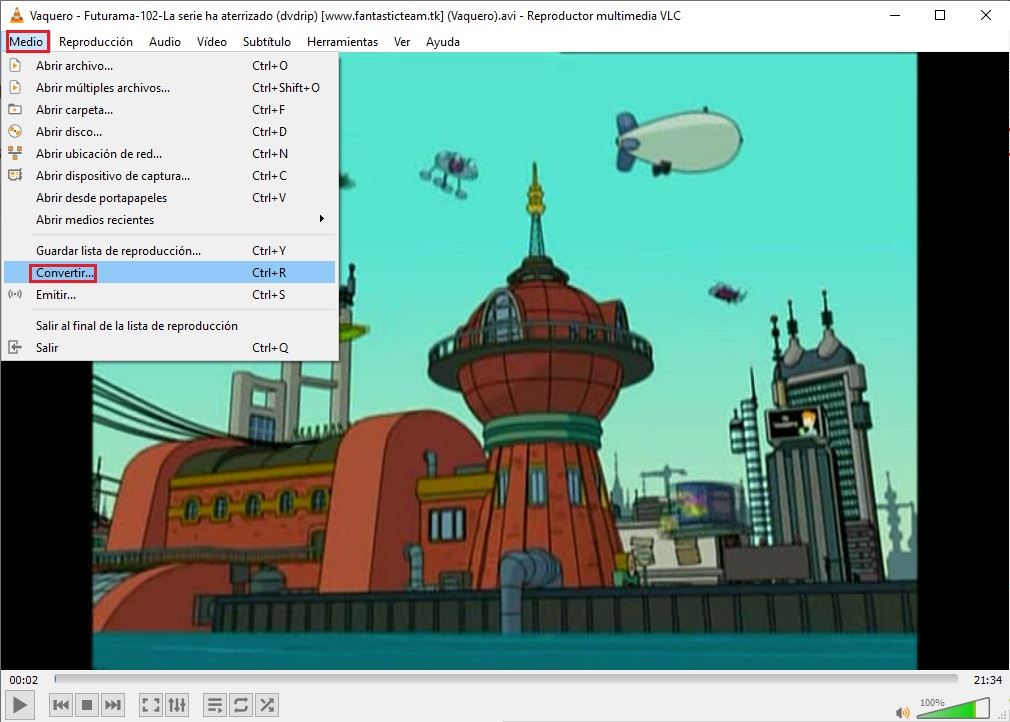
Se abrirá una nueva ventana, desde la cual podrás seleccionar el archivo cuya orientación hemos corregido en los pasos anteriores. Después de agregarlo, haga clic en el botón de flecha pequeña «Convertir / guardar«eligió»Conviértete en”.
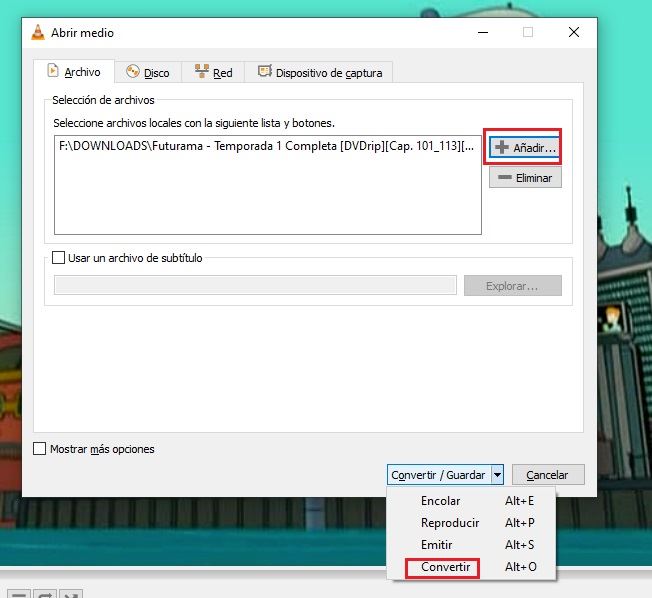
Aparecerá una nueva ventana que ofrece la ruta donde desea guardar el archivo modificado. Después de eso, haga clic en el «Botón»Principio«, Y el proceso comenzará de inmediato.
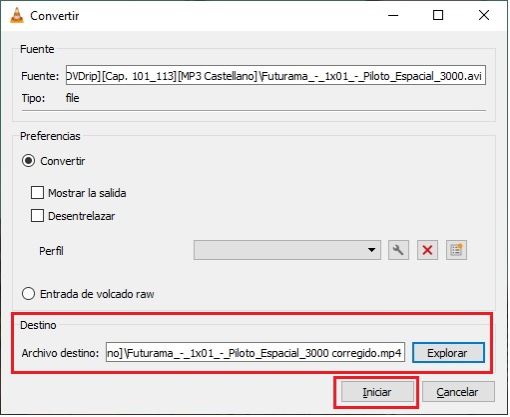
Después de eso, solo tienes que esperar unos minutos para que tu computadora haga el trabajo, la duración de este proceso dependerá de la potencia de tu computadora.