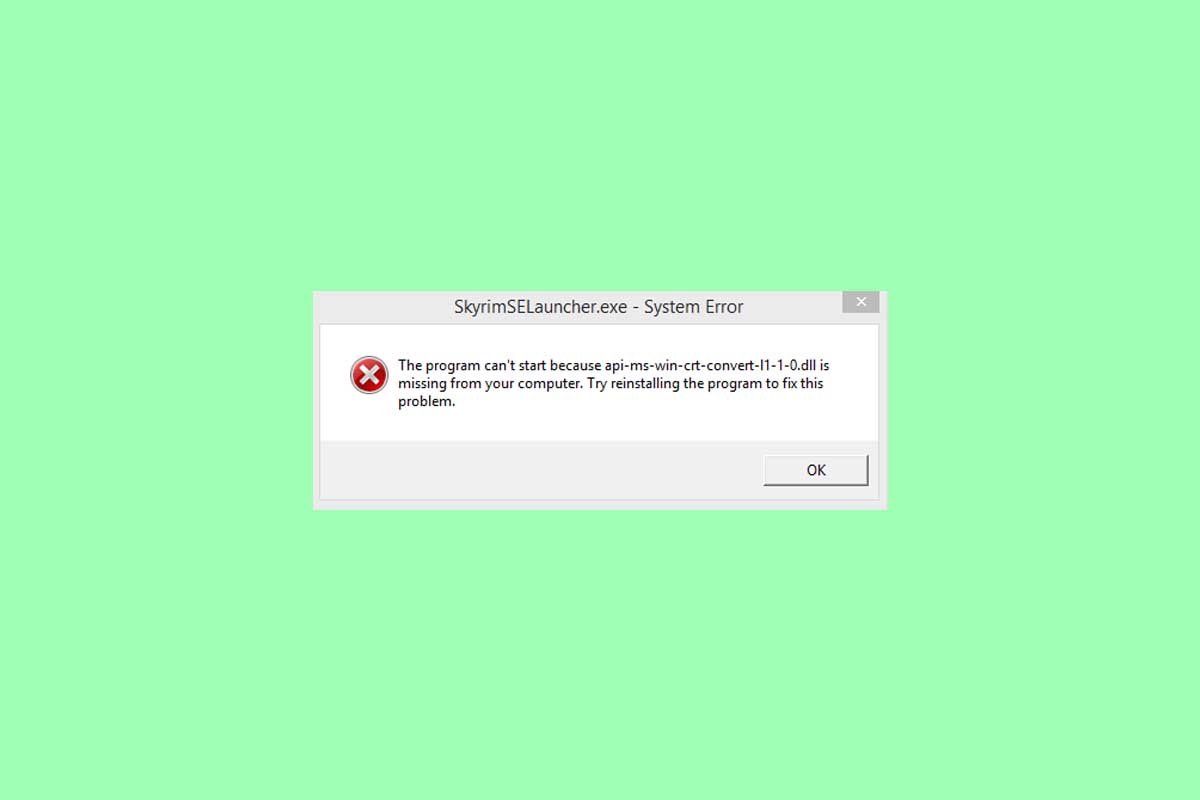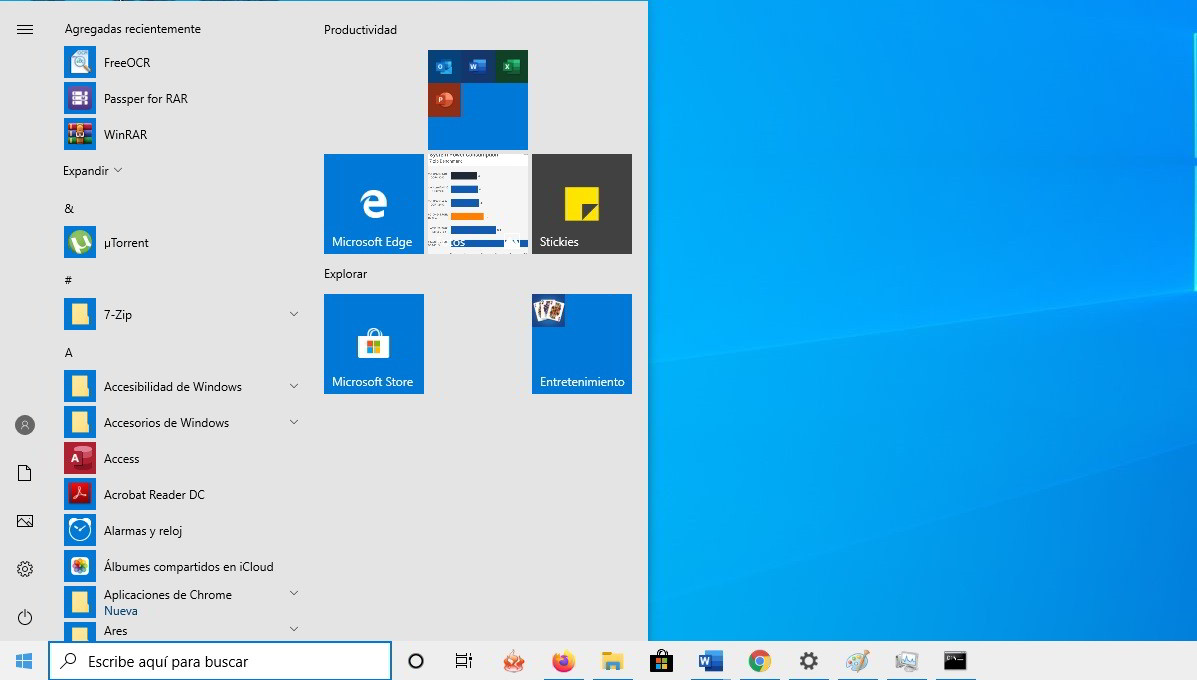
El botón de inicio de Windows 10 es uno de los problemas más comunes con las actualizaciones de este sistema operativo. Por eso hemos preparado esta completa guía, en la que te explicamos los trucos que puedes utilizar resolver la mayoría de los problemas, que se muestra con el botón de inicio de Windows 10.
Se han encontrado muchos usuarios de Windows 10, con la desagradable sorpresa de que el botón Inicio no funcionaba, después de actualizar el sistema operativo a la última versión disponible. La solución más radical en estos casos suele ser reinstalar Windows 10 por completo, aunque esto hará que pierdas todos los datos y programas que tenías en tu equipo, por lo que antes de proceder con este método, debemos agotar todas las opciones posibles.
Buscar nuevas actualizaciones
Lo primero que debe hacer si el botón de inicio de Windows 10 falla es verificar si hay nuevas actualizaciones del sistema operativo disponibles. Es posible que el problema que está experimentando se deba a un error, que se ha solucionado en la nueva versión disponible. Por eso es tan importante mantener Windows 10 actualizado.
Ahora es posible que se pregunte cómo actualizar Windows 10 si el menú de inicio no funciona. No se preocupe, puede usar un truco simple para acceder a la aplicación de configuración de Windows 10 sin tener que pasar por este menú.
Simplemente haga clic con el botón derecho en la barra de tareas y seleccione «configuración de la barra de tareas”.
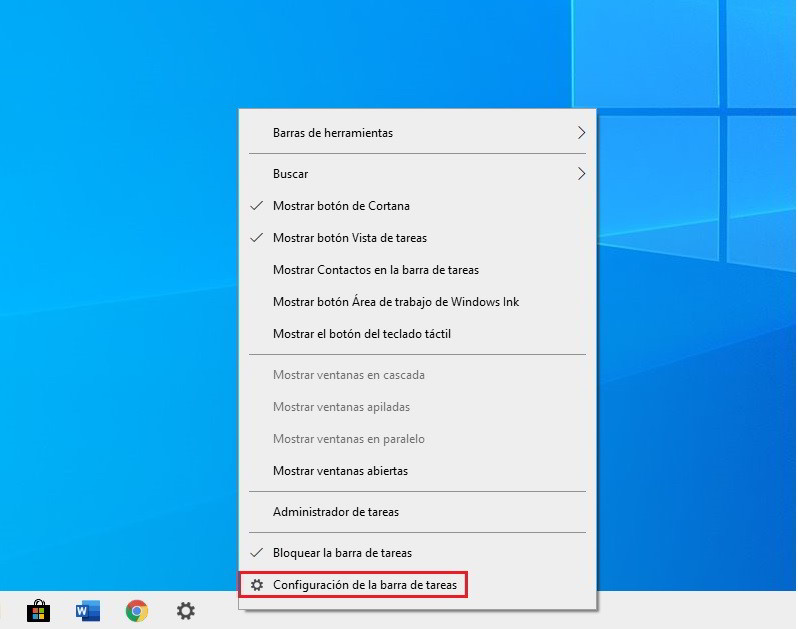
Esto le dará acceso a la aplicación de configuración de Windows 10, solo necesita usar el botón en la parte superior izquierda para acceder a la pantalla principal de este menú.
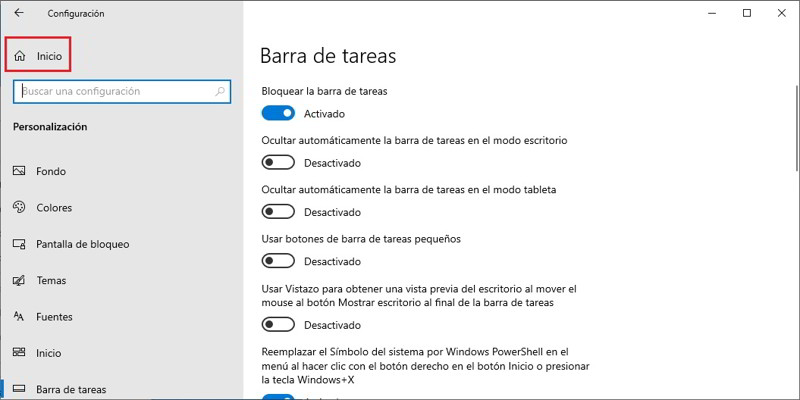
Ahora entra en la sección «Actualizaciones y seguridad”, Y puede ver si hay una nueva actualización disponible para su sistema operativo.
Crea un script para reparar el botón de inicio.
Este es un truco muy simple que le permite resolver algunos de los problemas que surgen con el menú Inicio de Windows 10. Haga clic con el botón derecho en cualquier lugar del escritorio de Windows 10 y seleccione «Crea un nuevo documento de texto »los
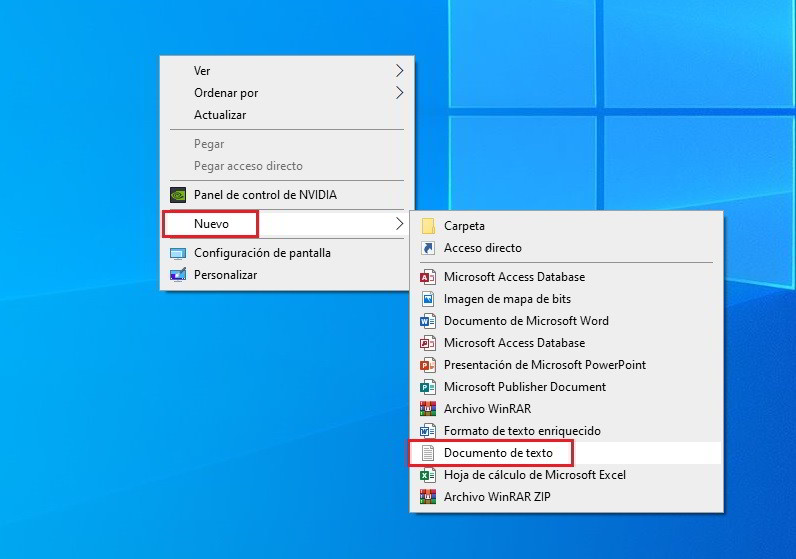
Escribe las siguientes líneas:
taskkill / f / IM explorer.exe
iniciar explorer.exe
Salida
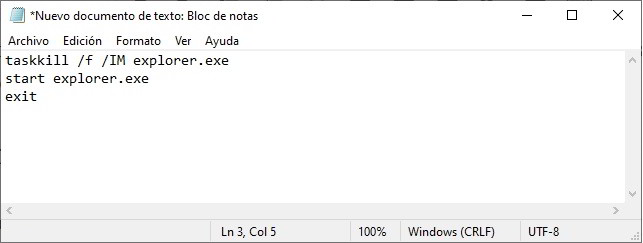
Ahora simplemente guarde el archivo con cualquier nombre, pero agregando la extensión .murciélago al final. En el tipo de archivo, seleccione «Todos los archivos”.
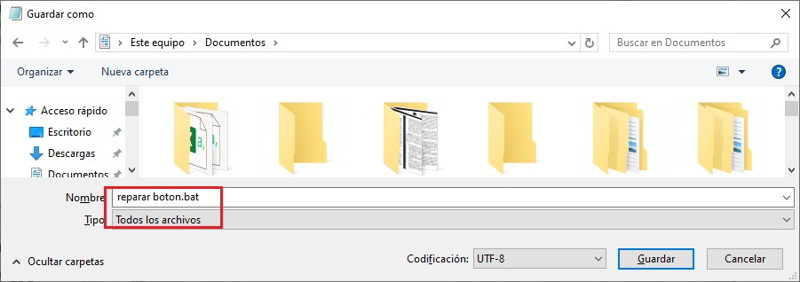
Con esto, dejará de usar el script, simplemente haga doble clic en él con el botón principal del mouse para ejecutarlo.
Reinicie el Explorador de Windows 10
Reiniciar el Explorador de Windows 10 es algo que también puede resolver muchos de los problemas que surgen con el botón de inicio.
Para hacer esto, debes abrir el Administrador de tareas usando la mítica combinación de teclas CTRL + ALT + SUPR.
El siguiente paso es acceder a la pestaña de Procedimientos. Busque «Opción»Explorador de WindowsHaga clic en él con el botón derecho del ratón y seleccione «Reiniciar».
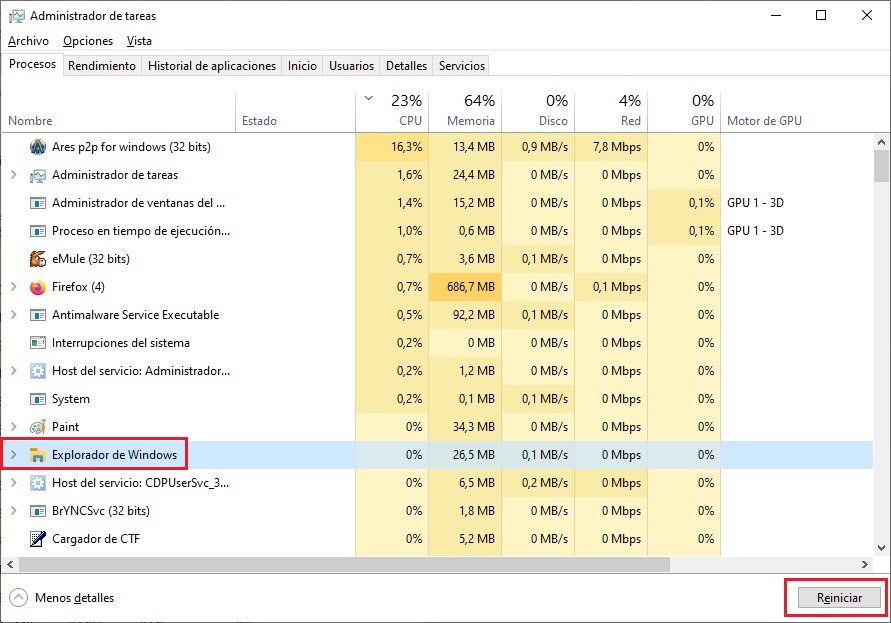
Esto reiniciará los archivos del Explorador de Windows 10 y es muy probable que se haya solucionado el problema con el botón de inicio.
Escanear Windows en busca de errores
En este paso realizaremos un escaneo manual de Windows 10, buscando errores en el sistema operativo que se puedan resolver fácilmente. Para ello utilizaremos la aplicación «Símbolo del sistema», también conocida como CMD.
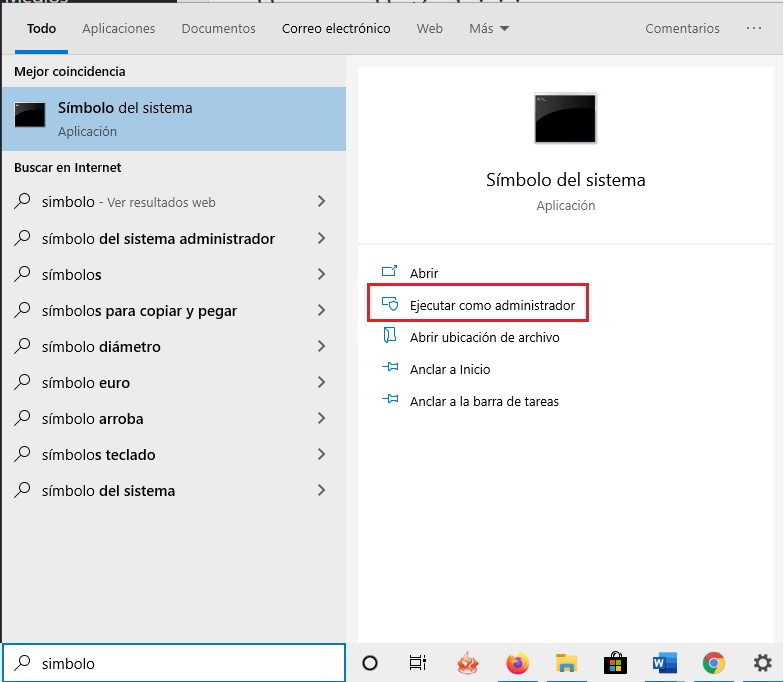
Cuando se abra la ventana del símbolo del sistema, simplemente escriba el siguiente comando y presione Entrar
sfc / scannow
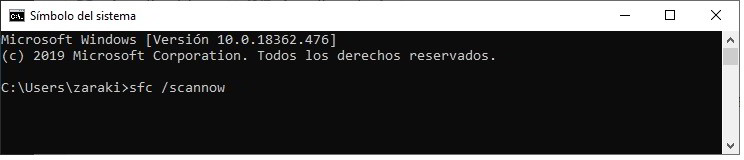
Con esto Windows 10 escaneará todos los archivos del sistema operativo, buscando problemas que se puedan solucionar fácilmente. Todo el proceso se realizó automáticamente, por lo que puede dejar su computadora en paz mientras trabaja. El proceso puede llevar mucho tiempo, dependiendo de la cantidad de archivos en su disco duro.
Crea una nueva cuenta de usuario
Si ha podido hacer esto hasta ahora y no ha podido resolver el problema con el botón de inicio de Windows 10, ahora es el momento de explorar nuevas opciones que pueden ayudarlo.
Una de estas opciones que se puede utilizar es crear una nueva cuenta de usuario. Esto no afectará el funcionamiento del sistema operativo, pero es posible que deba transferir algunos archivos más adelante, que estaban restringidos a su usuario anterior.
Para crear un nuevo usuario, también debe acceder al Administrador de tareas usando CTRL + ALT + SUPR. Vaya a la pestaña «Archivo» y seleccione «Ejecución de obra nueva”.
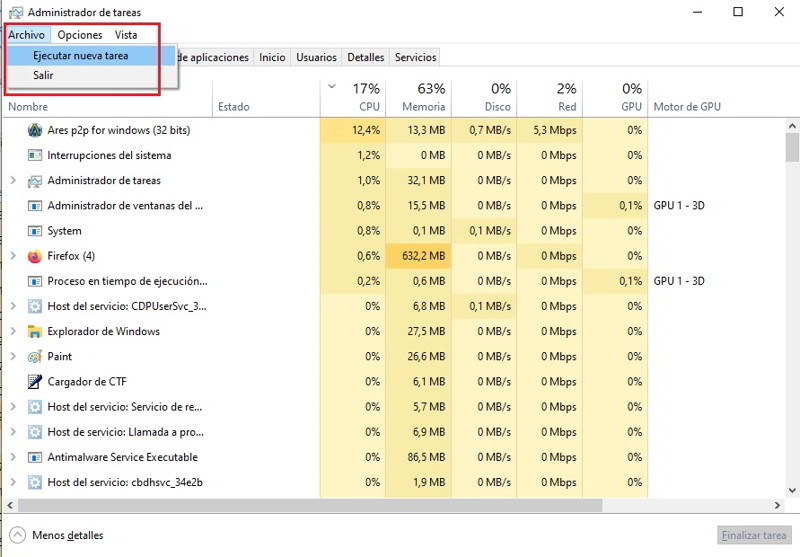
Seleccione la casilla «Crear este trabajo con privilegios de administrador», escriba «Potencia Shell”Y presione Enter para abrir el programa.
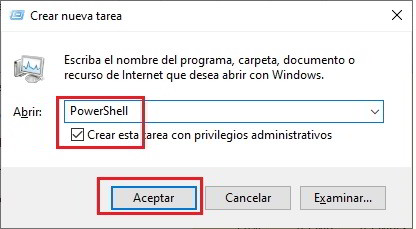
Ahora escribe el siguiente comando, cambiando las comillas por lo que quieras usar. Tienes que escribir todo sin comillas.
net user «nuevo nombre de usuario» «nueva contraseña de usuario» / agregar
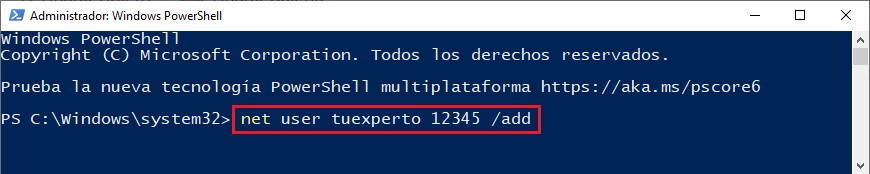
Presiona Enter nuevamente para crear el nuevo usuario en tu sistema operativo Windows 10. Ahora solo necesitas reiniciar la computadora e iniciar la sesión con la nueva cuenta para ver si el problema del botón está resuelto.
Restaurar Windows 10
Si aún no puede resolver el problema con el botón de inicio de Windows 10, una de las pocas opciones que quedan antes de formatear su computadora es restaurar el sistema operativo a su estado anterior.
Para ello puedes consultar el artículo sobre el que publicamos hace unos meses cómo restaurar Windows 10 a una versión anteriorlos
Con esto concluye nuestro artículo sobre cómo arreglar el botón de inicio de Windows 10 si ha dejado de funcionar correctamente, esperamos que sea de mucha utilidad. Recuerda que puedes compartir el artículo para que pueda ayudar a más personas que lo necesiten.
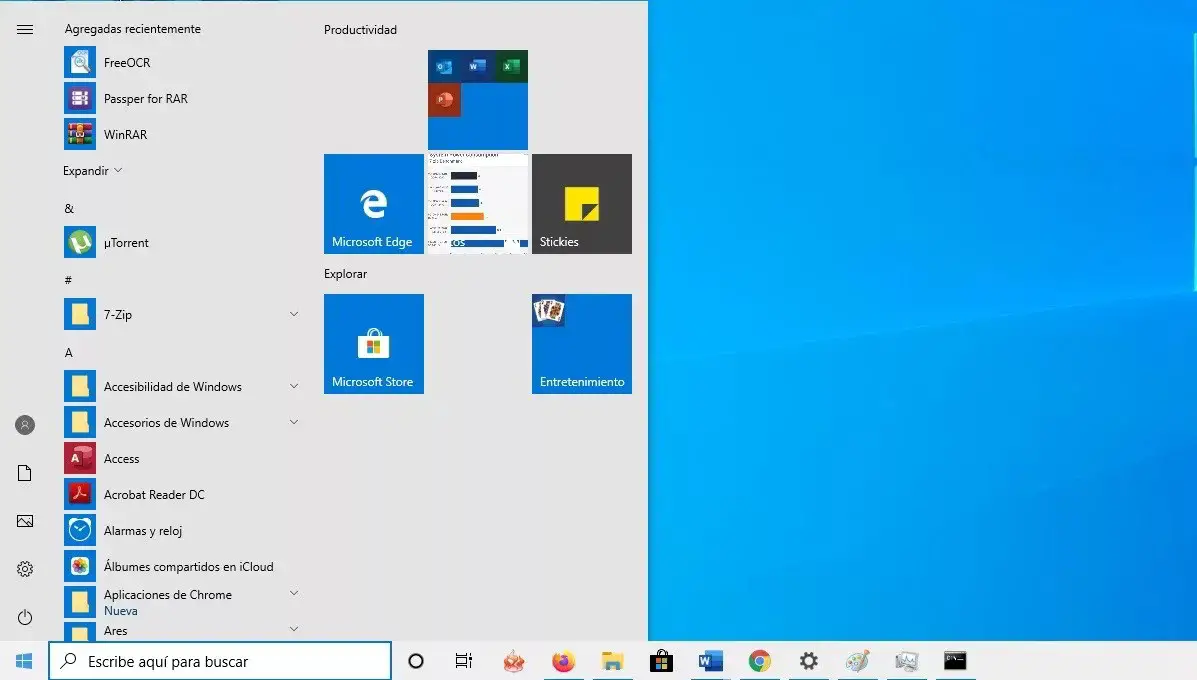

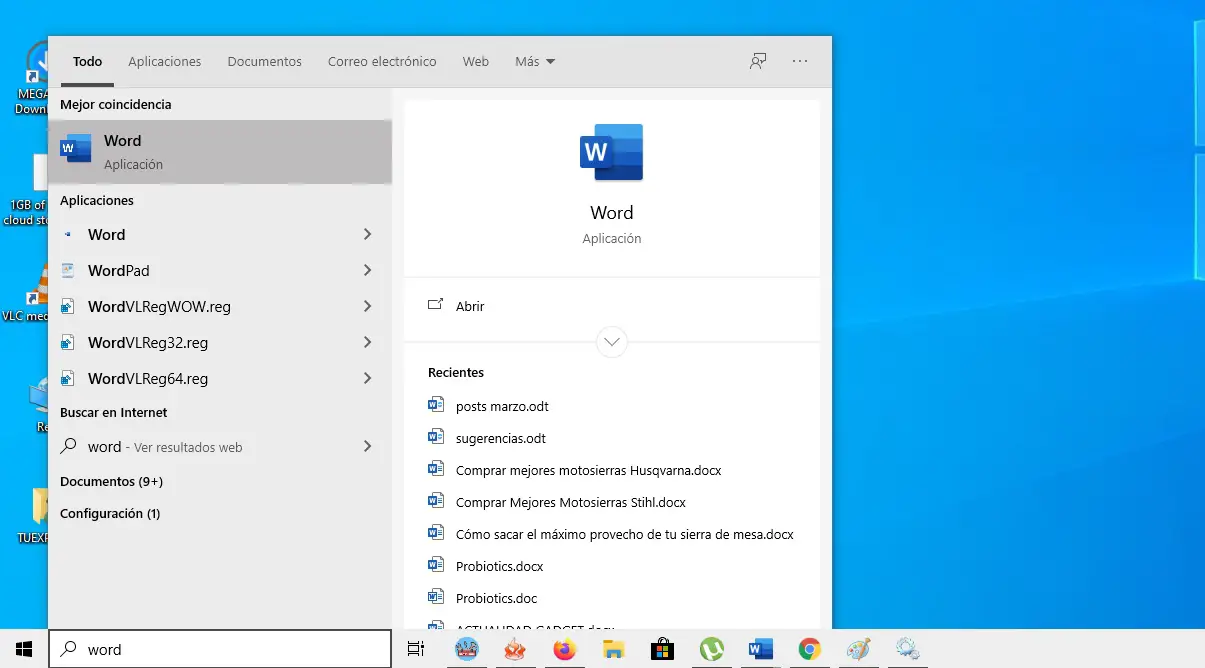
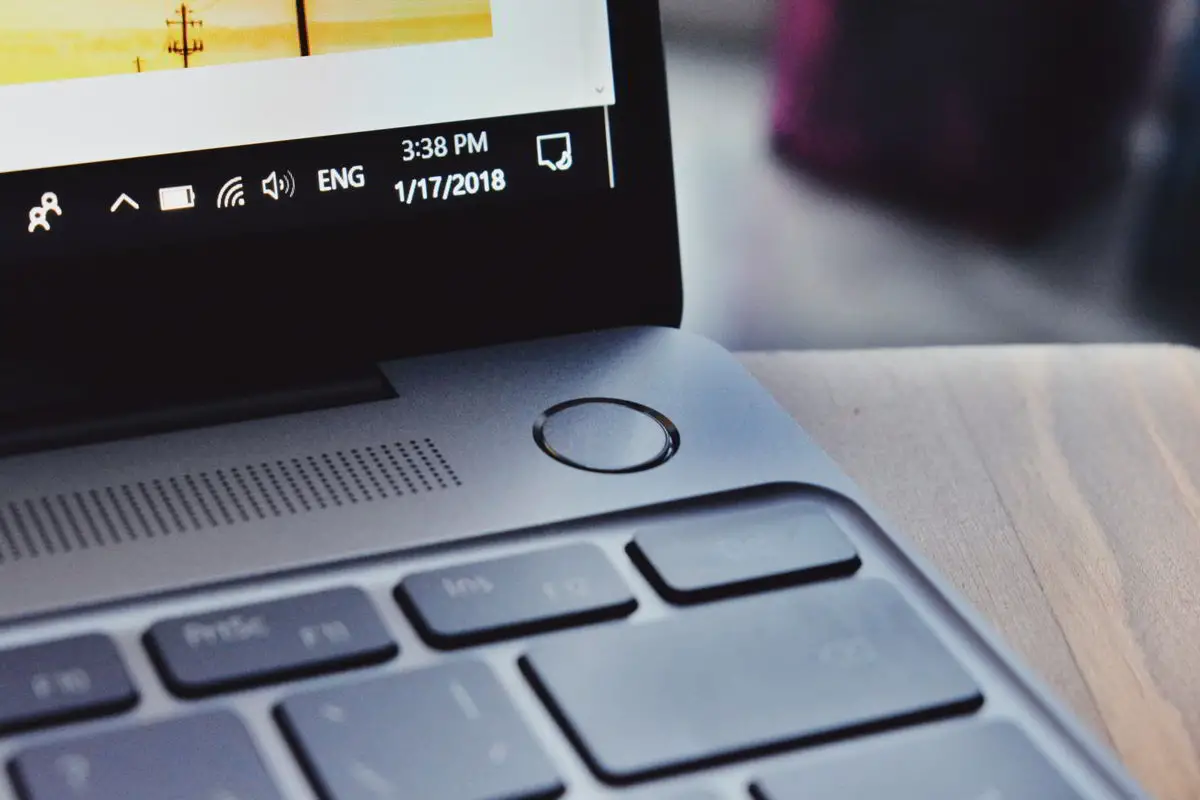
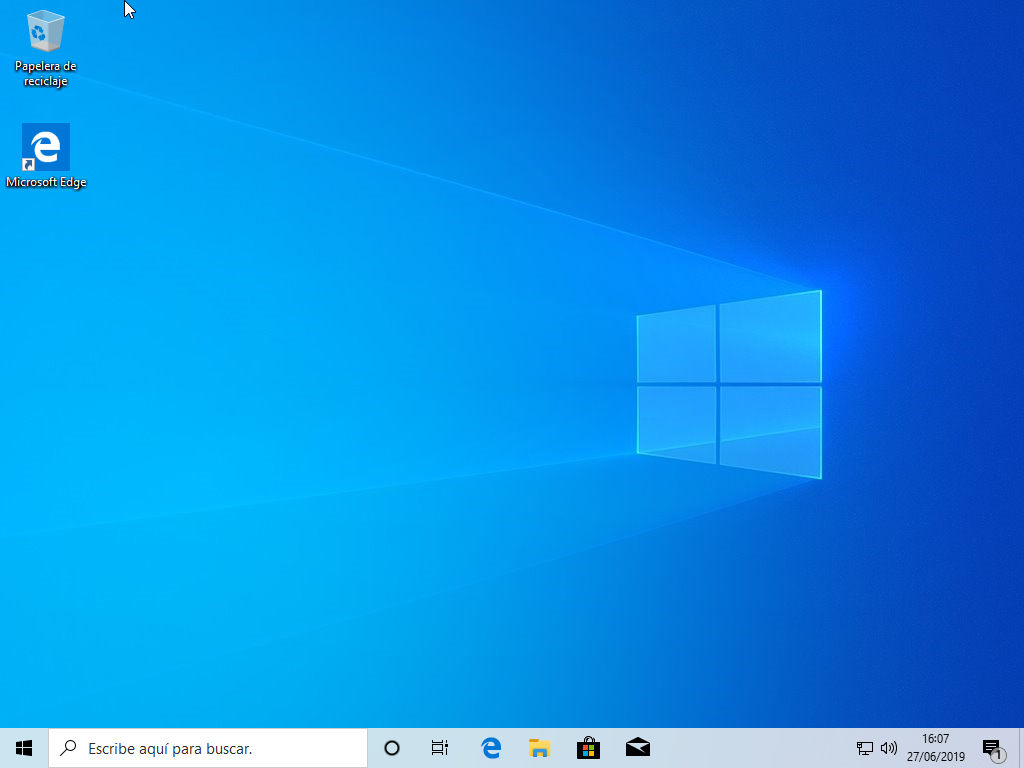

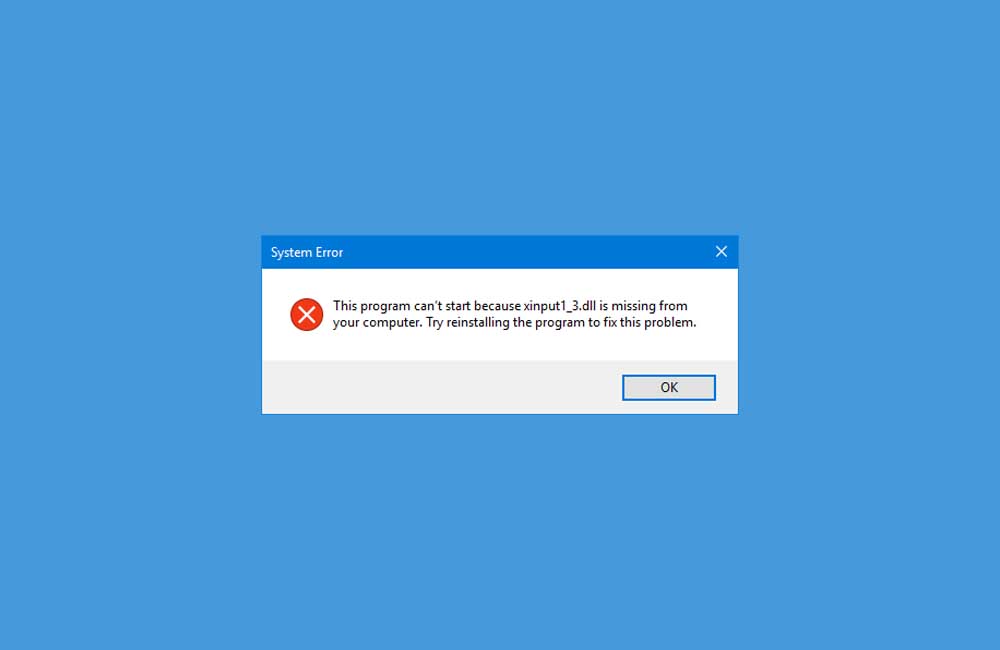
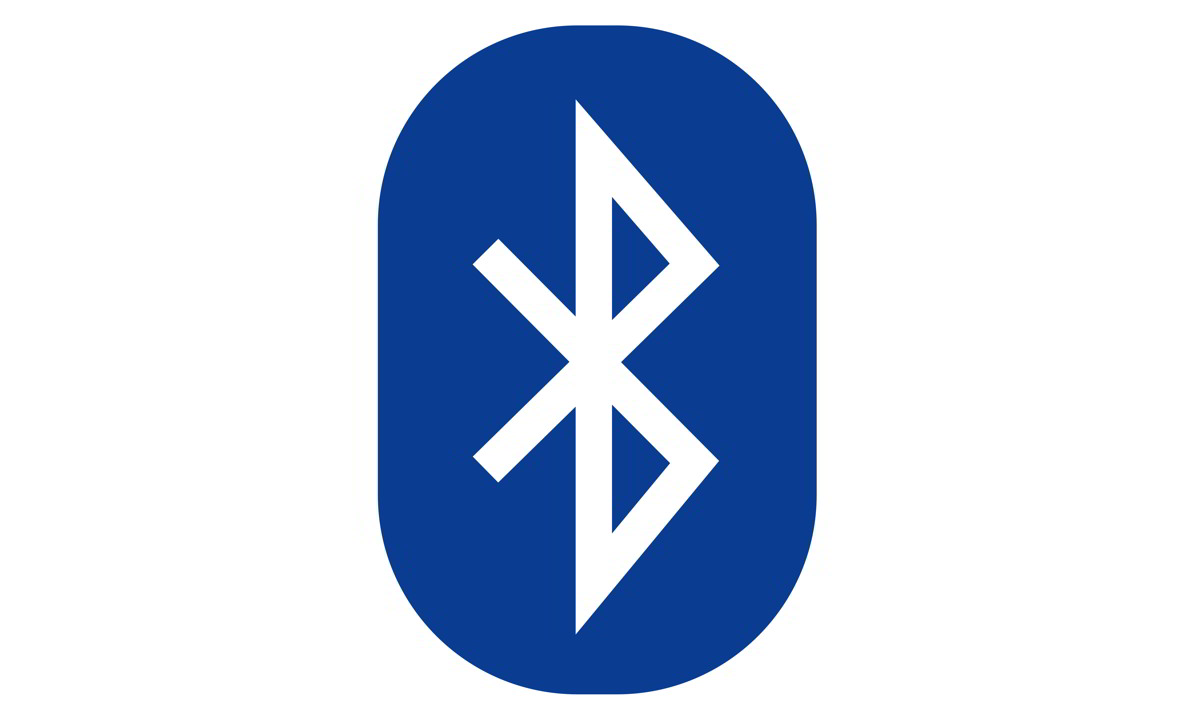


![▷ Cómo reparar el error 0x80072f8f de la tienda de Windows 10 [2019] ▷ Cómo reparar el error 0x80072f8f de la tienda de Windows 10 [2019]](https://informateaquihoy.com/wp-content/uploads/%E2%96%B7-Como-reparar-el-error-0x80072f8f-de-la-tienda-de.jpg)