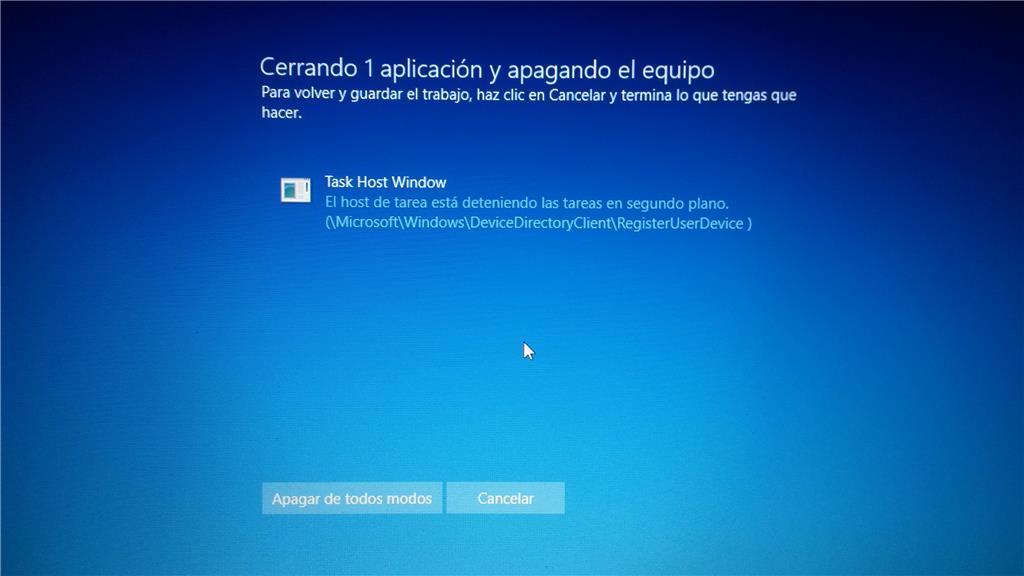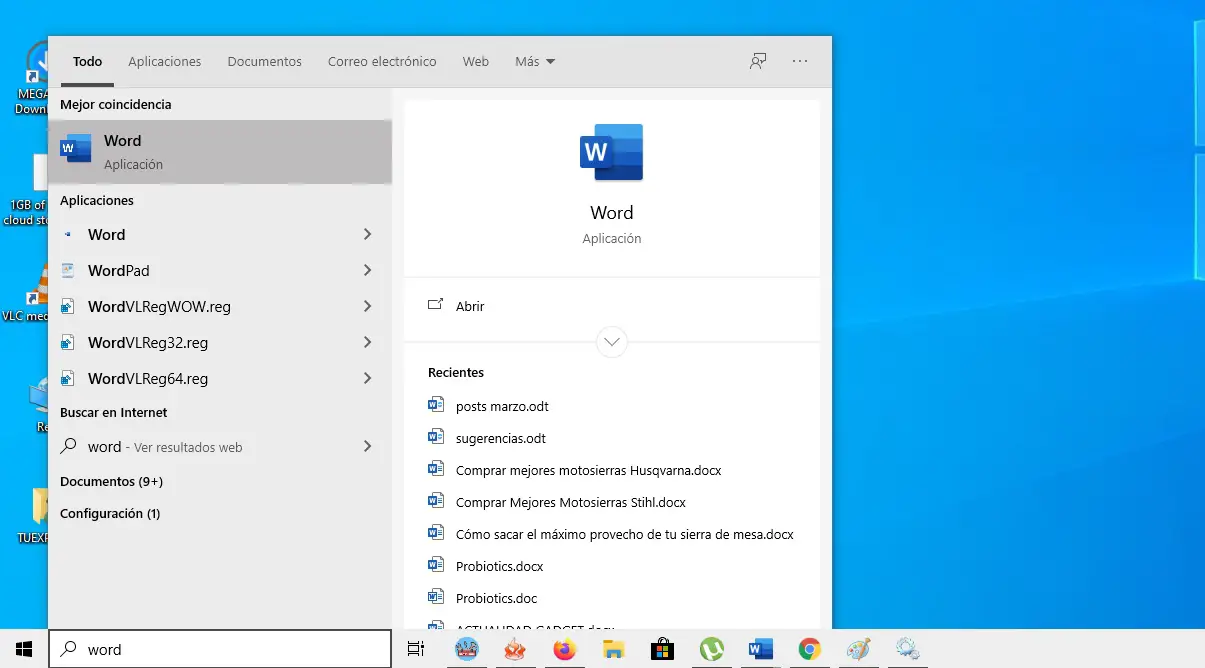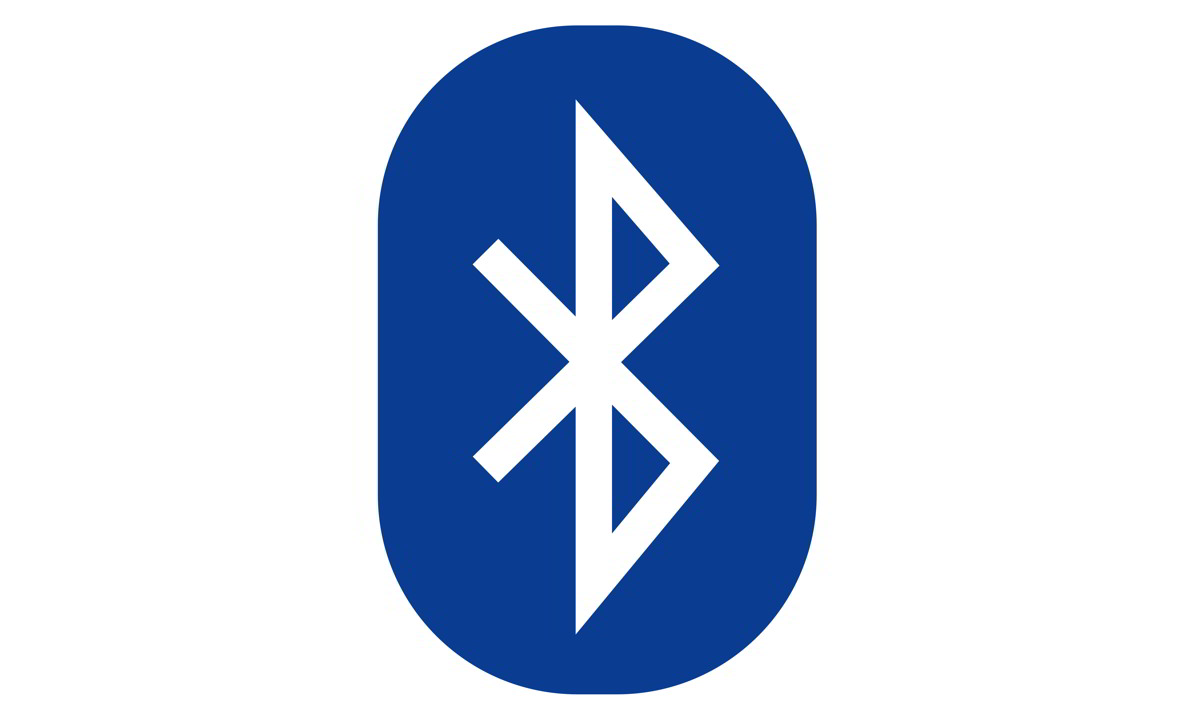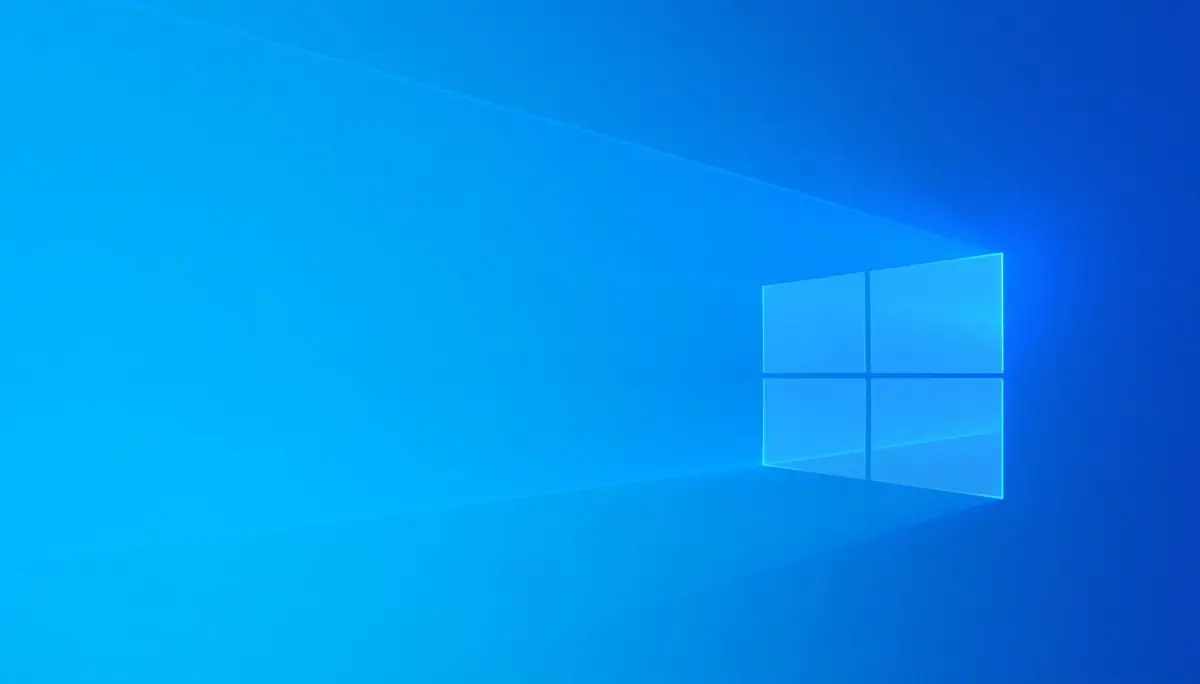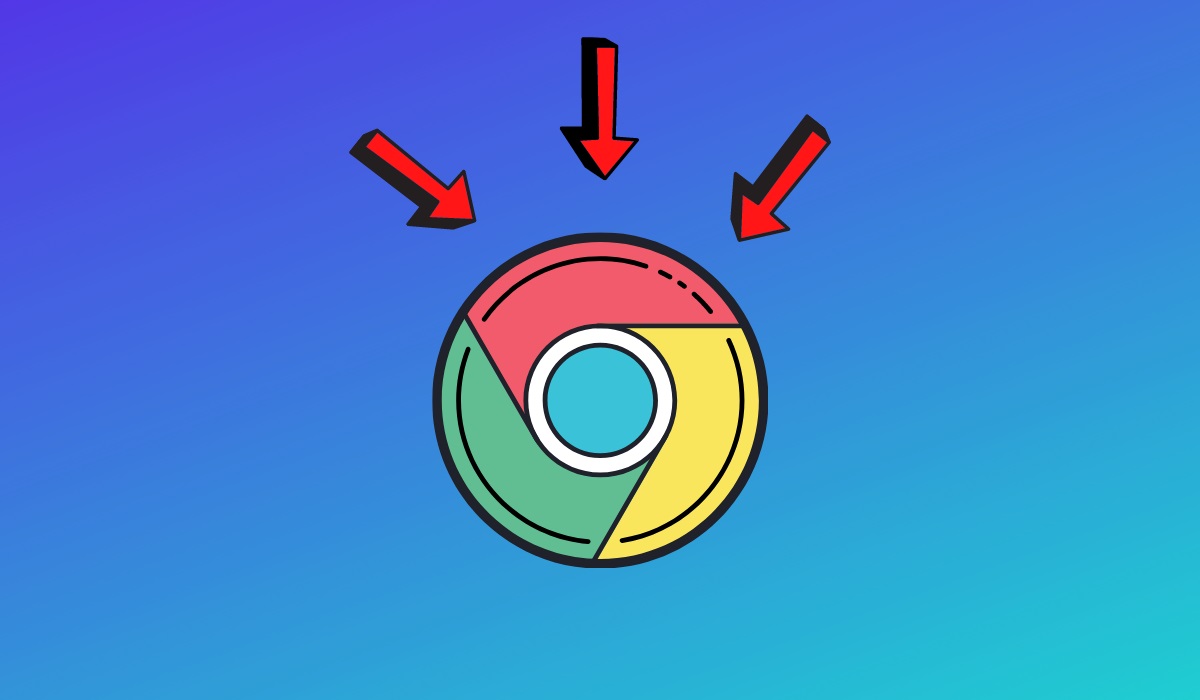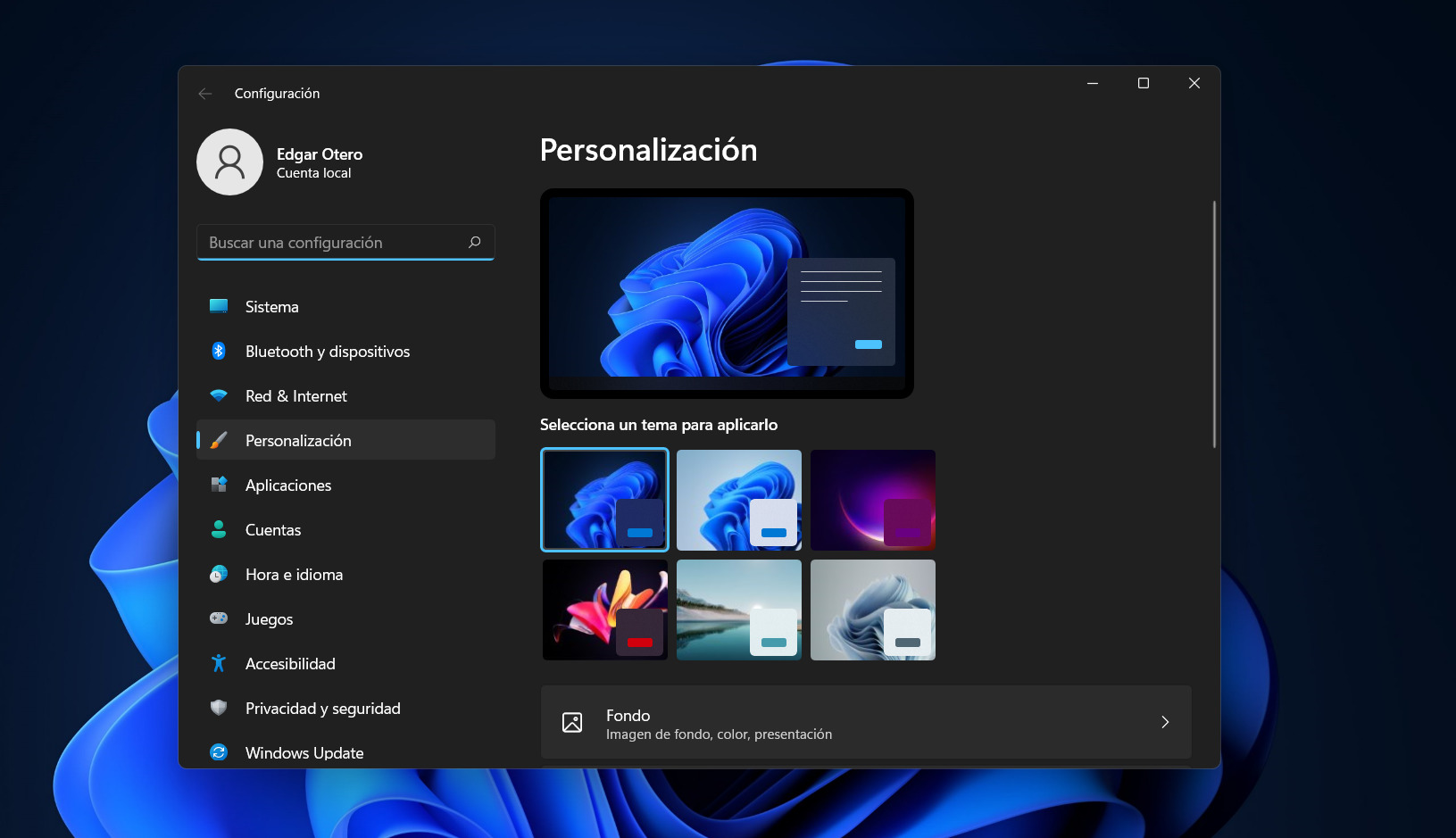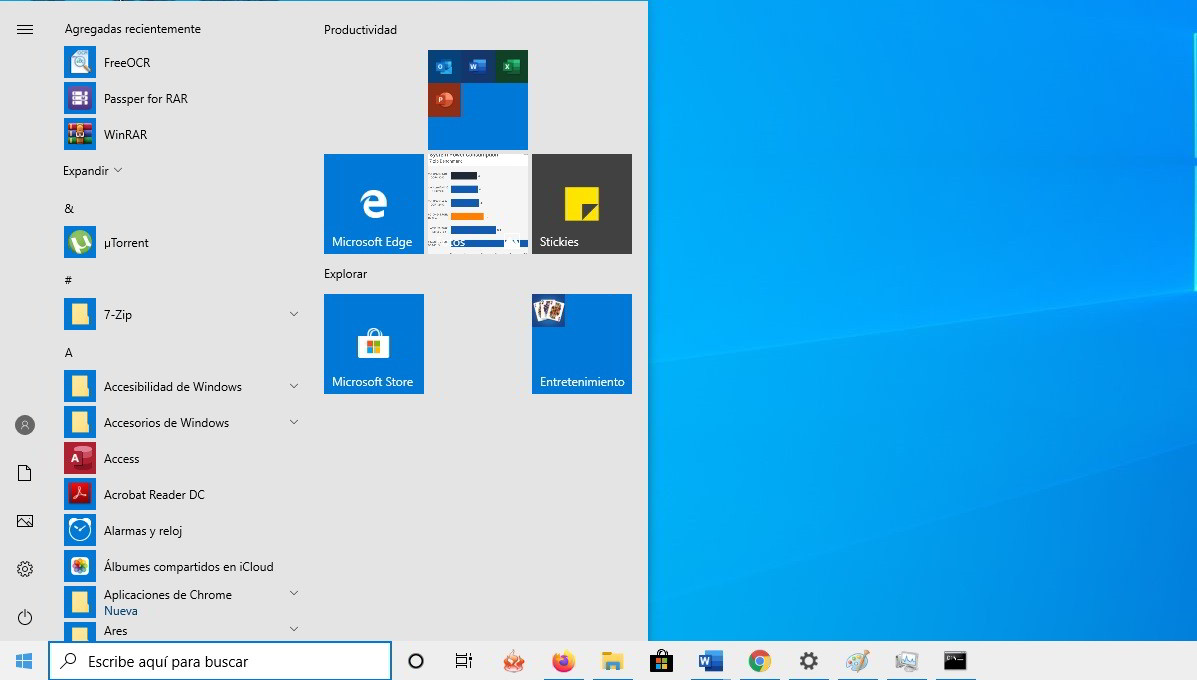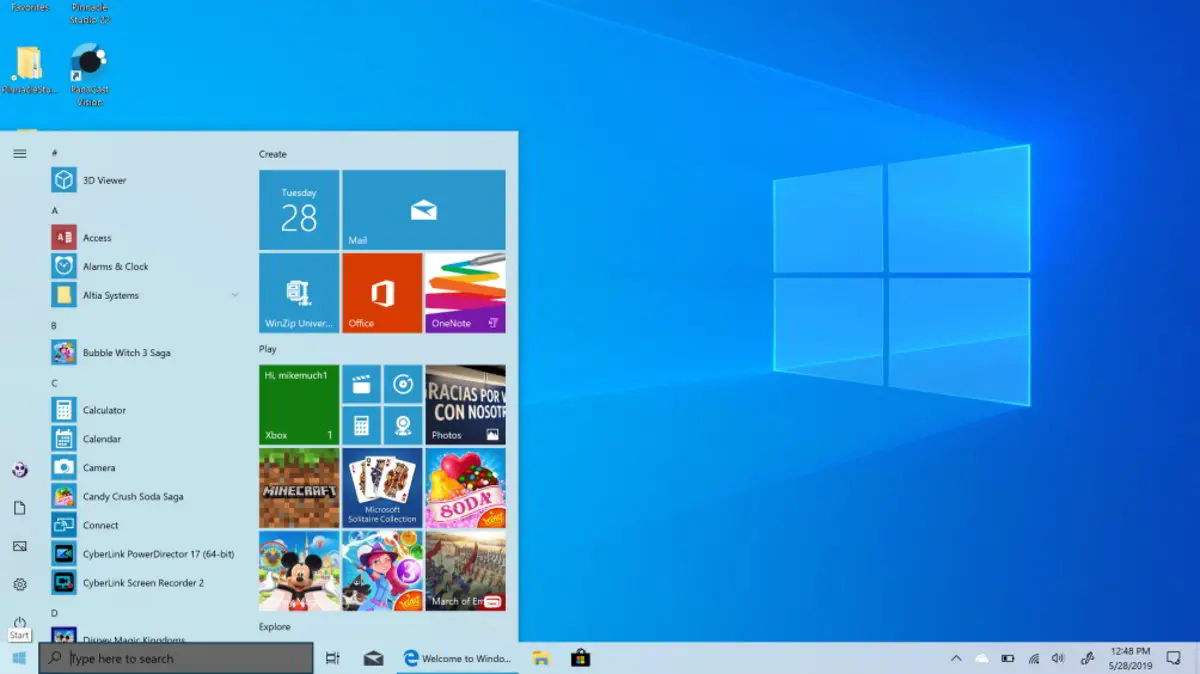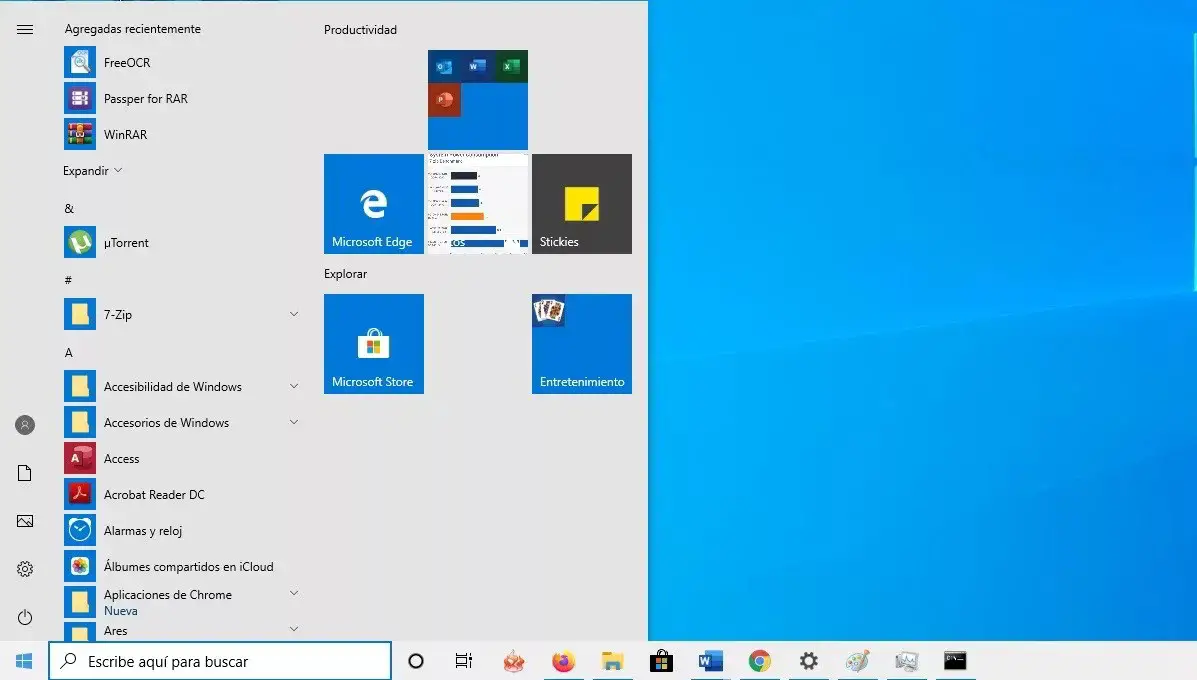
los barra de tareas Es una de las características que Microsoft ha mejorado aún más con la llegada del actual sistema operativo Windows 10. Asistente virtual de Cortana. Tantas características nuevas también tienen un inconveniente y es que la barra de tareas parece bloquearse con más frecuencia en Windows 10.
Restaurar o reinstalar Windows
Si ninguno de los siguientes pasos le ayuda a resolver el problema, tenemos mucho que hacer restaurar Windows 10 a su estado anterior o incluso reinstalarlo completamentelos
Utilice la herramienta de solución de problemas de Microsoft
Internet nos ofrece algunas herramientas que podemos usar para solucionar algunos problemas que afectan tanto al menú de inicio como a la barra de tareas de Windows 10. No son programas mágicos, pero son útiles para solucionar algunos problemas sencillos, para que no pierdas nada intentándolo.
La barra de tareas no se oculta automáticamente
Una característica muy interesante que incluye la barra de tareas de Windows 10, cómo podemos configurarla para que se oculte automáticamente cuando no tenemos el cursor encima. Esto es algo muy interesante, ya que nos permite ahorrar un poco de espacio en la pantalla que podemos utilizar para operar con mayor comodidad.
Este es un problema que parece ocurrir con bastante frecuencia, por lo que Microsoft no proporciona una guía sobre cómo solucionarlo. Afortunadamente, en la mayoría de los casos, reiniciar el Explorador de Windows es suficiente para que todo funcione correctamente.
Para reiniciar el Explorador de Windows, solo necesito acceder al Administrador de tareas presionando la combinación de teclas «CONTROL + ALT + SUPR”.
El siguiente paso es ir a la pestaña «Procedimientos«, Seleccione»Explorador de Windows«Con el mouse y luego haga clic en el botón pequeño»ReiniciarQue encontrarás en la esquina inferior derecha.
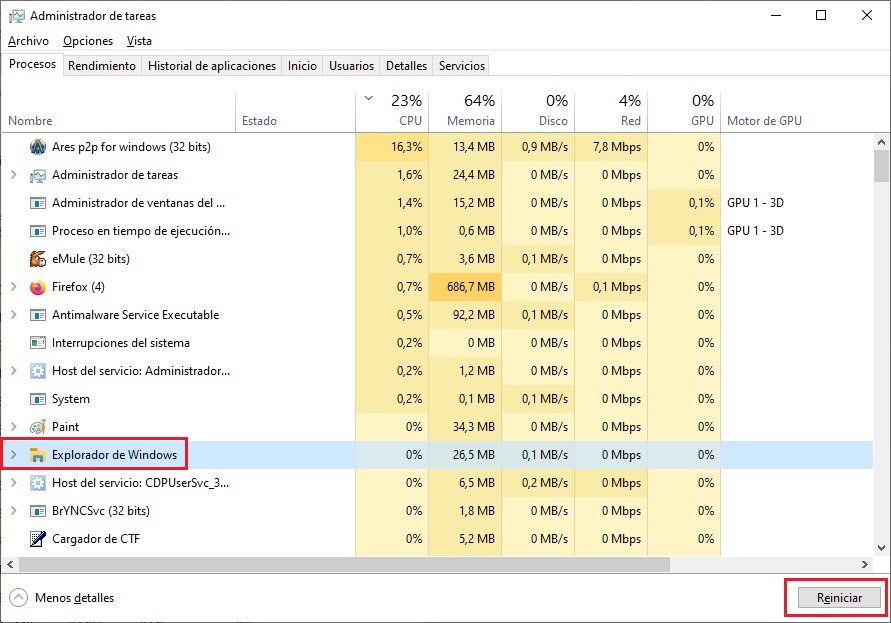
Ahora solo necesita verificar si el problema ha desaparecido y si la barra de tareas de su sistema operativo Windows 10 se oculta automáticamente normalmente.
Los iconos de la barra de tareas han desaparecido
Otro problema que puede ocurrir con la barra de tareas de Windows 10 es que los íconos desaparecen sin ninguna explicación obvia. Este problema suele afectar a iconos importantes como el reloj, la gestión de volumen, la herramienta de red Wi-Fi y algunas otras herramientas que se utilizan mucho a diario.
En este caso también es un problema que podemos solucionar con mucha facilidad en la mayoría de los casos.
Lo primero que debe hacer es acceder a la ventana del símbolo del sistema de Windows 10, también conocida como CMD. Puede hacer esto de una manera muy simple presionando la combinación de teclas Windows + Qy escribiendo «cmd«En el motor de búsqueda que aparecerá.
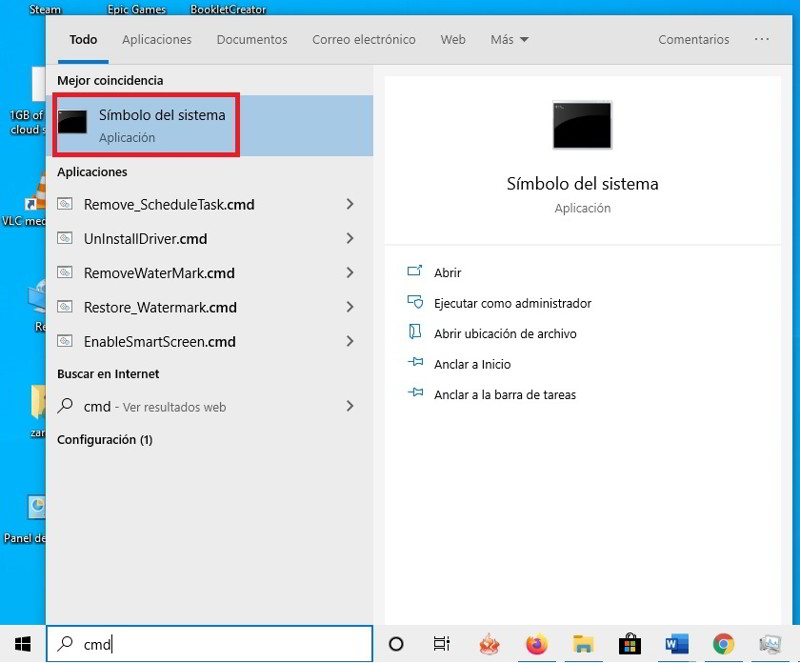
Con esto se abrirá la ventana de comandos de Windows 10, el siguiente paso es ingresar los comandos que te dejamos uno a uno a continuación:
DISM / Online / Cleanup-Image / CheckHealth
DISM / Online / Cleanup-Image / ScanHealth
DISM / Online / Cleanup-Image / RestoreHealth

Con esto, la herramienta hará todo lo posible para intentar solucionar el problema que afecta a los iconos de la barra de tareas de Windows 10. La operación puede tardar unos minutos., solo tiene que tener un poco de paciencia y reiniciar su computadora cuando haya terminado.
No puedo hacer clic en la barra de tareas
Seguimos analizando los problemas más comunes con la barra de tareas de Windows 10 y sus soluciones más simples. Otro problema que puede ocurrir es que la barra de tareas no responde en absoluto cuando hacemos clic en ella con el mouse.
Es un problema bastante raro, pero puede suceder, por lo que es necesario ofrecer una solución para este caso.
Para intentar solucionar este problema, también usaremos la ventana de comandos de Windows 10, que usamos en el punto anterior. En este caso tenemos que abrirlo ventana de comando como administrador, algo que podemos hacer muy fácilmente con la combinación de teclas «CTRL + MAYÚS + Enter».
Una vez que se abre una ventana de símbolo del sistema de Windows 10 como administrador, debe ingresar los dos comandos que le quedan a continuación.
Get-AppxPackage | Eliminar-AppxPackage
Obtener -AppxProvisionedPackage -Online | Eliminar -AppxProvisionedPackage -online

Después de eso, solo necesita reiniciar la computadora y verificar que todo vuelva a la normalidad. La principal desventaja de este método es que desinstala la tienda de aplicaciones de Windows 10, por lo que tendrás que reinstalarlo manualmente.
Hacerlo es tan simple como eso acceder a la aplicación PowerShell (Administrador) presionando la combinación de teclas Windows + X.
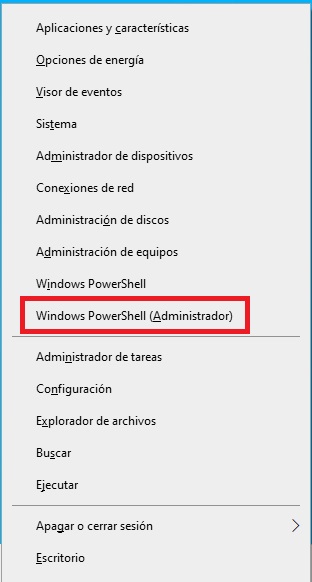
Ahora ingrese el siguiente comando y presione Enter.
Obtenga -AppXPackage * WindowsStore * -AllUsers | Foreach {Agregar -AppxPackage -DisableDevelopmentMode -Register «$ ($ _. InstallLocation) AppXManifest.xml»}
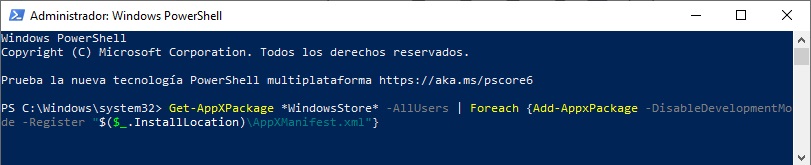
Vuelve a entrar en la barra de tareas.
Si ha llegado hasta aquí y no puede resolver los problemas que afectan a la barra de tareas de Windows 10, puede usar un comando de la herramienta PowerShell para restaurar la barra de tareas a su estado original.
Nuevamente, debería tener acceso a la herramienta Potencia Shell utilizando la combinación de teclas «Windows + X».
Ahora usa el siguiente comando. Si usó el comando en el punto anterior, no tiene que volver a ingresarlo.
Obtenga -AppXPackage * WindowsStore * -AllUsers | Foreach {Agregar -AppxPackage -DisableDevelopmentMode -Register «$ ($ _. InstallLocation) AppXManifest.xml»}
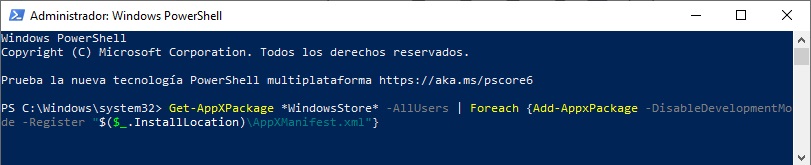
El siguiente paso es poner rumbo a la ruta C: / Users / USER / AppData / Local / y elimine una carpeta llamada TileDataLayerFinalmente, reinicie su computadora para ver si el problema está resuelto.
Debería, lógicamente, reemplazar USER con su nombre de usuario. También es importante tener en cuenta que la carpeta TileDataLayer está oculta, por lo que debería tener la opción de mostrar los archivos y carpetas ocultos habilitados antes de poder verlos.
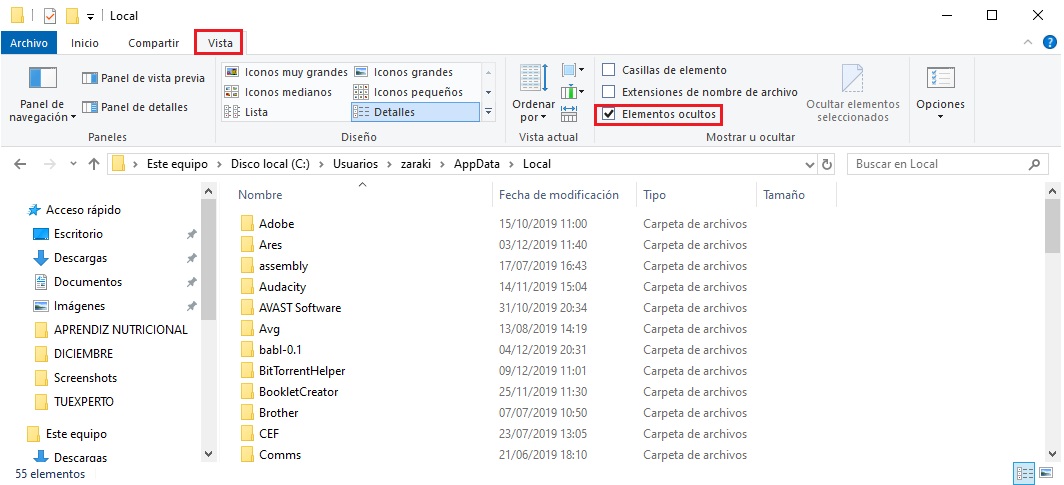
Estos son los principales trucos que puedes utilizar para arreglar la barra de tareas de Windows 10, esperamos que te sea de mucha utilidad.