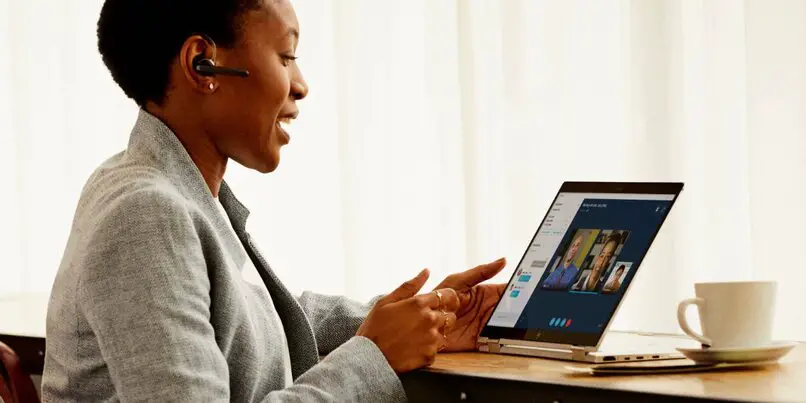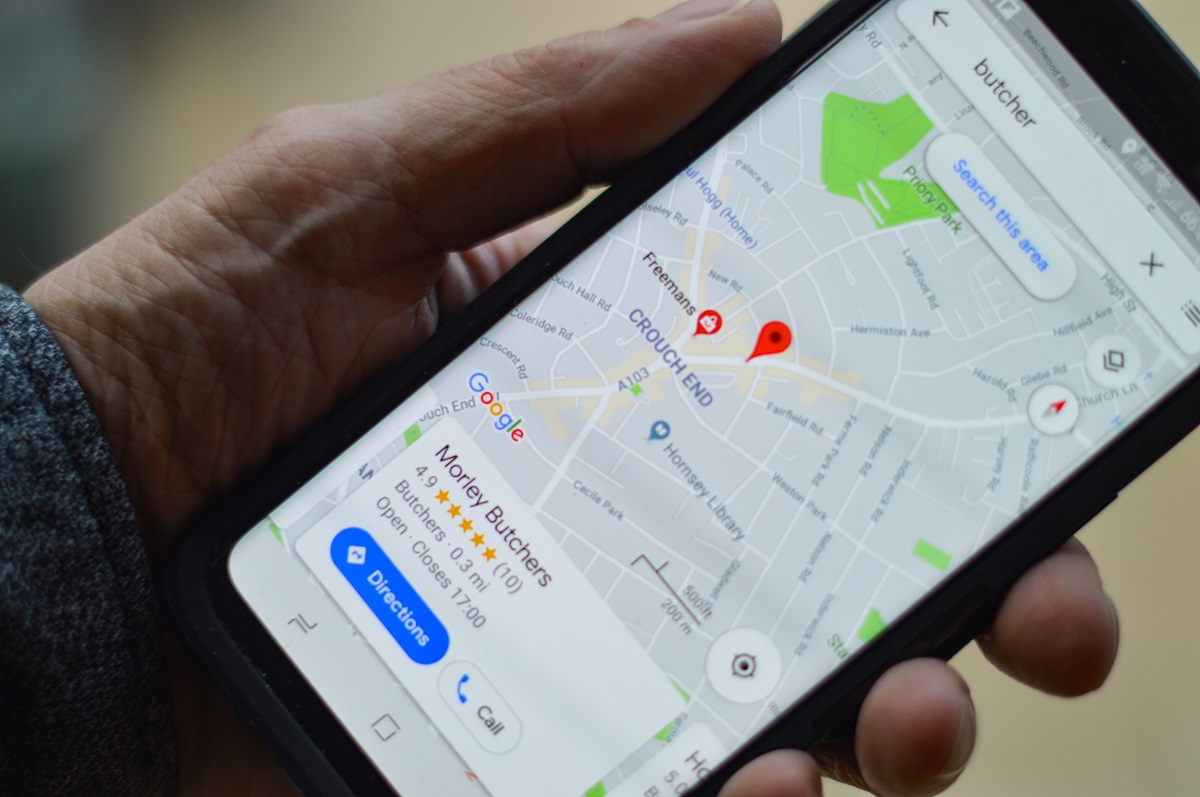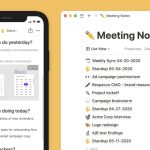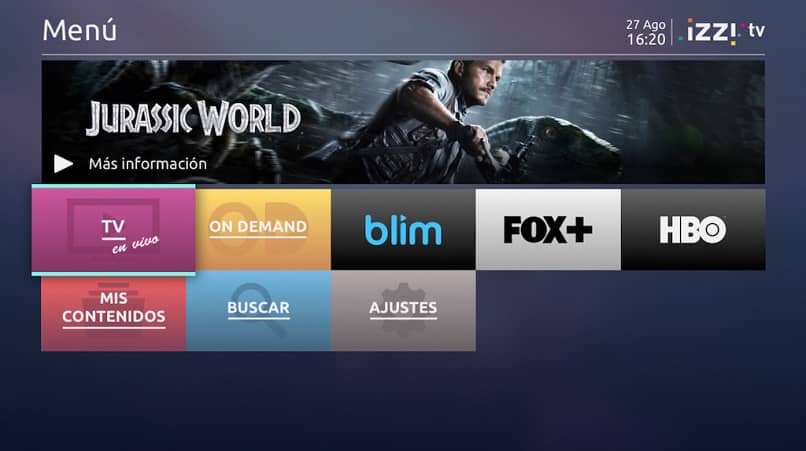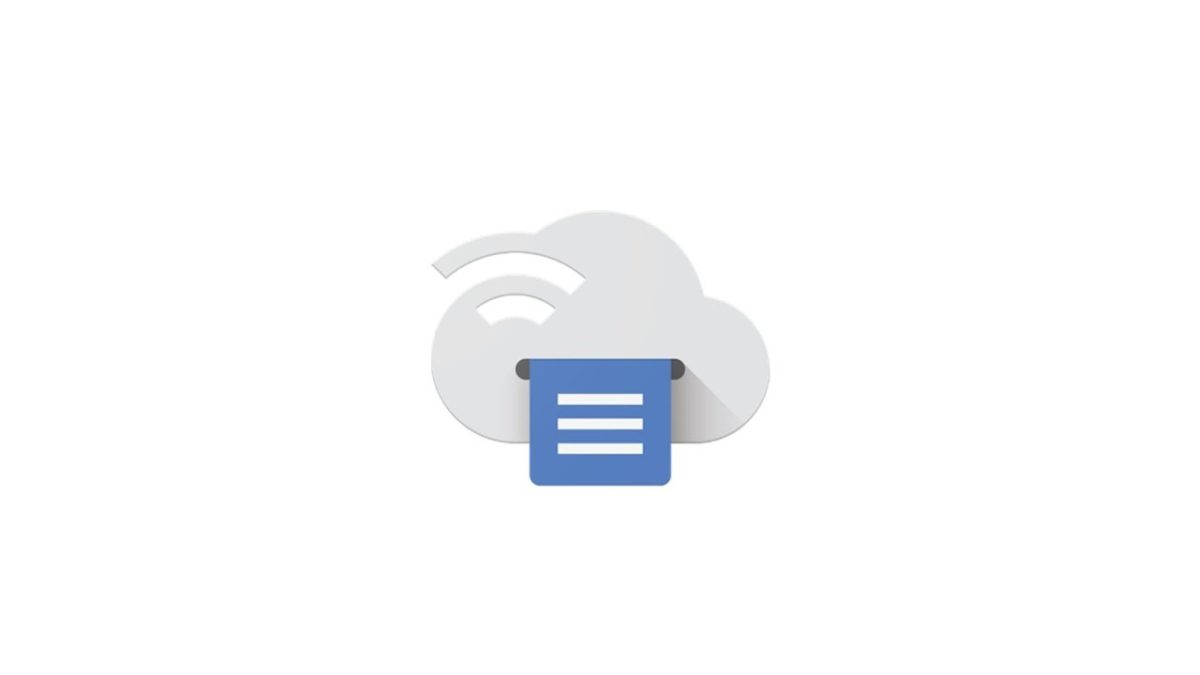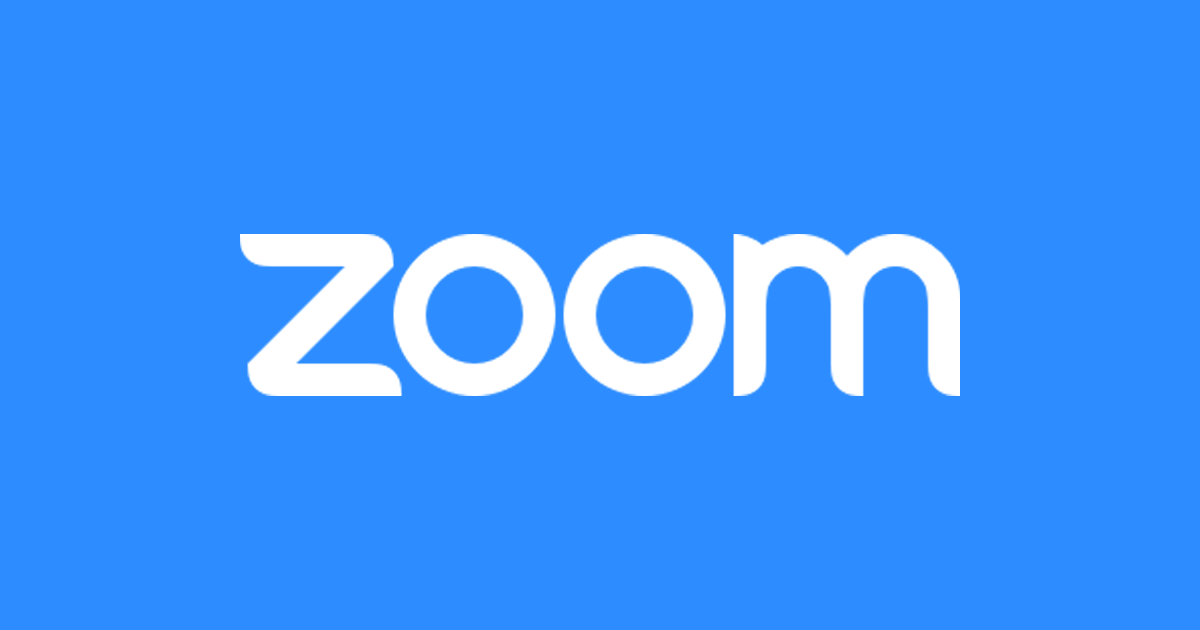
Zoom se ha convertido en la aplicación básica para realizar videollamadas desde una computadora, tableta o teléfono móvil. Aunque es una de las soluciones más populares, lo cierto es que a día de hoy sigue siendo incompatible con Google Chromecast. Afortunadamente, las opciones de dispositivos de Google Nos permiten copiar la pantalla de la computadora o teléfono inteligente para ver el Zoom en la TV sin tener que recurrir a opciones de terceros, proceso que explicaremos a continuación.
Cómo colocar videos y fondos divertidos en sus videollamadas de Zoom
Cómo ver Zoom en TV desde PC con Chromecast
El proceso de copiar la pantalla de la computadora al Chromecast TV es realmente simple. Con Google Chrome encendido y el televisor encendido con Chromecast habilitado, haremos clic en el ícono de transmisión que se puede ver en la captura de pantalla a continuación.
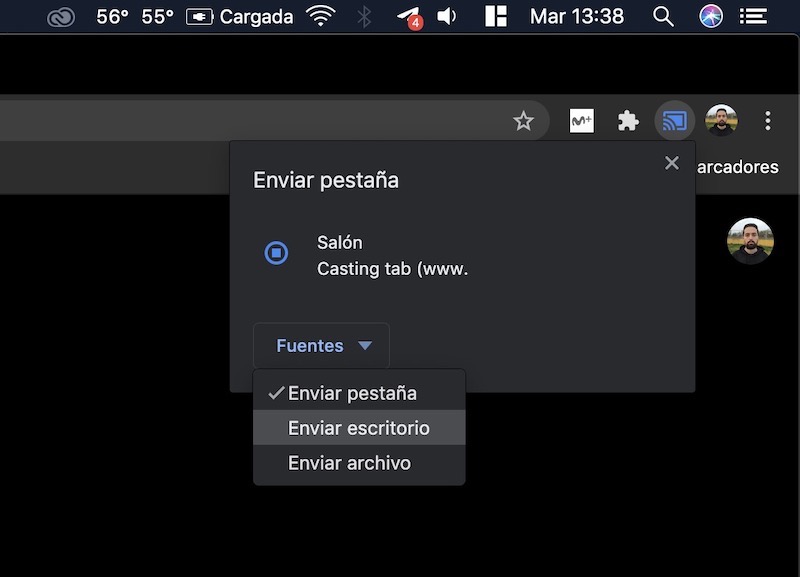
Debido a que Zoom usa una aplicación de escritorio para funcionar, la fuente de transmisión que enviamos al Chromecast será desde el escritorioPara cambiar la fuente de transmisión en Google Chrome, simplemente haga clic en Fuentes. Finalmente, seleccionaremos Enviar escritorio.
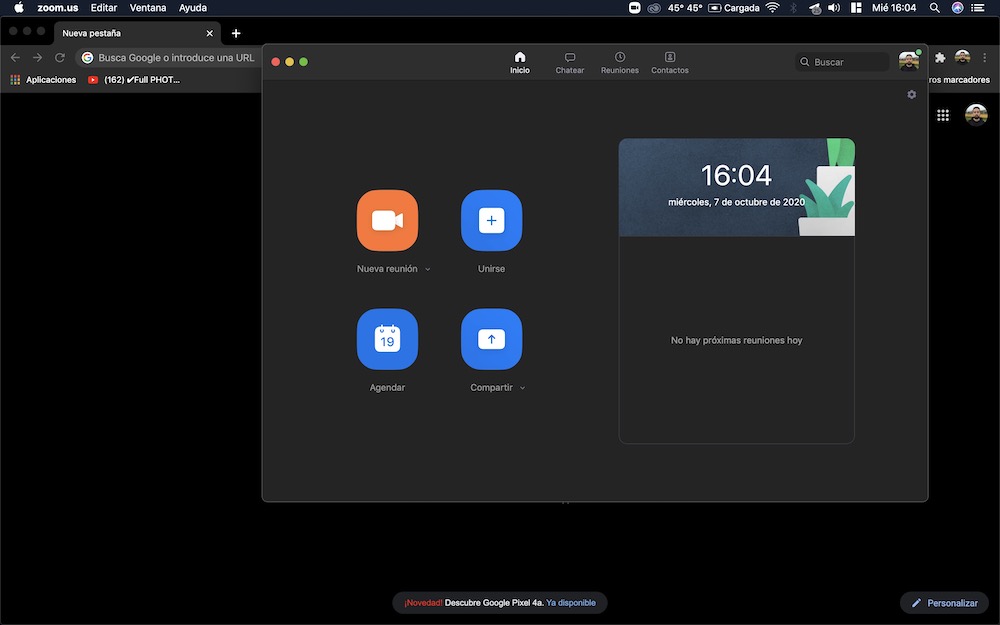
Una vez conectado al Chromecast, aparecerá la pantalla del ordenador en el televisor, desde el propio navegador Google Chrome hasta las aplicaciones que tengamos instaladas en el sistema. La clave para permanecer dentro de la cámara al hacer una videollamada es coloque la computadora directamente frente al televisorPor supuesto, debido a la naturaleza misma de la conexión, la transmisión puede experimentar algún retraso en la señal.
Cómo ver Zoom en TV desde tu móvil con Google Chromecast
El proceso para usar Zoom desde un teléfono móvil y el espejo de pantalla a través de Chromecast es más o menos similar. Desde la propia aplicación Google Home podemos enviar la imagen del escritorio del teléfono al televisor. Todo lo que tienes que hacer es acceder a esa aplicación y luego seleccionar el nombre del dispositivo. Justo debajo del Chromecast aparecerán diferentes opciones que nos permitirán interactuar con el dispositivo: Personaliza el modo de entorno, envía mi pantallalos
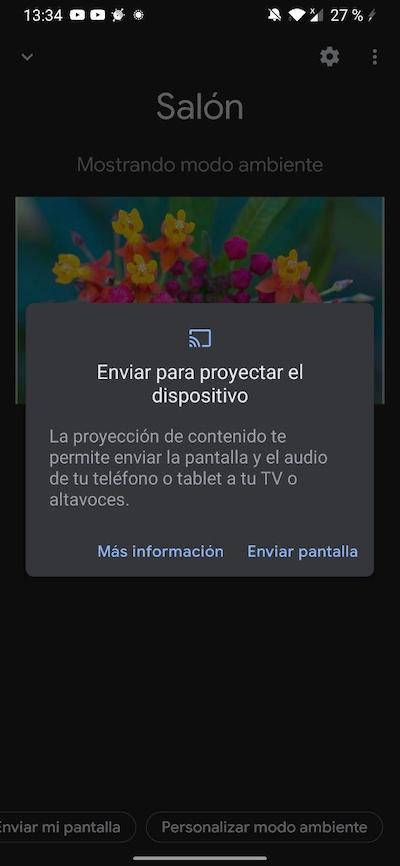
Después de hacer clic en Enviar pantalla, el teléfono comenzará a copiar la imagen de la pantalla al televisor. Ahora solo tienes que acceder a Zoom para iniciar esta videollamadaEn iPhone y iPad este proceso es más o menos similar, ya que tenemos que recurrir a la aplicación Google Home.
Al igual que con el ordenador, la forma ideal de sujetar el marco de nuestro rostro a la cámara es colocar el teléfono móvil delante del televisor. A esto hay que agregar que el teléfono comenzará a transmitir la imagen en formato retrato, momento en el que Necesitamos habilitar la orientación automática para aprovechar las dimensiones del televisor.Al igual que con la computadora, la señal puede retrasarse debido a la naturaleza misma de la conexión, por lo que el video y el audio pueden estar desincronizados en ciertos momentos.
Videollamadas Skype, Google Meet, WhatsApp …
Las funciones que ofrece el propio Google Chromecast Repitamos el mismo proceso con cualquier aplicación de videollamadas.Ya sea Skype, Google Meet o la propia aplicación WhatsApp y funciones de videollamadas. El proceso que se sigue está prácticamente ubicado en el que acabamos de mencionar, tanto en PC como en móviles y tabletas (Android e iOS).
Las 5 mejores alternativas de zoom para videoconferencias grupales
los