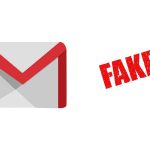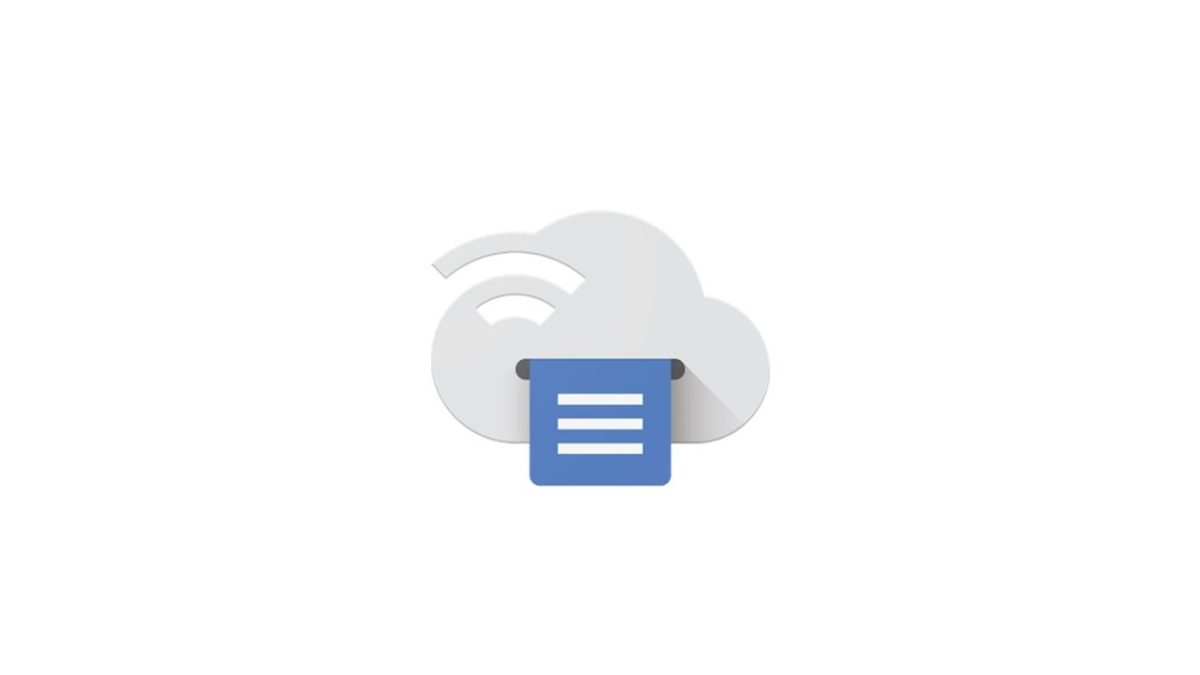
Google presenta a todos los usuarios algunas aplicaciones preinstaladas en teléfonos móviles con Android. Google Maps, YouTube y Gmail, por ejemplo, son aplicaciones que millones de personas utilizan a diario y ya forman parte de nuestra vida diaria. Sin embargo, hay otros que, a pesar de su instalación, desconocemos cuál es su función o finalidad. Este es su caso Google Cloud Print que le permitirá hacer copias de documentos desde su computadora o teléfono móvil.
¿Qué es Google Cloud Print?
Como mencionamos, Google Cloud Print es una herramienta creada por Google para imprimir documentos a una impresora desde el propio terminal Android. Y no solo teléfonos móviles, sino también tabletas, Chromebooks o incluso tu PC a través del navegador Google Chrome. Incluso puede, con este servicio, enviar copias impresas a su oficina (u hogar) sin estar físicamente en ellaConecta Google Cloud Print, envía el pedido que quieres imprimir un documento que tienes en la nube y listo, automáticamente lo tendrás en la bandeja de tu impresora.
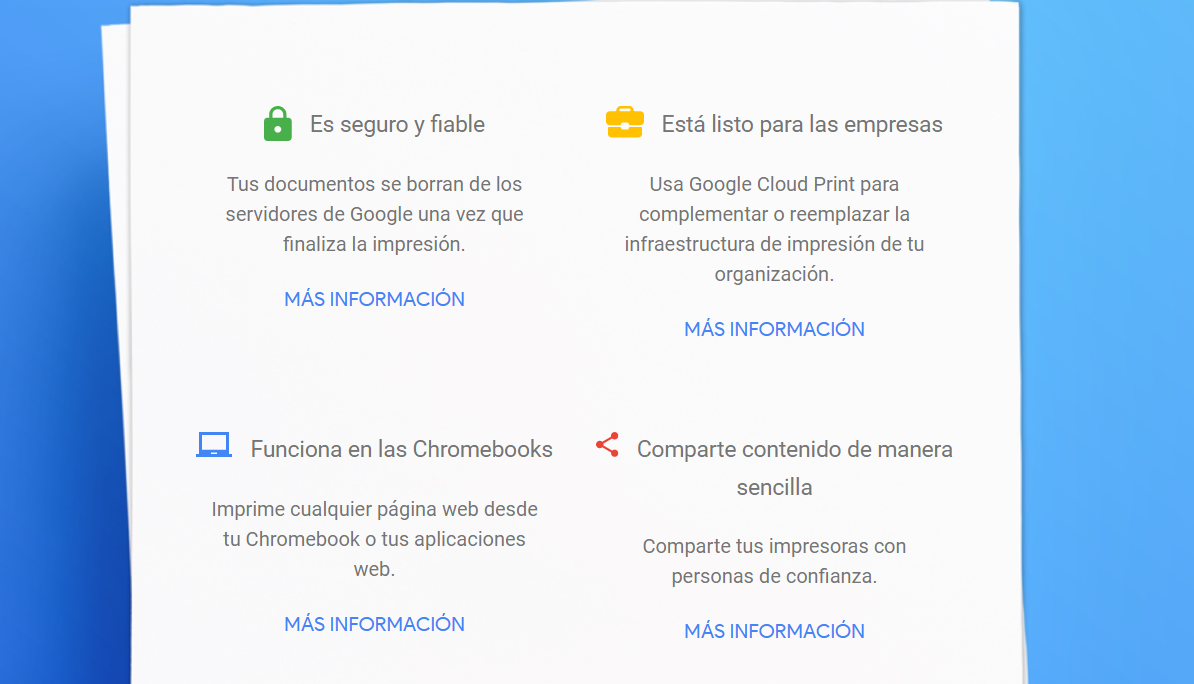
Cómo funciona Google Cloud Print
Lo primero que debe saber es qué debe tener su impresora Conexión wifi para utilizar Google Cloud Print. Una vez que haya establecido que tiene una conexión inalámbrica WiFi, descargue Google Cloud Print en su teléfono Android. Pero vayamos a alguna parte y volvamos a la impresora.
Conecte su impresora a su oficina o red WiFi doméstica. Debe ser misma red WiFi en ambas computadoras, computadora e impresora. Luego encienda la computadora y asegúrese de estar conectado a la misma red WiFi.
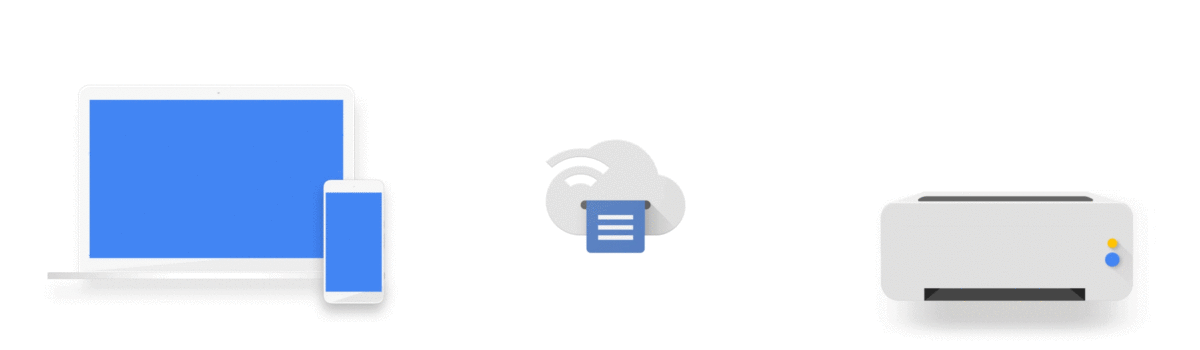
A continuación, debe asegurarse de que su impresora esté servicio compatible de Google Cloud Print. Estas son las marcas en las que Google Cloud Print debería poder funcionar sin problemas.
- Hermano
- Cañón
- Dell
- Desarrollar
- Epson
- Fuji Xerox
- caballo de fuerza
- tipo de cámara
- Kodak Verite
- Konica Minolta
- Kyocera
- LG
- Lexmark
- OK
- Olivetti
- Pantum
- Rico
- Samsung
- Afilado
- ΤΑ
- Toshiba
- fotocopia
- e-STUDIO5518A v2
Si su nombre aparece en la lista pero no puede conectarse al servicio de impresión de Google Cloud, vaya a esta página y asegúrese de comprobar que su modelo aparece en él.
Si su modelo de impresora no viene con «v2», debe hacer lo siguiente para conectarlo:
Vaya a la página de impresoras compatibles y, en la página de su marca, haga clic en la página de ayuda. A continuación, debe seguir los pasos del fabricante de la marca para conectarlo correctamente.
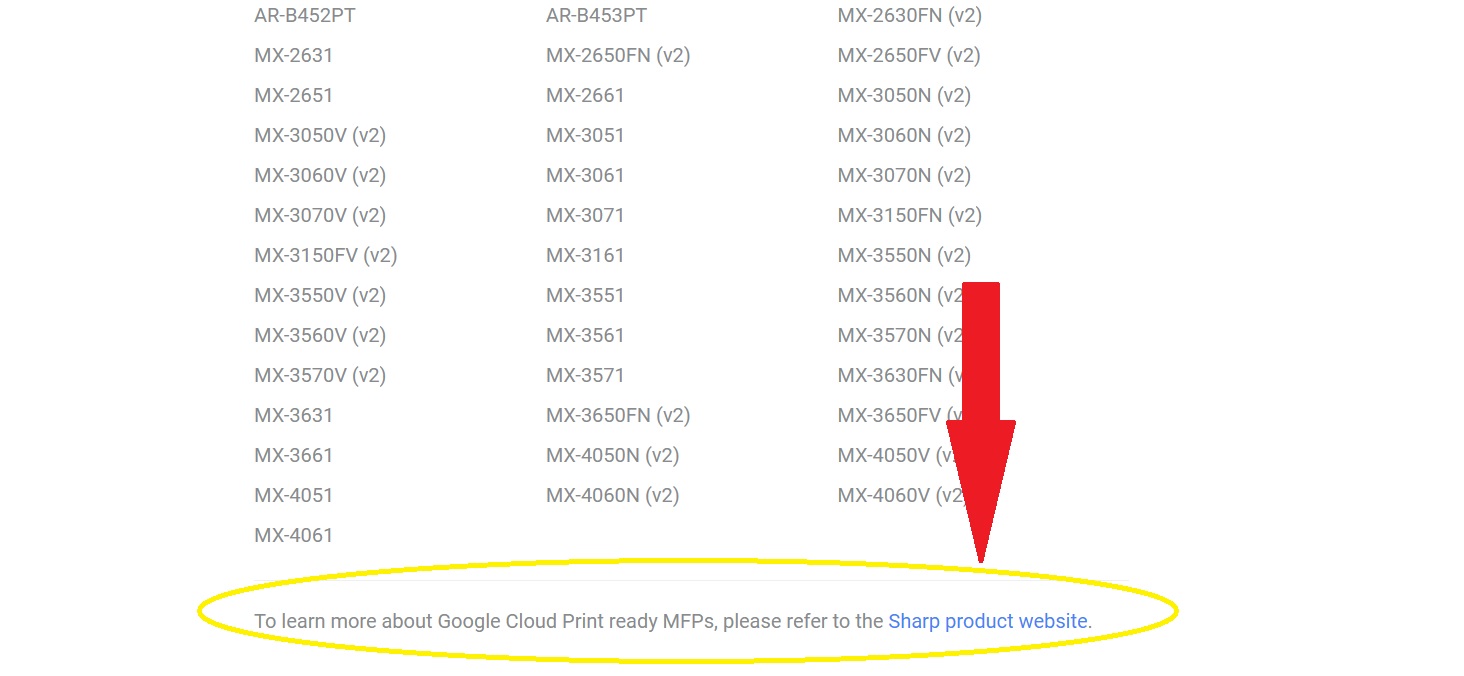
Si el modelo de su impresora se muestra junto al código (v2):
- En tu computadora, abre Google Chrome
- Escribe, sin comillas, «chrome: // dispositivos»
- En «Nuevos dispositivos», debe encontrar su impresora, que se conectará a la misma red WiFi que su computadora.
- Junto al nombre de su impresora, haga clic en «Administrar»
- En «Confirmar registro», haga clic en «Registrarse».
- Ahora ve a tu impresora. En la pantalla, siga los pasos para completar el registro de su impresora. Haga clic en «Registrarse» o «Aceptar».
- Para ver si ha iniciado sesión correctamente, ingrese google.com/cloudprint y haga clic en «Impresoras».
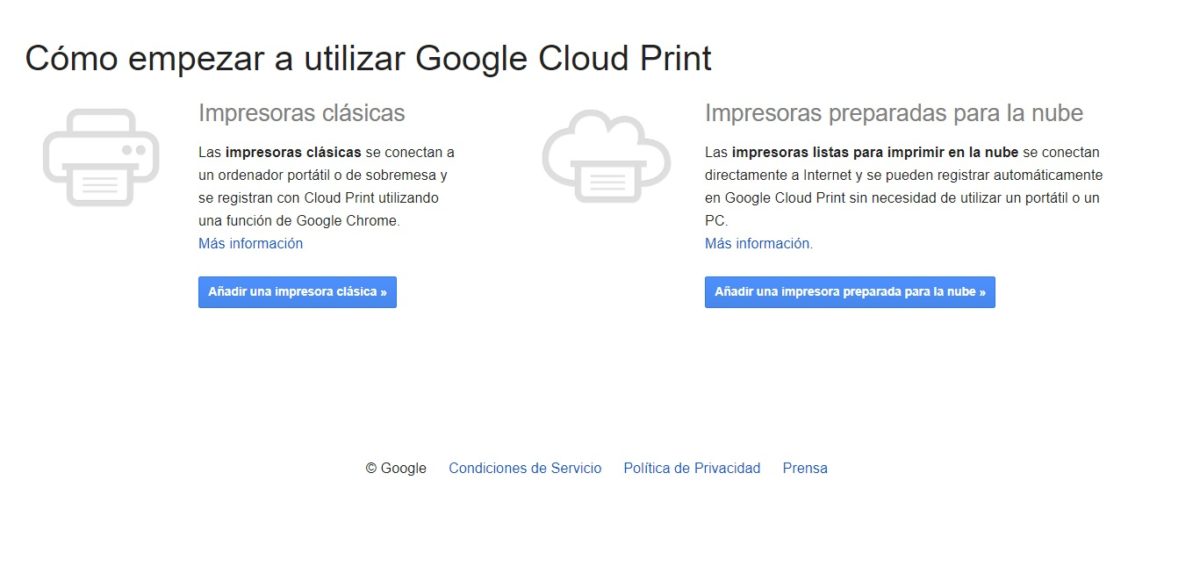
Si su modelo no aparece en impresoras compatibles:
- En tu computadora, abre Google Chrome
- Escribe, sin comillas, «chrome: // dispositivos»
- En la pantalla «chrome: // dispositivos», haz clic en «Agregar impresoras» en la sección «Impresoras para grabación» y selecciona la tuya.
- Para ver si su impresora está conectada correctamente, debe hacer clic en «Administrar impresoras»
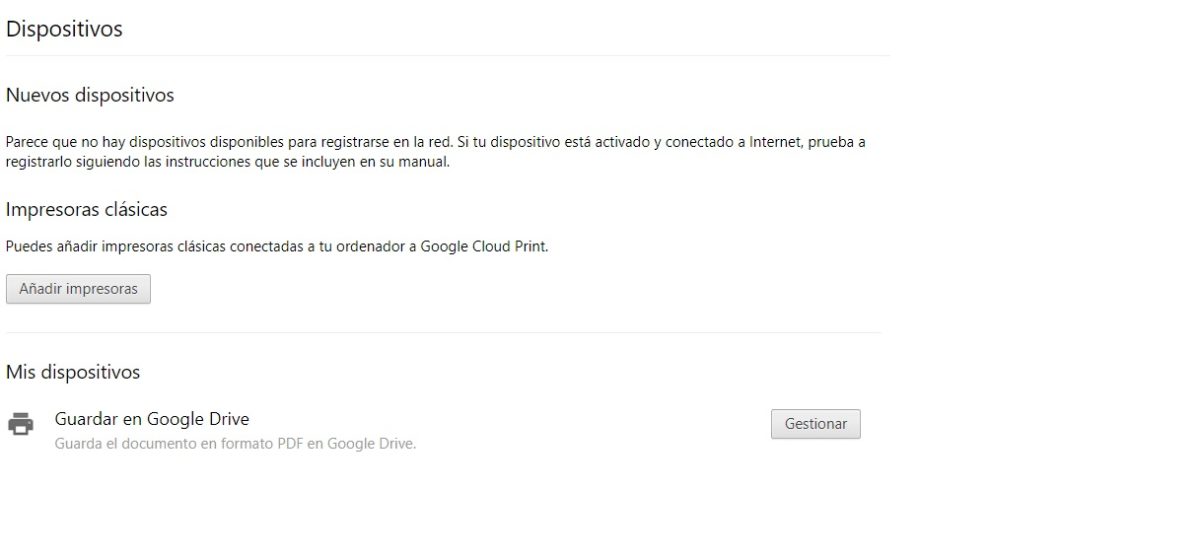
Los errores más comunes al configurar Google Cloud Print
Si no puede sincronizar correctamente su impresora para usar Google Cloud Print, debe verificar si está usando la última versión disponible de Google Chrome. Para hacer esto, mire el menú de tres puntos en la parte superior derecha de la pantalla del navegador. Si tienes una actualización pendiente, el menú adoptará un color en función de la hora a la que la actualización esté disponible para descargar: verde, durante 2 días. naranja, disponible por 4 días. y rojo si la actualización tardó una semana en instalarse. Debe hacer clic en «Actualizar Chrome» cuando ingrese al menú de tres puntos. Si este mito no aparece, está utilizando la última versión disponible. Reinicie su navegador y luego intente sincronizar su impresora nuevamente.
Si aún no puede conectar su impresora a Google Cloud Print, debe comunicarse con el fabricante de su impresora o consultar su manual de usuario.
Cómo instalar Google Cloud Print en Android
A continuación, explicaremos cómo obtener Google Cloud Print en su teléfono Android y cómo configurar su impresora para que pueda imprimir desde la comodidad de su teléfono. los solicitud Es gratis, sin publicidad ni compras internas, y el tamaño de su archivo de instalación puede variar según el dispositivo descargado. Después de la descarga, debe ingresar la configuración de su teléfono y ubicar la sección «Imprimir».
Para imprimir desde un dispositivo Android en su impresora a través de Google Cloud Print, debe hacer lo siguiente.
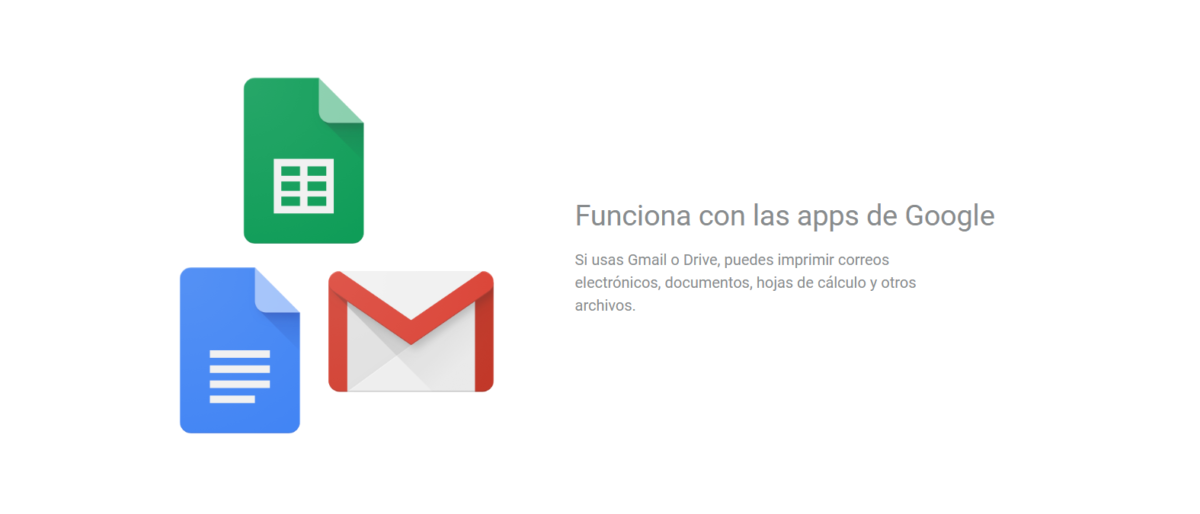
Si su versión Android es 4.4 y posterior Debe abrir la página correspondiente que desea imprimir (una página o, por ejemplo, una foto en Google Photos) y seleccionar el menú de tres puntos. Debería encontrar la opción «imprimir» acompañada de un icono de impresora. Si es Chrome, seleccione «Compartir» en el menú y luego «Imprimir».
Si tu versión Android es 4.3 o anterior, en la página de la página o aplicación debes seleccionar el clásico icono de compartir (![]()
) y luego seleccione Google Cloud Print.
Impresoras compatibles con Google Cloud Print
Gracias a este enlace Podemos ver qué impresoras son compatibles con el sistema de impresión de Android Google Google Cloud Print. Si no encuentra su modelo, no dude en ponerse en contacto con el fabricante para verificarlo.
los


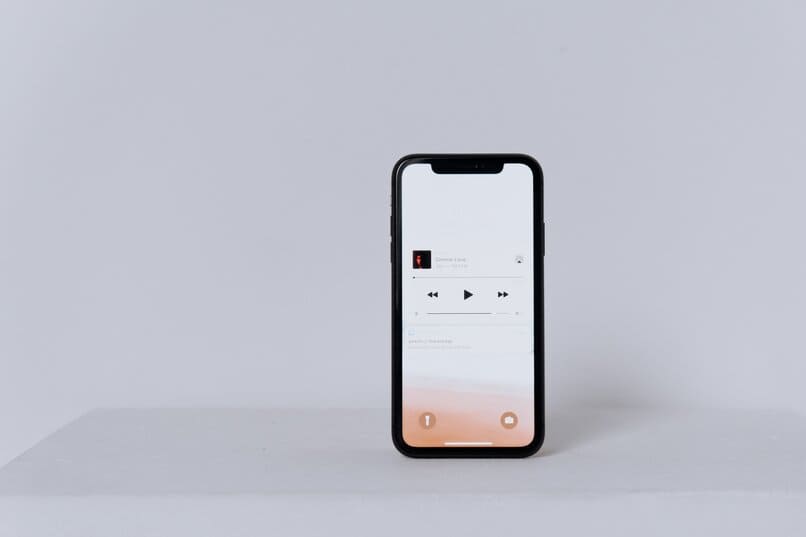




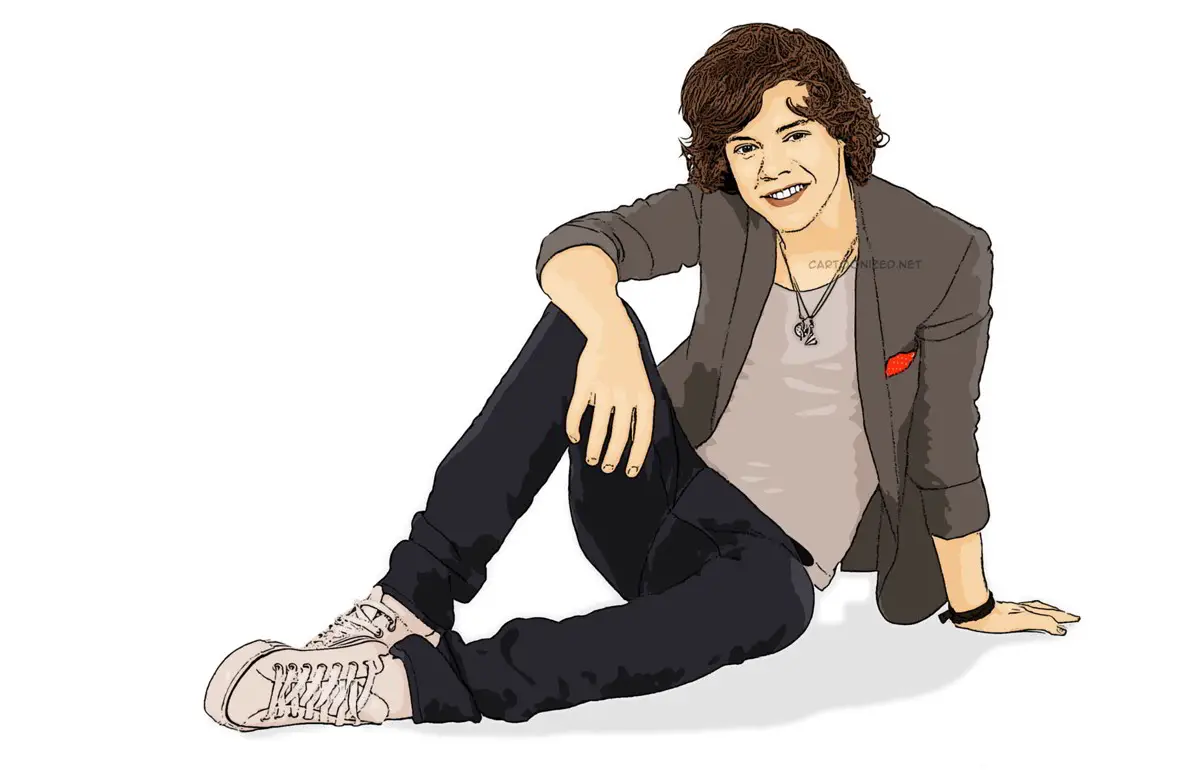
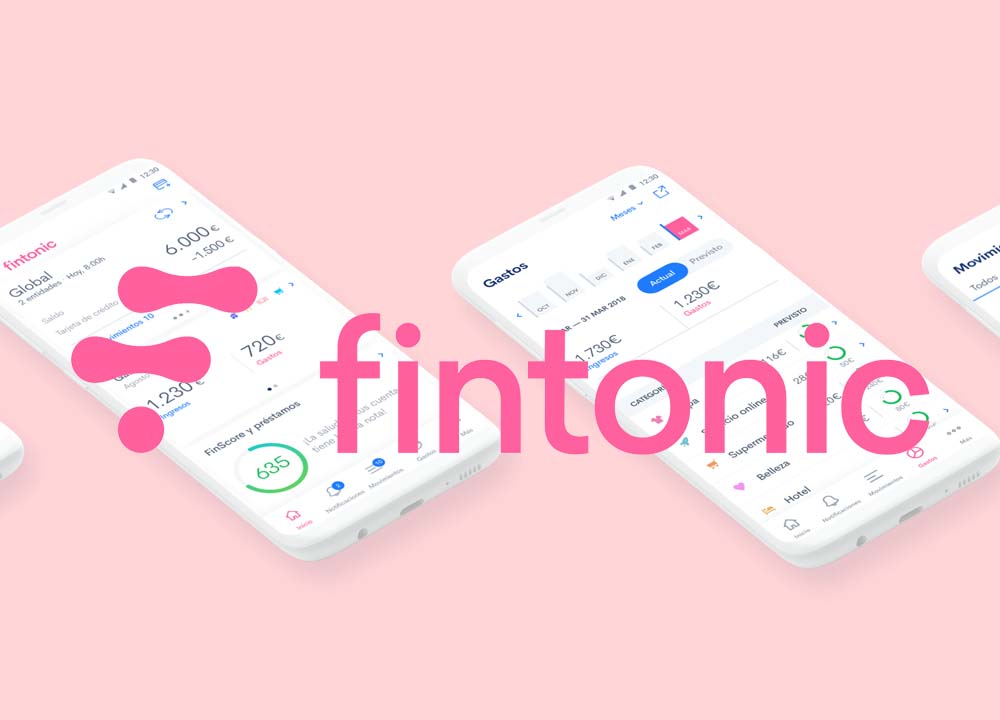
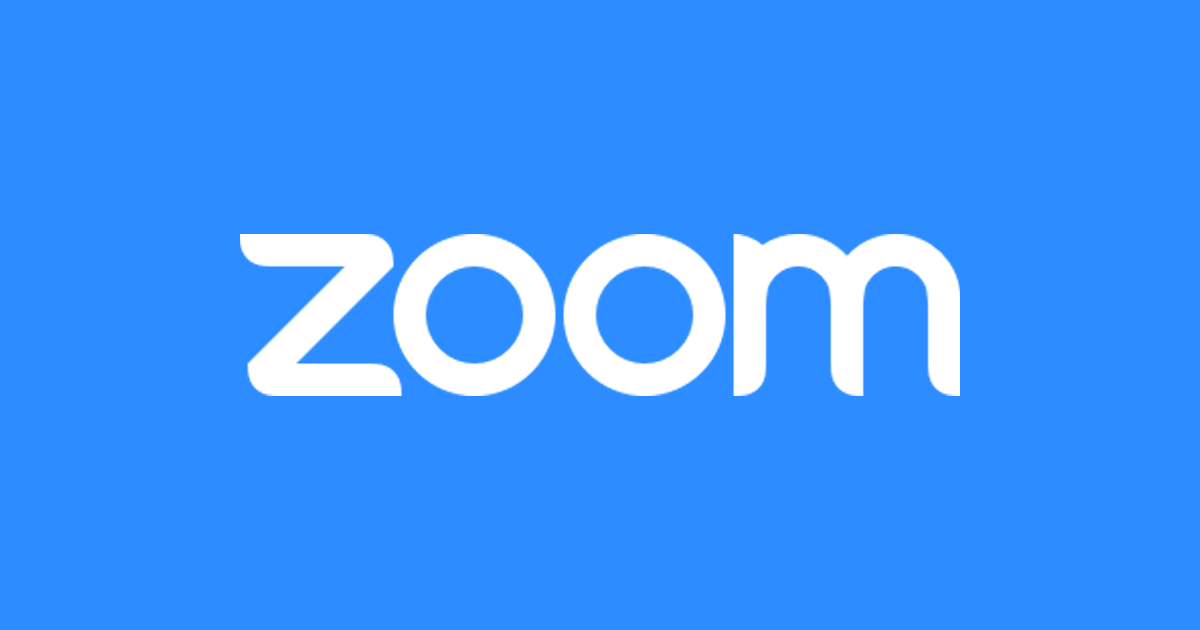
![✅ 10 extensiones VPN gratuitas y de pago para Google Chrome [2019] ✅ 10 extensiones VPN gratuitas y de pago para Google Chrome [2019]](https://informateaquihoy.com/wp-content/uploads/extensiones-vpn-chrome-gratis.jpg)