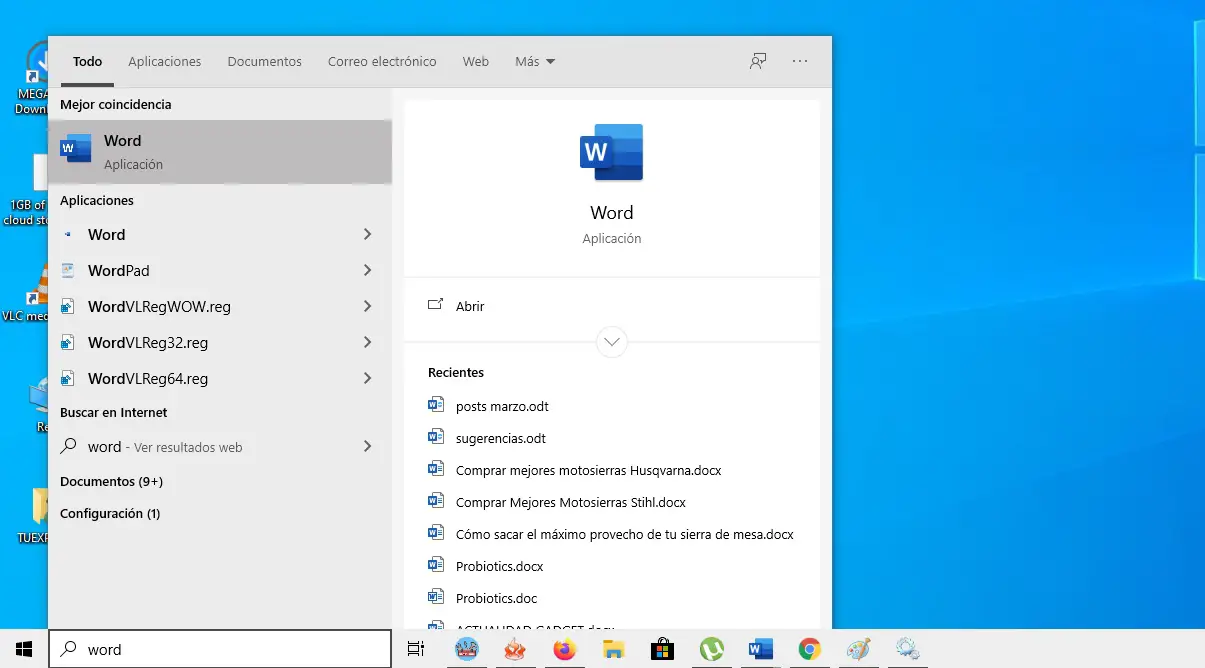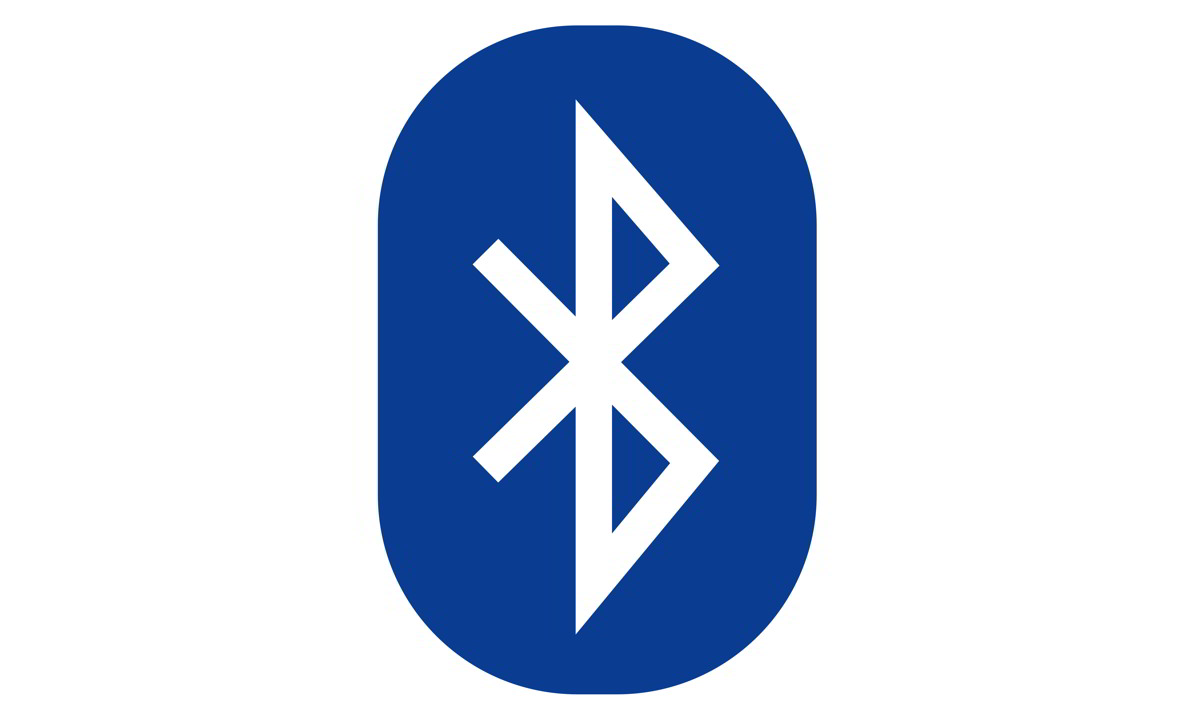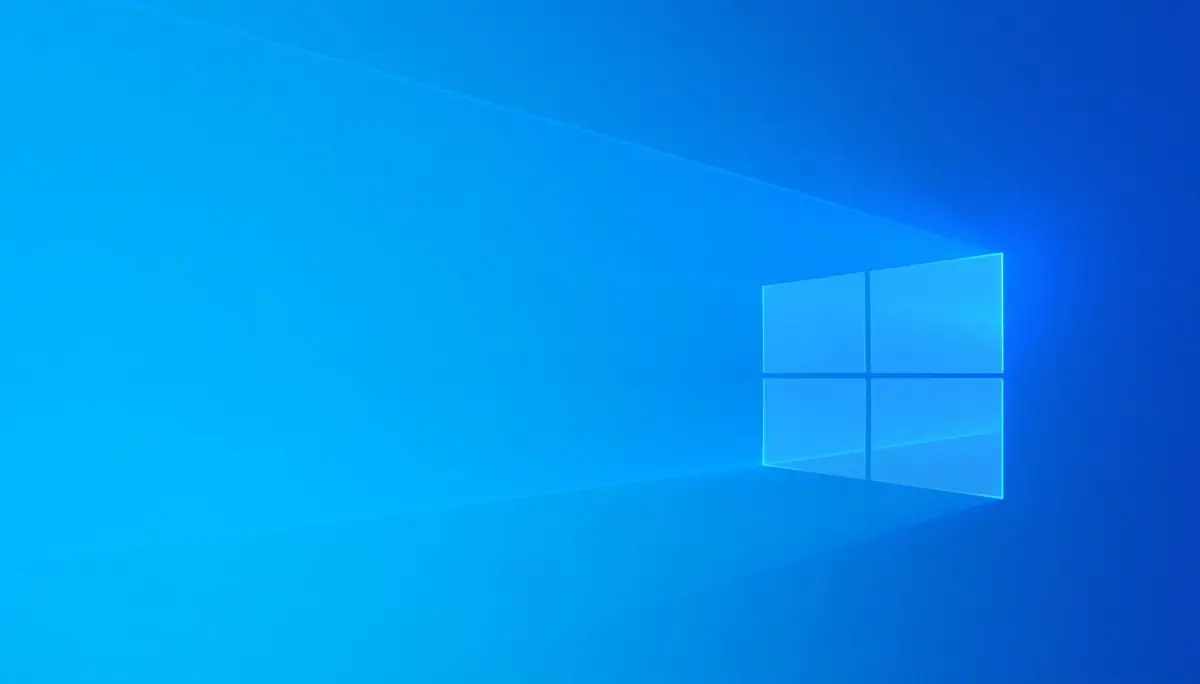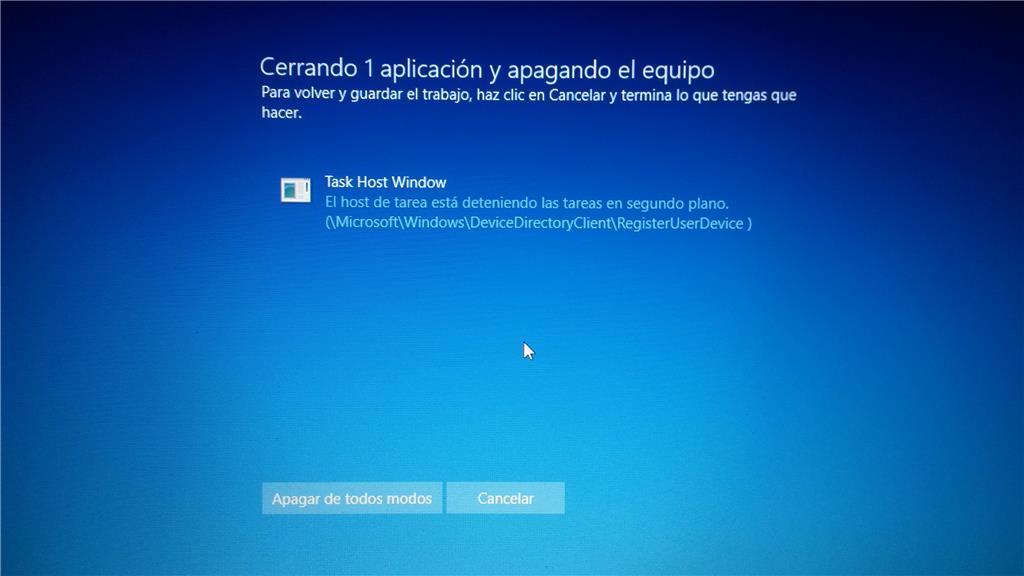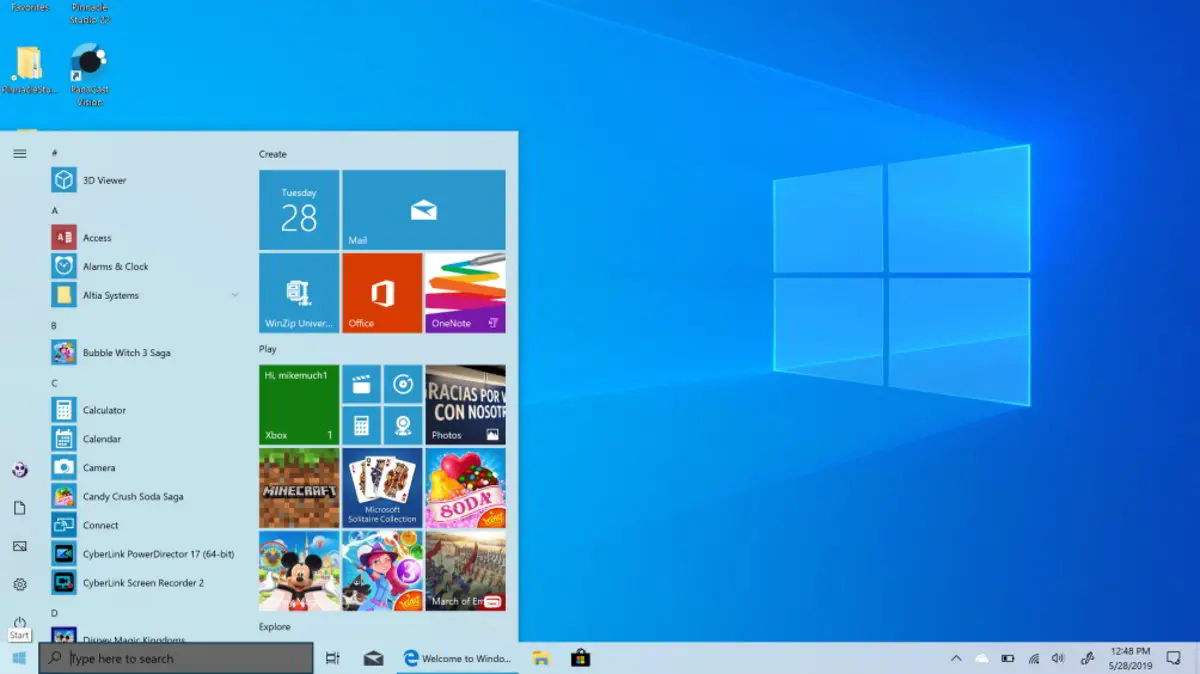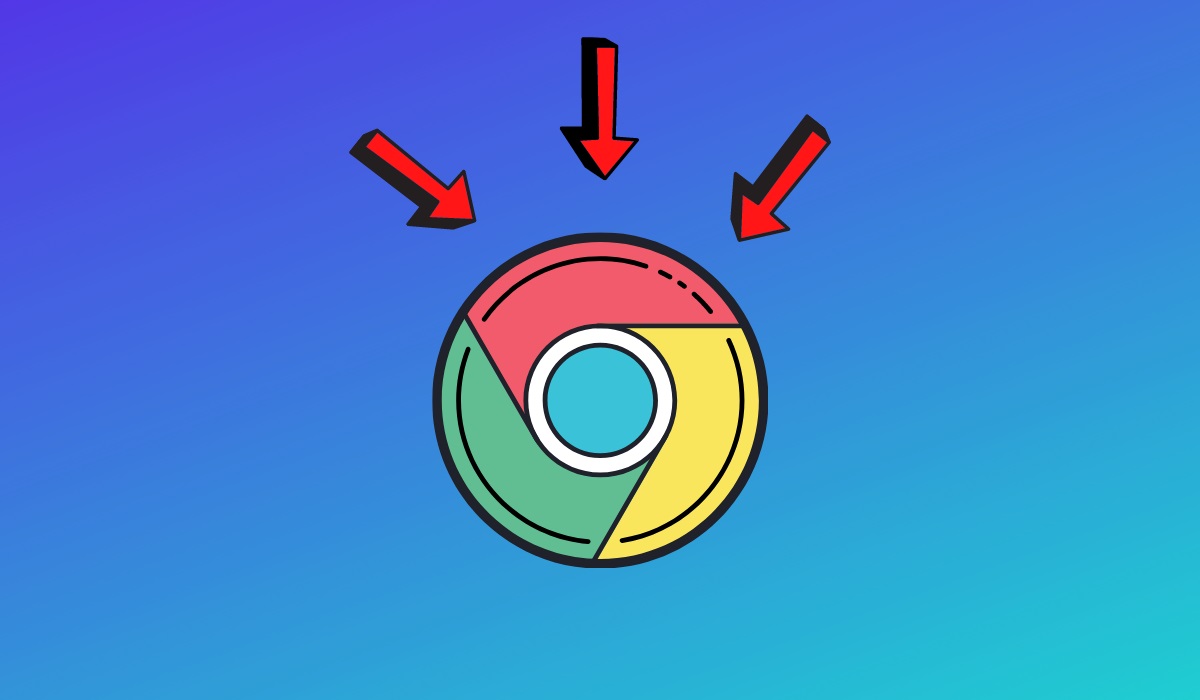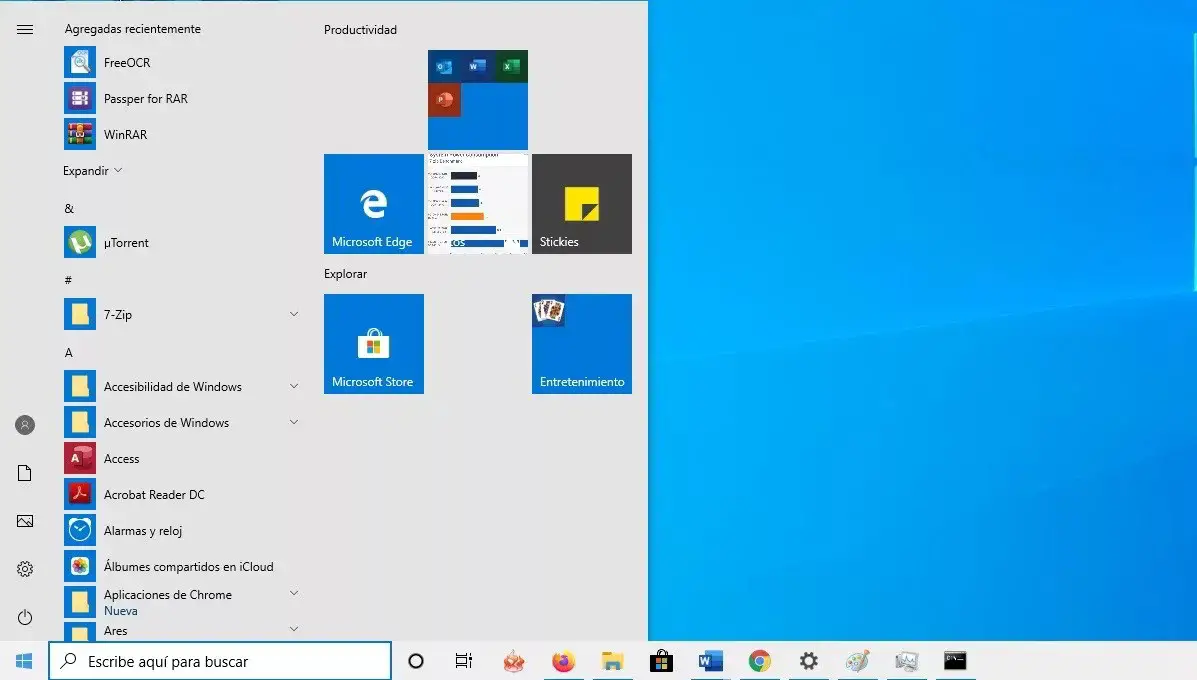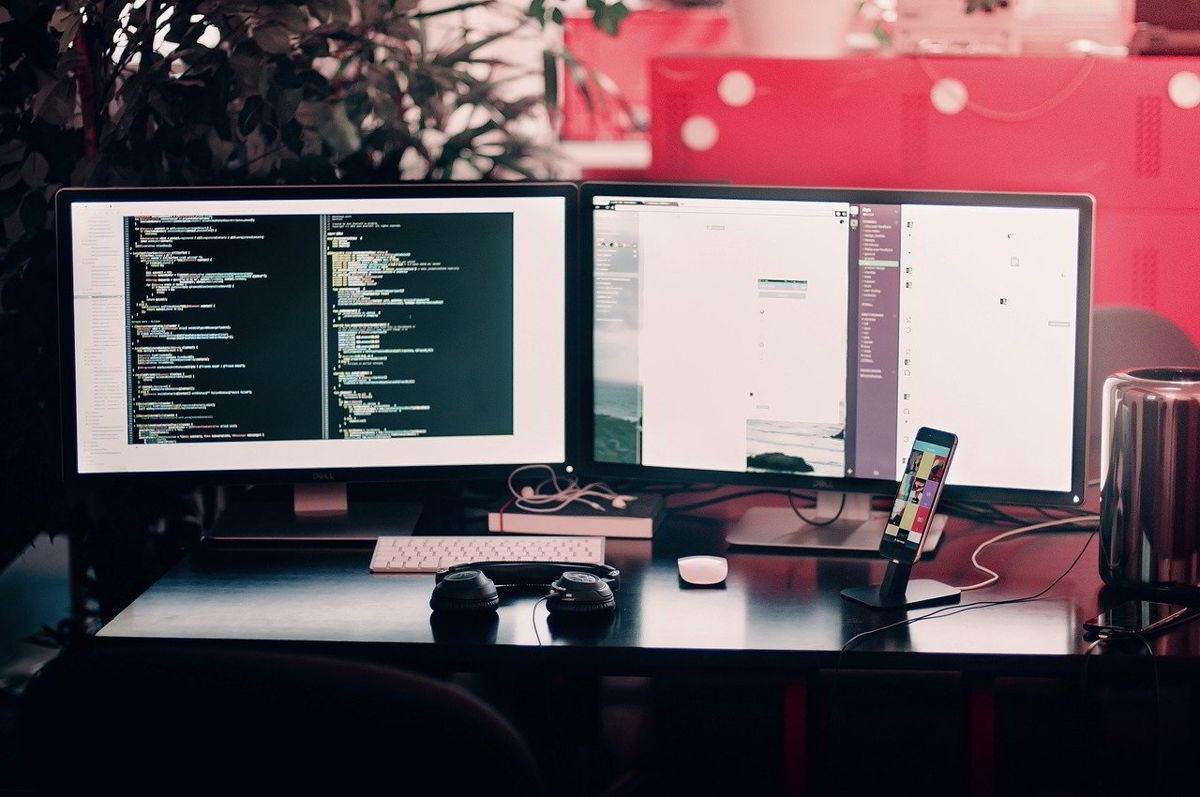
Muchos usuarios recurren a una configuración de dos o incluso tres pantallas para poder trabajar más cómodamente con su ordenador. Los sistemas operativos actuales están preparados para trabajar con este tipo de configuración sin tener que hacer nada, pero hay algunos casos en los que la segunda pantalla no se ubica correctamente. En este artículo te explicaremos los principales trucos que puedes utilizar. Solucionar problemas de detección de la segunda pantallalos
¿Busca un segundo monitor para su computadora? Te ofrecemos una guía para mejores pantallas de presupuestolos
¿Estás usando el puerto correcto?
Lo primero que debemos hacer si nuestra computadora no es capaz de ubicar correctamente la segunda pantalla, es asegúrese de que lo hayamos conectado correctamente en el equipo.
Actualmente, la mayoría de las computadoras tienen una tarjeta gráfica incorporada en el procesador, por lo que las placas base vienen con salida de video. Si usa la tarjeta gráfica incorporada en el procesador, todos los monitores deben estar conectados directamente a la placa base.

Salidas de video integradas comunes en una placa base.
Esta situación es completamente diferente si usa una tarjeta gráfica especial en su computadora. En este caso, las pantallas deben estar conectadas a salidas de video de la tarjeta gráfica, y no en los de la placa base.

Tarjeta gráfica con 5 salidas de video.
Por lo tanto, lo primero que debe hacer si su computadora no detecta la segunda pantalla es verificar que haya conectado una salida de video de su placa base o tarjeta gráfica especial según corresponda.
En el caso de las tarjetas gráficas exclusivas, suelen venir con tres, cuatro o incluso cinco salidas de vídeo en algunos casos. Le recomendamos que consulte el manual de su tarjeta gráfica., para saber el orden correcto en el que debes conectar los diferentes monitores que quieras utilizar.
Detección forzada de la segunda pantalla por Windows
Todos los monitores vendidos hoy en día están diseñados para ser detectados automáticamente una vez conectados a una computadora. Sin embargo, si está utilizando un monitor un poco más antiguo, esta situación puede ser algo diferente.
En el caso de Windows, puede utilizar Combinación de teclas Win + P para acceder a la herramienta de configuración de múltiples pantallas. De esta forma podrás realizar la imagen de tu proyecto de escritorio en una pantalla o en ambas, y en diferentes configuraciones.
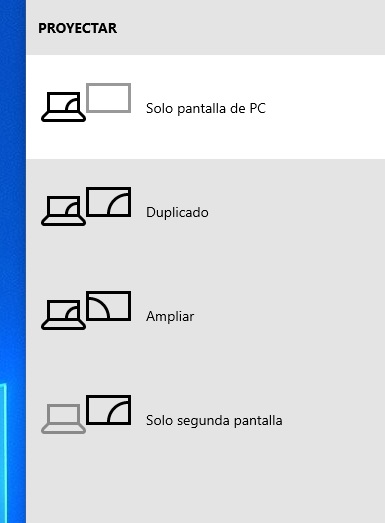
Si lo anterior tampoco funciona para usted, puede usar un truco muy simple que puede usarse para forzar la detención de pantallas secundarias en Windows.
Para usar este truco solo debes hacer clic derecho en el escritorio de Windows, cuando se abra el menú desplegable debes seleccionar «Ajustes de pantalla”.
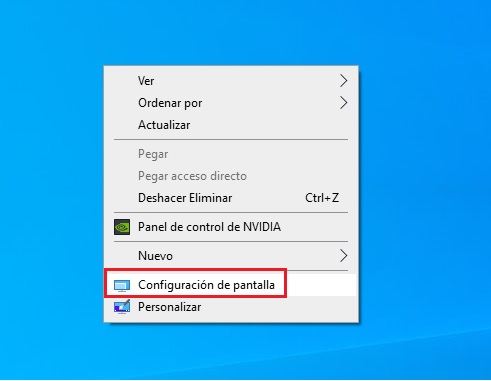
Esto abrirá la herramienta de configuración de Windows 10, ahora solo necesita ir a la sección «Múltiples pantallas» y hacer clic en «Ellos detectan”.
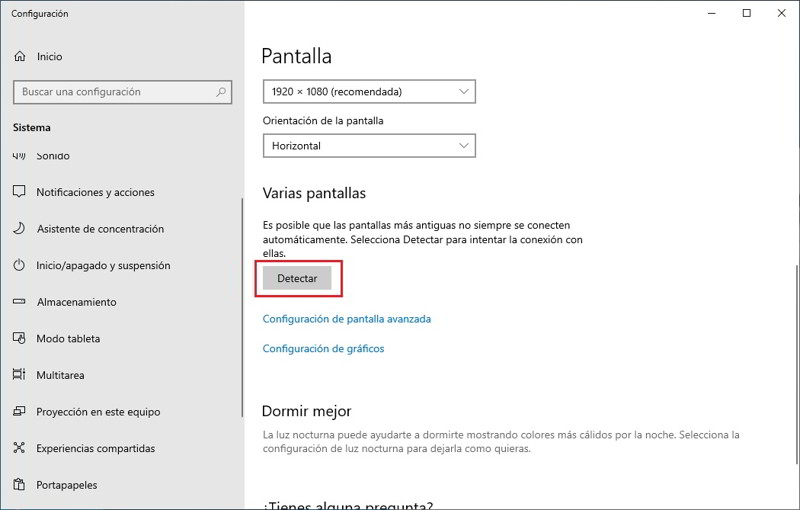
Restablecer el controlador de la tarjeta gráfica
Es posible que se hayan producido problemas con la pantalla secundaria de su computadora después de actualizar el controlador de la tarjeta gráfica. Si esto sucede, puede intentar solucionarlo volviendo a la versión anterior del controlador, que funcionó perfectamente en su equipo.
Esto es algo que se puede hacer de una manera muy sencilla usándolo Gestión de dispositivos Windows 10. Puede acceder a esta herramienta de una manera muy sencilla, utilizando el motor de búsqueda integrado en el menú de inicio del sistema operativo.
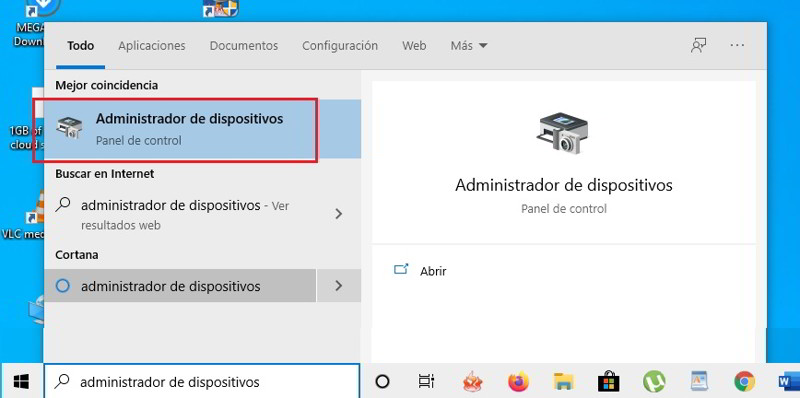
Una vez que esté en el Administrador de dispositivos de Windows 10, debe buscar la sección «Adaptadores de pantalla”. Haga clic en él y se mostrará una lista de todas las GPU que ha instalado en su computadora.
Por lo general, solo aparecen uno o dos procesadores gráficos, dependiendo de si está utilizando la tarjeta integrada en el procesador de su computadora o si también tiene instalada una tarjeta gráfica dedicada.
En cualquier caso, simplemente haga clic con el botón derecho en el adaptador de gráficos que está utilizando y luego haga clic en «Propiedades”.
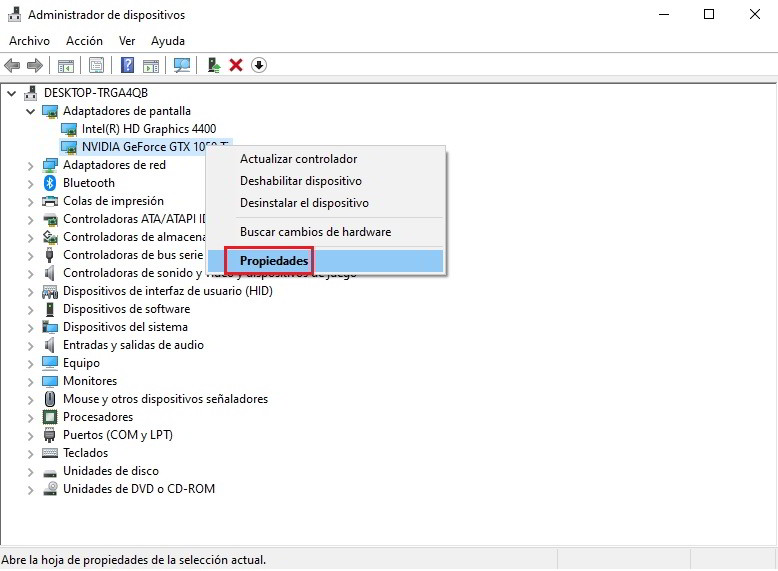
El siguiente paso es ingresar a la pestaña «Controlador» y hacer clic en «Regresar al controlador anterior”.
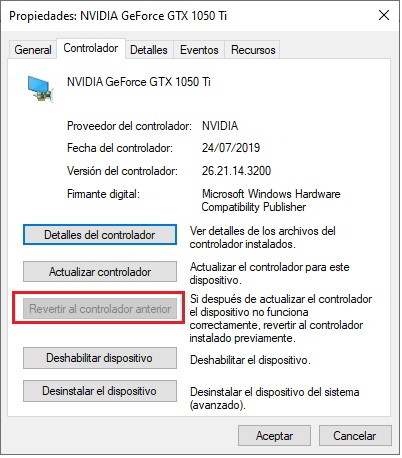
Otras opciones que puede probar son «Actualizar controlador» y «Desinstalar dispositivo». El primero buscará una nueva versión del controlador y la instalará si está disponible. Es probable que esto resuelva el problema si se debe a un error en la versión que ha estado usando hasta ahora.
La desinstalación del controlador permitirá que Windows 10 lo reinstale la próxima vez que reinicie su computadora, lo que también puede resolver el problema en algunos casos debido a una instalación deficiente.
Utilice el controlador más reciente de Intel, Nvidia o AMD
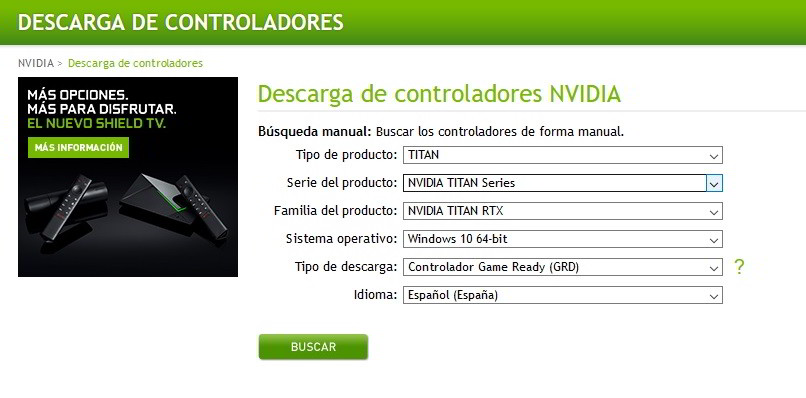
Si aún no ha podido resolver el problema con un segundo monitor en su computadora, debe intentar solucionarlo instalándolo. última versión del controlador disponible en el sitio web del fabricante de su procesador gráfico.
Todos los fabricantes de tarjetas gráficas, incorporadas y patentadas, tienen una sección de soporte en su sitio web que puede usar para encontrar el controlador más reciente disponible.
El Administrador de dispositivos de Windows 10 le permite conocer el modelo exacto de su tarjeta gráfica para que no tenga problemas para ubicar el controlador que necesita instalar.
A continuación, te dejamos con los enlaces de acceso a las secciones de descarga de las webs de los principales fabricantes de tarjetas gráficas.
Todos estos controladores están diseñados para que sean muy fáciles de instalar, solo debes seguir los pasos que te sugerirá tu pequeño ayudante.
Nuestro artículo sobre cómo solucionar los principales problemas relacionados con la localización de la segunda pantalla en Windows termina aquí, esperamos que te sea de mucha utilidad.