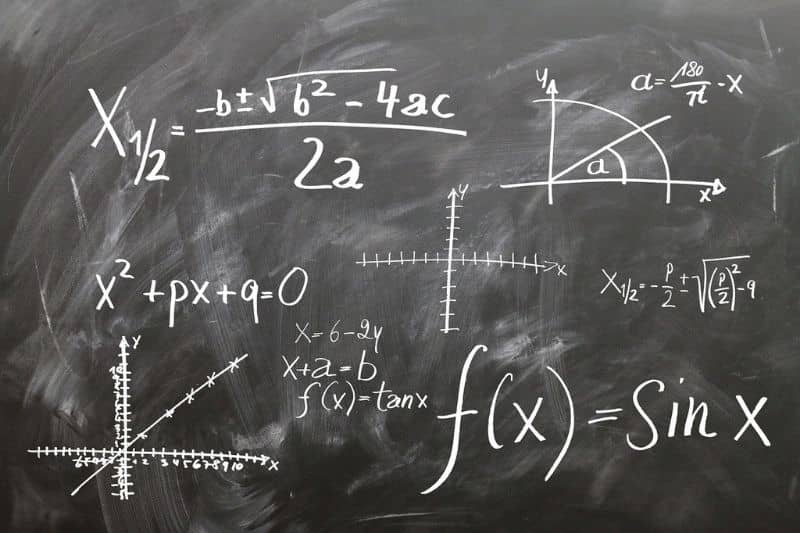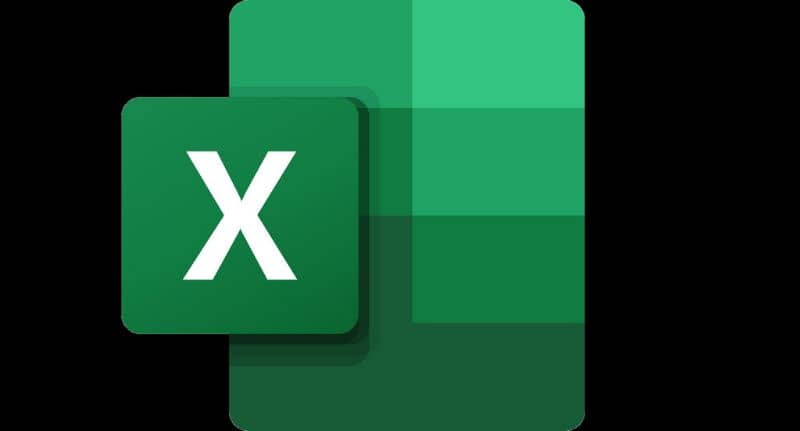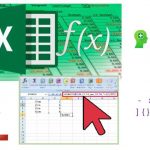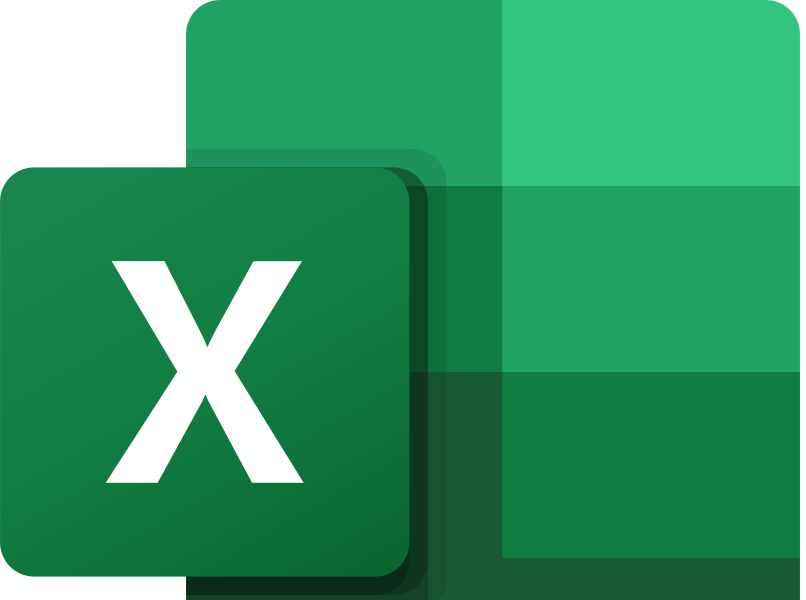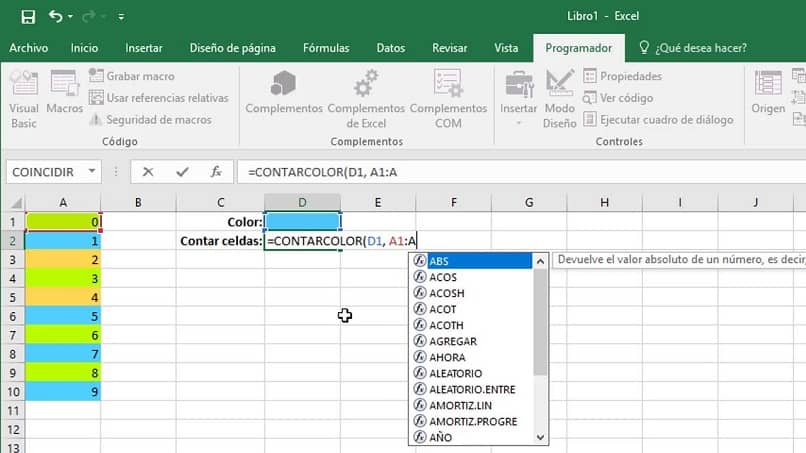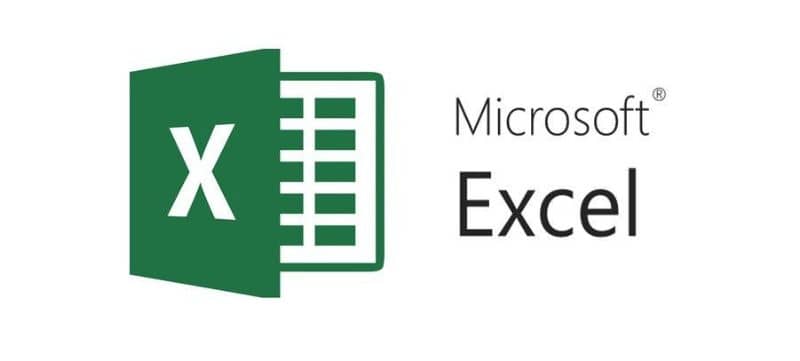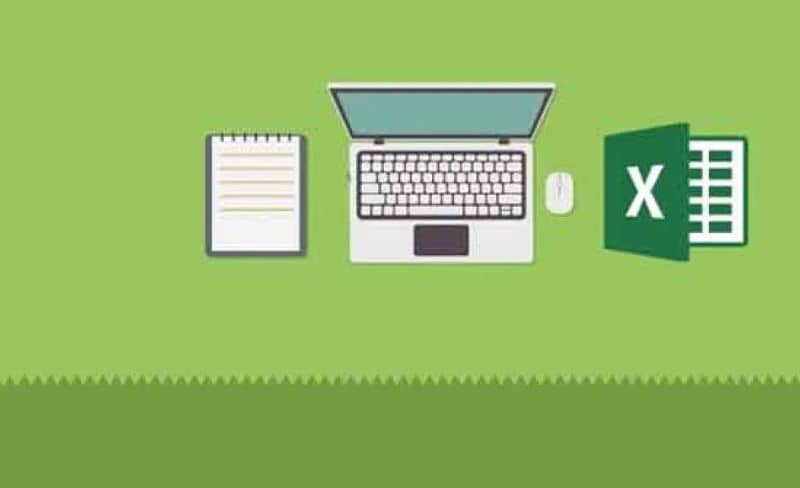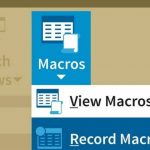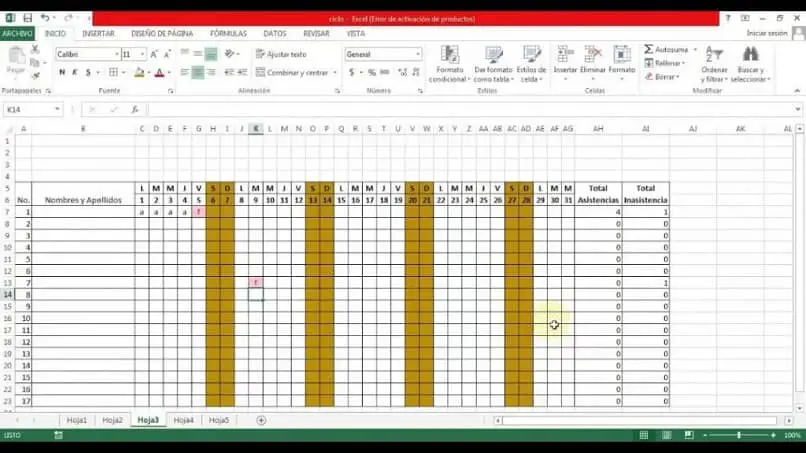Por estos motivos decidimos en miracomosehace.com, presentarte este sencillo post para que aprendas CCómo agregar y enviar una imagen al fondo en Excel, paso a paso. Esto mejorará la apariencia de su hoja de cálculo de Excel, haciéndola más atractiva para sus ojos o impresionando a sus colaboradores.
En general, algunos de nosotros tenemos calculos matematicos. Por no hablar del programa Excel con sus fórmulas, números, celdas con valores y operaciones. Y parece abrumador y monótono.

Índice()
Cómo agregar y enviar imágenes a fondo en Excel paso a paso
- Primero, abra la hoja de trabajo donde desea agregar el fondo.
- Haga clic en «Diseño de página« en la barra de herramientas de opciones.
- Luego haga clic en «Bollo» en el grupo «Configuración de página».
- Ahora tienes que «Insertar imágenes”. Puede seleccionar las imágenes de tres formas diferentes: Desde un archivo en su dispositivo; desde el navegador web o desde OneDrive-Personal.
- Para seleccionar una imagen de su computadora, por ejemplo, simplemente haga clic en «Examinar».
- Todas las imágenes que haya almacenado en su computadora serán visibles. Selecciona una imagen. Encontrarás ese botón «Abierto» cambiado al botón actual «Insertar» después de seleccionar la imagen. Haga clic en «Insertar» para ingresar a la imagen que seleccionó.
- Verifique que la imagen se muestre en todo el fondo de la hoja de trabajo.
- ¡Listo! Ahora puede disfrutar de su hoja de imágenes. Sobresalir.
Consejos importantes para que pueda disfrutar plenamente de su hermoso fondo en su hoja de cálculo de Excel
- Asegúrate de estar conectado correctamente Internet Si selecciona una imagen del navegador o usa One Drive con Excel en línea, de esta manera evita perder su imagen al seleccionarla.
- Intentalo usa colores contrastantes para que su hoja de cálculo sea más legible. Por ejemplo, si utiliza una fuente de color oscuro en una imagen de fondo de color claro, será más fácil de leer.
- De igual forma, puedes ajustar la transparencia de la imagen al porcentaje que más te convenga.
- También puede usar el método abreviado de teclado Alt + P para agregar un fondo de imagen a su hoja de cálculo de Excel.
- La imagen en el fondo de la hoja de cálculo. puede aumentar el tamaño total de la hoja de trabajo. Por lo tanto, elija solo aquellas imágenes que tengan pequeñas medidas.
- No puede agregar una imagen de fondo a muchas hojas de trabajo a la vez. Solo puedes hacerlo uno por uno.
- Elimina las líneas de la cuadrícula en tu hoja de cálculo usando una imagen de fondo, que las deja suaves.
- Debe tenerse en cuenta cuando agrega un antecedentes con su hoja de cálculo utilizando el método anterior, no aparecerá cuando imprima la hoja. Para agregar fondos a su hoja de cálculo, esté atento a nuestra próxima publicación.
Cómo eliminar la imagen de fondo en Excel
Para eliminar el fondo de la imagen, deberá realizar un proceso similar al anterior, pero a la inversa. Siga los pasos a continuación:
- Primero, abra la hoja de cálculo, donde ya ha agregado una imagen como fondo.
- Después de esto, vaya a la pestaña »Diseño de página » en la cinta y haga clic en la opción «Quitar el fondo”.
Se puede concluir que la mejor manera de personalizar y diseñar un fondo de hoja de Excel es agregar una imagen de fondo, ya sea que esté contento o para hacer una bonita presentación para tus clientes requiriendo sus servicios profesionales.
Así que recuerde este artículo de pasos simples que acaba de terminar sobre cómo poner una imagen en segundo plano en Excel. De igual forma, compártelo con tus conocidos y déjanos tus comentarios en el recuadro de abajo.