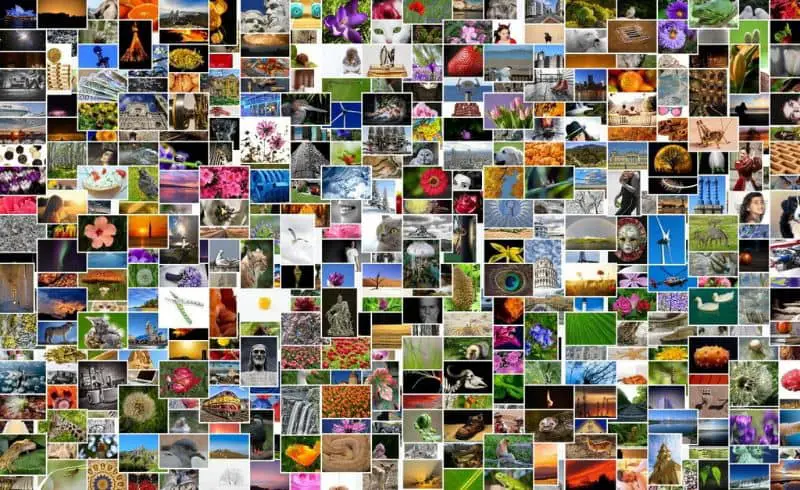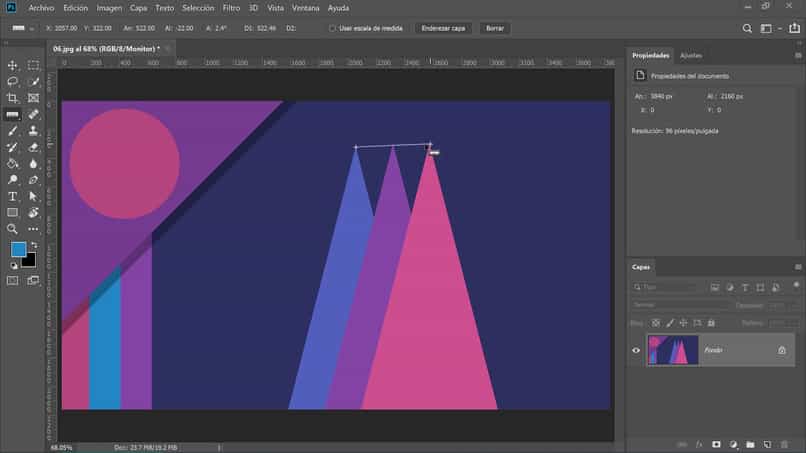¿Estás cansado de fotografiar sobre un fondo negro pero descubres que el fondo no es negro mientras miras tu foto? De alguna manera incomprensible, cuando miras de cerca ese negro de aspecto puro, ahora parece un gris o un gris feo. Lea esta publicación hasta el final para que pueda aprender cómo crear o poner fácilmente un fondo negro completo en Photoshop.
Existe una manera fácil de que sus fotos permanezcan con un fondo negro puro que contrastará armoniosamente con los fondos en los que las coloque, sin sacrificar los valiosos detalles de la imagen.

Cómo hacer un fondo negro completo en Photoshop fácilmente
La forma más sencilla de agregar un fondo negro puro es la «Pincel. Para ello, siga los pasos que describiremos a continuación sin perder ningún dato:
- Lanzamiento de Adobe Photoshop.
- Luego abra la foto a la que desea agregar el fondo negro. Para usar el atajo más rápido: CTRL + O.
- Luego seleccione la imagen que desee y haga clic en «Abierto».
- Si ve una herramienta que parece mágica, haga clic y manténgala presionada durante 2 segundos. Cuando suelte el clic, debería Aparecerá un menú desplegable de herramientas disponibles.
- Selecciona el «Selección rápida”.
- Coloque el puntero del mouse sobre la imagen de primer plano. Haga clic y arrastre por el cuerpo de la imagen.
- Si la imagen contiene muchos detalles, haga clic y arrastre áreas pequeñas, en lugar de tratar de cubrirlo todo de una vez.
- Finalmente, con todas las partes de la imagen ya seleccionadas, puede hacer clic en la parte inferior de la selección y arrastrar para ampliar la selección.
- Continúe hasta que haya una línea de puntos alrededor de su imagen de primer plano.
- Si la herramienta de selección rápida resalta un área fuera de la imagen, haga clic en el pincel «Borrar». Parece la herramienta de selección rápida, pero tiene un «-» al lado.
- Haga clic en «Borde del borde”.
- Marcado »Radio inteligente«Está en la parte»Detección de bordes«en el cuadro de diálogo.
- Ajustar el control deslizante de la radio izquierda o derecha. Presta atención a cómo se ve en tu imagen.
- Una vez que tenga el borde filtrado, haga clic en «Ser aceptado».
- Haz clic derecho sobre el fondo de la imagen. Aparecerá un menú emergente.
- Haga clic en «Elija inversa”.
- Luego haga clic en «Gorra».
- Haga clic en «Nueva capa de relleno”.
Fondo negro
- prensa «Color sólido…«
- Y el menú desplegable «Color».
- Otro clic en «De color negro”.
- Confirmar i «Okey».
- Refina tu elección de color. Utilice la herramienta de selección de color para adapta el color al tono que quieras (en el más completo o más severo).
- Haga clic en Aceptar». E inmediatamente el fondo de la imagen se vuelve negro.
- Haga clic en «Expediente» en la barra de menú y «Sostener » o «Guardar como... ”En el menú desplegable para guardar los cambios.
Cómo comprobar el fondo negro de tu imagen
Si quieres comprobar si tu imagen finalmente se verá perfecto en negro puro, como una página web gris, por ejemplo, puede comprobarlo de la siguiente manera:
- Abra la imagen que acaba de guardar.
- Haz clic derecho en el fondo de la imagen con Photoshop.
- Haga clic en: «Elige un color personalizado«y elige negro.
- Ahora verá dónde pueden ser necesarios ajustes. Si ve un borde alrededor de su imagen, debe eliminarlo. Esfuerzo «Preferencias» en el menú y seleccione «Interfaz». En el marco «Apariencia» en la parte superior, cambie todas las opciones de borde a «Ninguno».

Siga estos sencillos pasos para poner un fondo negro en photoshop imágenes para impresionar. Gracias a Adobe Photoshop y miracomosehace.com. No olvides compartir esta publicación también, déjanos tus comentarios y sugerencias en el cuadro de comentarios, realmente nos ayudaría a seguir creciendo.