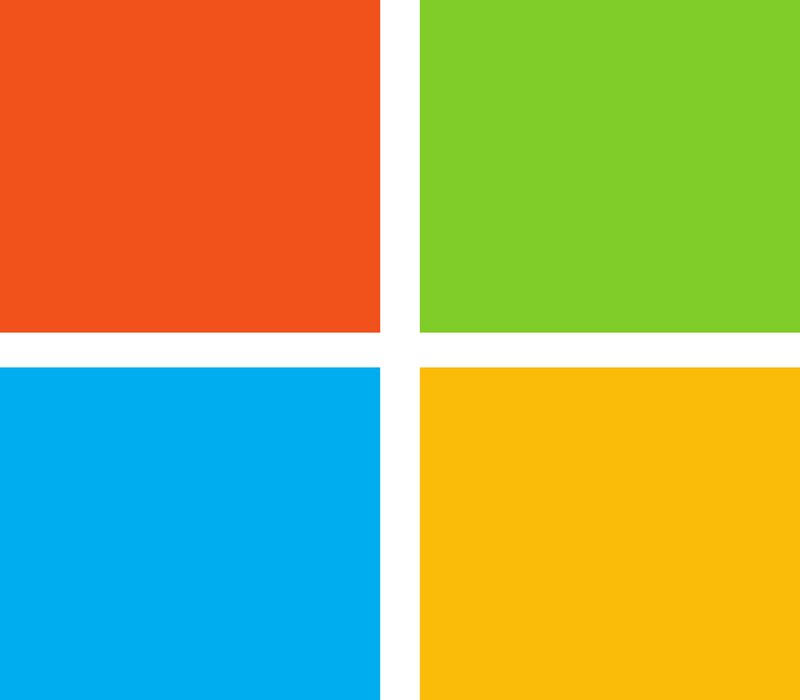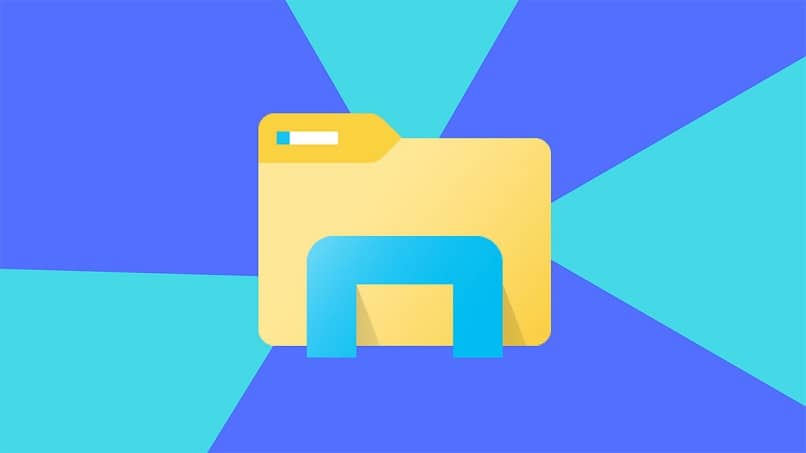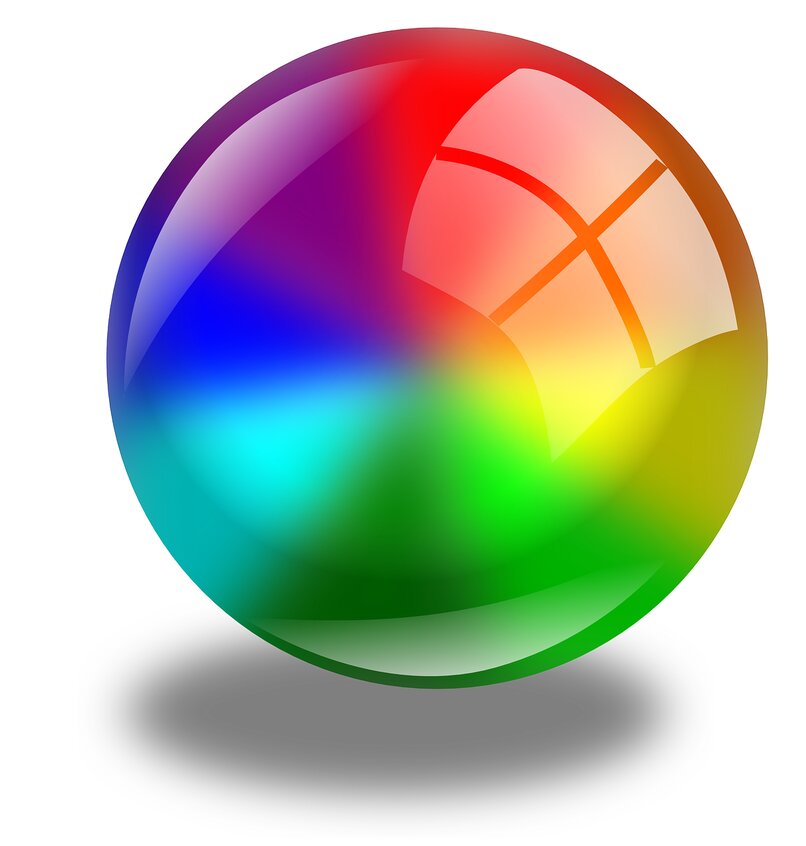El terminal de línea de comandos de Windows es una herramienta muy útil siempre que lo desee ejecutar modificaciones o funciones como administrador. Incluye la oportunidad de crear carpetas y directorios desde CMD, así como enviar mensajes a otras computadoras con Windows en una red.
Aunque son utilizados principalmente por personas familiarizadas con el lenguaje de programación en el que se basa el sistema operativo Windows, muchos usuarios utilizan esta función para realizar una tarea concreta.
Dado que está directamente relacionado con los permisos de administrador que se encuentran en Windows, podría decirlo ninguna modificación se considera imposible.
A pesar de que puede crear todos los archivos que el usuario desee dentro de los directorios, algunos optan por crear carpetas desde CMD por su facilidad y beneficios. Otros, solo para la personalización y el gusto del usuario, eligen cambiar el color de una consola CMD de Windows.
Por eso, si quieres aprender una de las diversas operaciones que se pueden manejar desde el terminal, sigue leyendo este artículo para saber cómo lograrlo.
¿Cuál es el comando para crear carpetas desde CMD?
Si bien existen algunas opciones estándar a través de las cuales se puede crear una carpeta o directorio dentro de la computadora, CMD tiene una forma de lograrlo.
Dado que el resultado será el mismo, esta información es bastante útil si está realizando una acción dentro de esta herramienta y desea crear carpetas desde CMD. Evite perder tiempo entre diferentes ventanas para hacerlo manualmente.
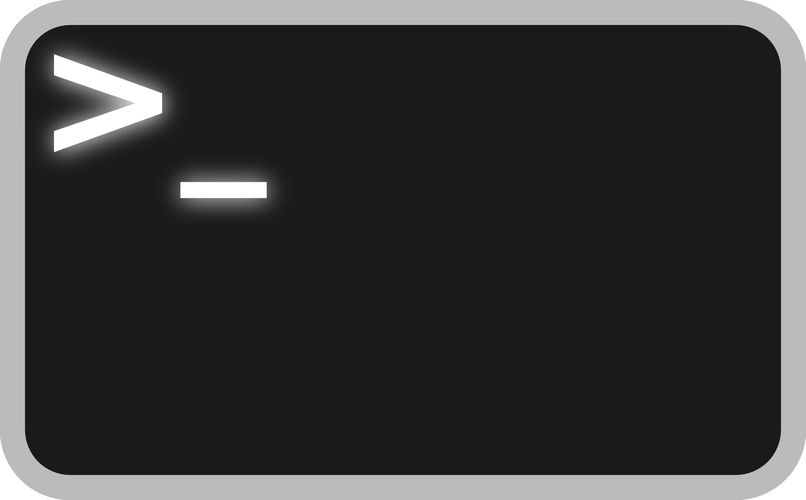
Por tanto, para iniciar esta función será necesario Abrir CMD con permisos de administrador y así poder escribir los comandos en la CMD que son necesarios para crear una carpeta.
Se reconoce que el orden clave para hacerlo es «Maryland«Y es la persona encargada de realizar la misma función que tú empujas «Crear carpeta» dentro de un menú de directorio.
Pero por la misma razón que el liderazgo no está ahí. Bueno, hemos dicho claramente que las carpetas se crean en un destino o directorio específico, y el terminal no es una excepción.
Entonces, la dirección donde se encuentra la carpeta debe ser o un directorio que se encargará de él y su título.
Un ejemplo obvio es cuando desea crear una carpeta desde CMD dentro del disco local, conocida como «C: «. La propia carpeta se encargará de los archivos descargados de Softonic.
Dentro del terminal tienes que escribir el inicio del comando, junto con el destinatario y el nombre que recibirá el archivo a crear. Es decir, como sigue:
Pulsando «Enter» podrás ver cómo se crea automáticamente una carpeta con el nombre Softonic dentro del disco local. Está vacío y completamente disponible para administrar archivos existentes.
Crea un directorio con el comando »Maryland«
Además de crear una carpeta desde CMD, este comando también se puede utilizado para crear las bibliotecas de archivos llamados directorios, en caso de que también lo necesite.
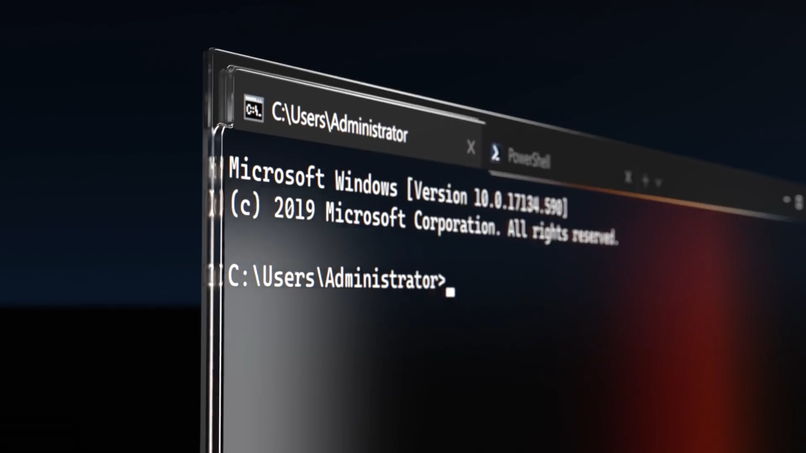
La secuencia de información es casi la misma. La única diferencia es que cada carpeta que se creará tiene un nombre. Por ejemplo:
- «MD pantano1 pantano 2 pantano2”.
Ocultar carpetas de CMD
Otra función útil que realiza el terminal es poder ocultar la cantidad de archivos que necesitamos. Evitar que terceros los manipulen.
En este caso, el pedido »Atributo«Es la persona encargada del comando para configurar un atributo para una característica en particular. En este caso a una carpeta.
Dentro de los distintos parámetros, “H” se encarga de ocultar el contenido y “S” lo bloquea para que sea de solo lectura y también obtiene el atributo del archivo del sistema.
Dado que el atributo se agrega a la carpeta, el parámetro debe ir acompañado de un símbolo positivo o negativo, el comando sería el siguiente:
- «Atrib + s + h C: Softonic«
De esta forma, además de logro crea y elimina carpetas como un programador profesionalTambién protegió su material, todos a gusto mientras seguían estos sencillos pasos.