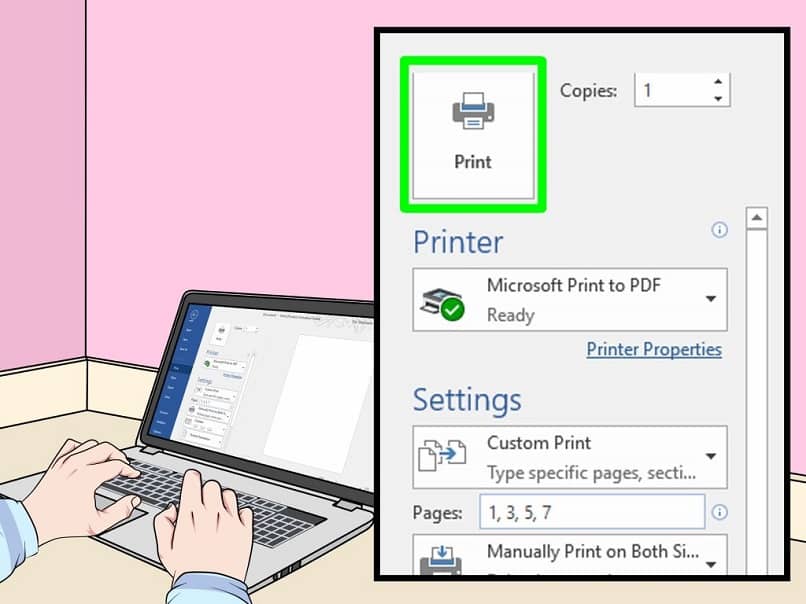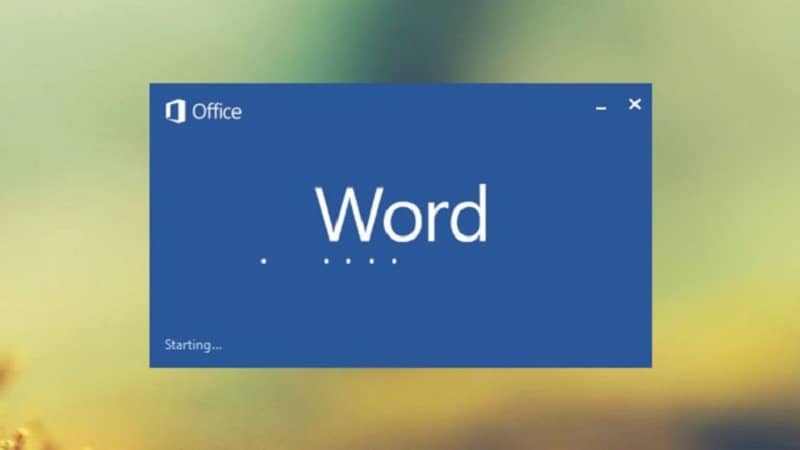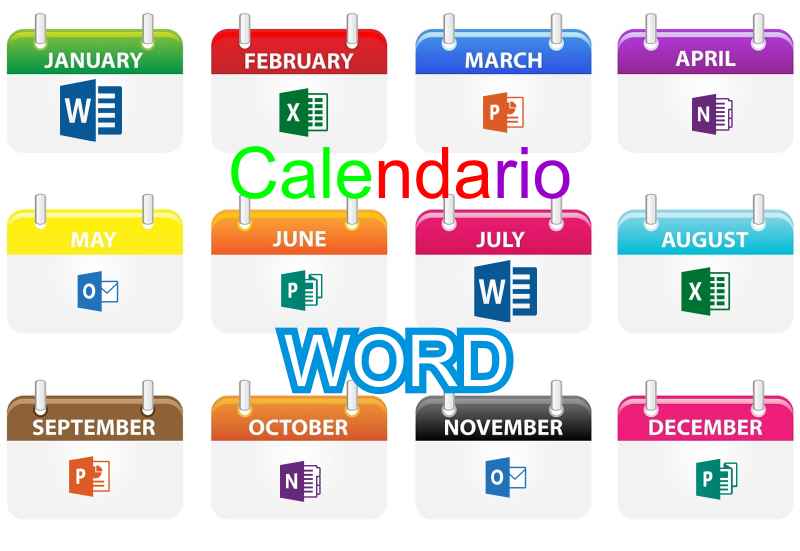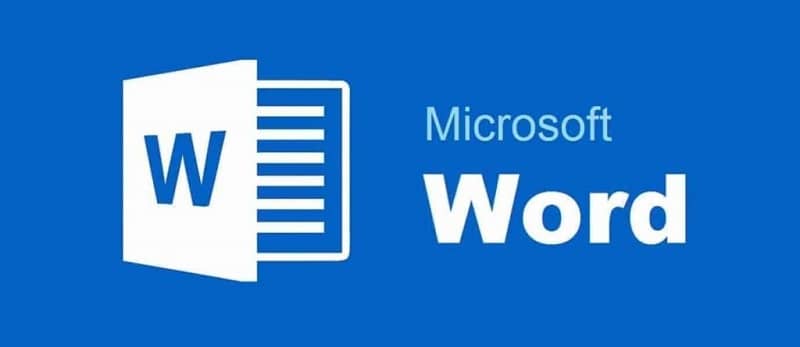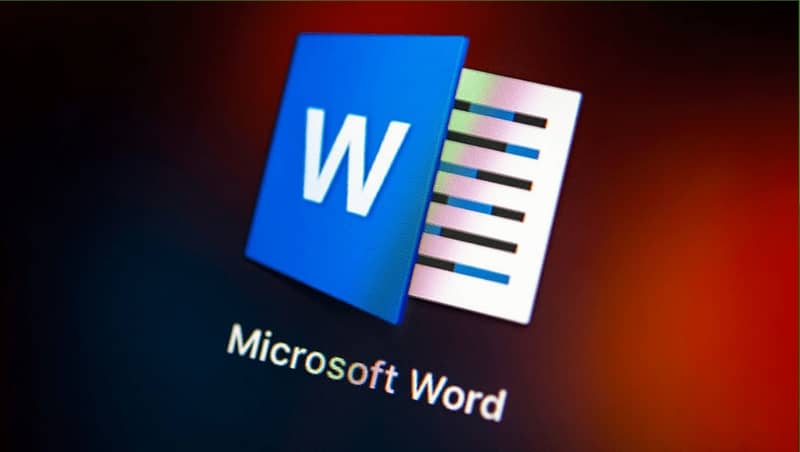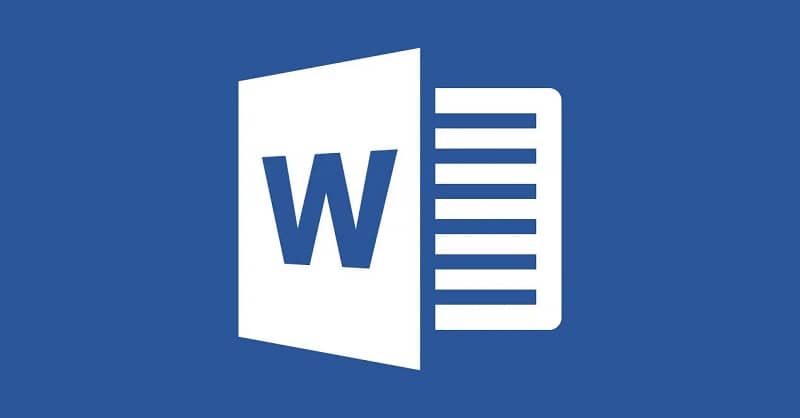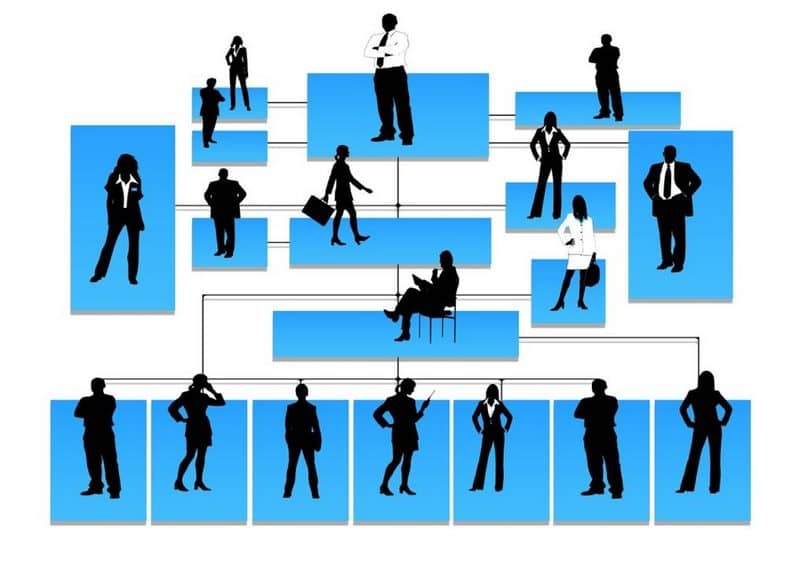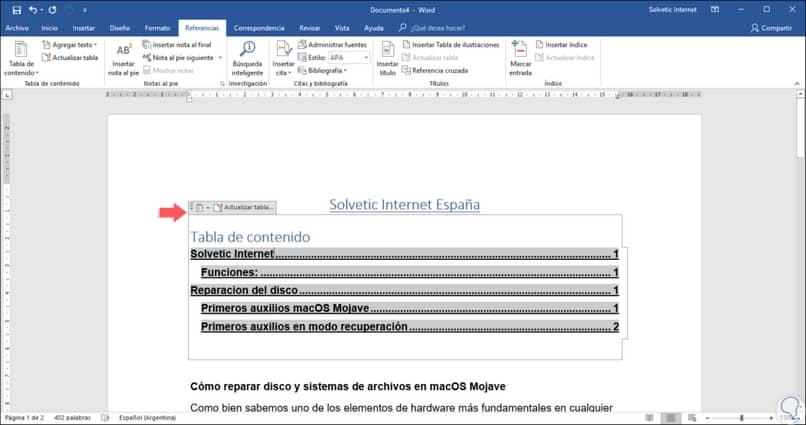Una etiqueta es una hoja de papel, puede ser gruesa como cartón o cualquier otro material. Esto cumple la función de proporcionar datos sobre un objeto. El motivo para hacer etiquetas puede variar, en el que podemos incluir cualquier información de forma resumida. Aquí te explicamos cómo crear o hacer etiquetas en Word.
Antes de comenzar te recordamos que no necesitas descargar una palabra para poder utilizar todas las funciones que ofrece. Esto se debe a que es posible utilizar Microsoft Office online de forma gratuita y dentro de este paquete encontraremos Microsoft Word.
Existen programas personalizados para realizarlos, como Illustrator o Photoshop. Sin embargo, se pueden crear sin instalar ningún programa, solo usando Word. Usualmente eres etiquetas Van por algunos productos, prendas u otros bienes comerciales.
Hágalo muy simple, pero Word tiene algunas herramientas muy útiles con las que quizás no esté familiarizado. Esta aplicación tiene tantas opciones y botones que podemos seguir aprendiendo sobre cómo usarla, cosas que no se nos ocurrirían, como insertar un video o ponerlo en Word.
Por otro lado, este programa nos da la opción de hacer un cronograma creativo, que es una herramienta muy útil que no muchos usuarios conocen. Por eso nos parece importante destacar algunas funciones que nos ofrece Word que no son muy conocidas, como las etiquetas en este caso.
¿Cómo crear o hacer etiquetas fácilmente en Word?
La ventaja de este tipo de trabajo es es una sola hojaNo importa el tamaño, pueden salir varias etiquetas. Por supuesto, el tamaño puede variar según su tamaño y el tamaño de los bordes. Para hacer una etiqueta en Word Será necesario un buen conocimiento de la estética, pero nos centraremos en enseñar el uso de las herramientas que nos proporciona Word.
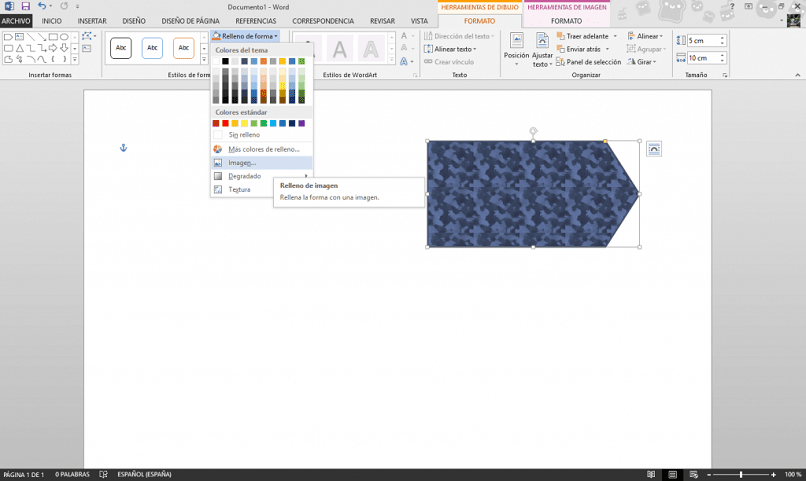
Pasos para crear o hacer etiquetas en Word
Es muy sencillo, lo único que tienes que hacer es seguir paso a paso las siguientes instrucciones y así podrás realizar las etiquetas que necesitas en unos minutos. También te recordamos que este proceso lo puedes realizar desde tu teléfono móvil, ya que Word nos da la opción de crear y editar documentos desde Android.
Elige la forma de las etiquetas
Luego de abrir Word para comenzar a crear la etiqueta, nos dirigimos a la pestaña «Insertar», donde el botón de «Formas». Al hacer clic en él, se mostrarán las opciones a elegir, entre las que podemos encontrar líneas, formas básicas, un bloque de flechas, formas de ecuaciones, diagramas de flujo, cintas y estrellas, entre otras cosas.
Hay una gran variedad para elegir, pero en general las etiquetas son rectangularescon esquinas puntiagudas o redondeadas.
Una vez que se selecciona la forma, haga clic en la hoja de Word y arrastre el puntero para seleccionar el tamaño. Si queremos seleccionar un tamaño en particular, Word nos da la opción de escribir las medidas en la pestaña «Formato» que aparece cuando estás en el rectángulo. A la derecha, se muestra el tamaño y se muestran dos cuadros que muestran el ancho y la altura del rectángulo.
Cuando se ha seleccionado una forma con una o más esquinas redondeadas o cortadas, al hacer clic en la forma se mostrarán una o más características dependiendo del número de esquinas diferentes. Este elemento se puede operar con el puntero para personalizar el tamaño de corte de esquina.
Personalización de formas
Cuando estás en «Formato», aparecen algunas opciones. cambiar la apariencia de la forma, como el contorno (borde de la forma), que puede hacerse más grueso, más oscuro, de otro color o simplemente eliminarlo. Además del color o textura del relleno para cambiar la forma.
Una forma de darle textura es hacer clic en «Forma de número», luego en «Imagen». Se abrirá una ventana con nuestros archivos, desde la cual podremos seleccionar cualquier imagen que hayamos descargado en nuestro ordenador. Al seleccionarlo hacemos clic en «Insertar».
Luego se abrirá otra opción entre las pestañas, un formato para las herramientas de imagen. Dependiendo del tipo de etiqueta que tenga y su finalidad, puede o no tener un aburrimiento. Si queremos limitarlo, tenemos que volver a elegir una forma. Para hacer un círculo perfecto, seleccionamos la elipse y mientras hacemos clic presionamos la tecla shift.
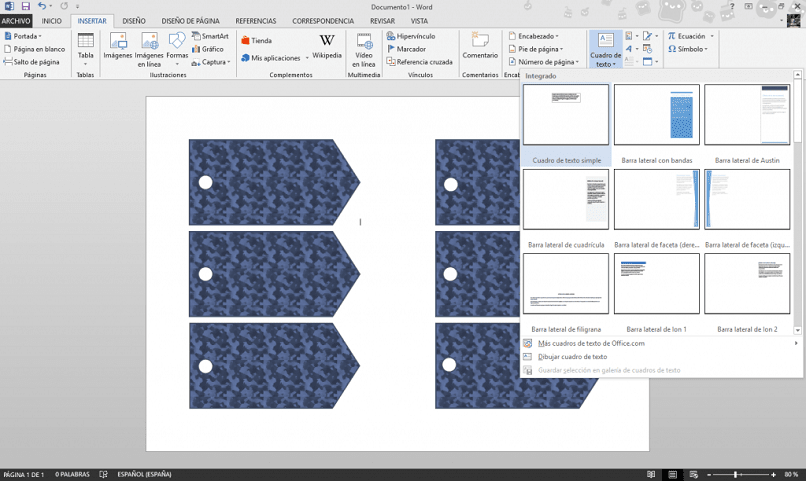
Agrega el logo
Primero buscamos nuestro logo entre nuestras imágenes y lo insertamos en la hoja de Word. Vamos a formatear y luego a «Configuración de texto», que aparecen en el medio de la barra y pulsamos sobre ella. Se desplegará una lista de opciones, entre las que seleccionaremos «Delante del texto».
Será mucho más fácil si el el logo está en formato PNG. Es opcional agregar el logotipo si no se requiere el tipo de etiqueta que desea hacer.
Ingrese las palabras
Vamos a «Insertar«y hacemos clic en»Caja de texto «. Luego agregamos el texto de la etiqueta, la fuente, tamaño y color que queramos.