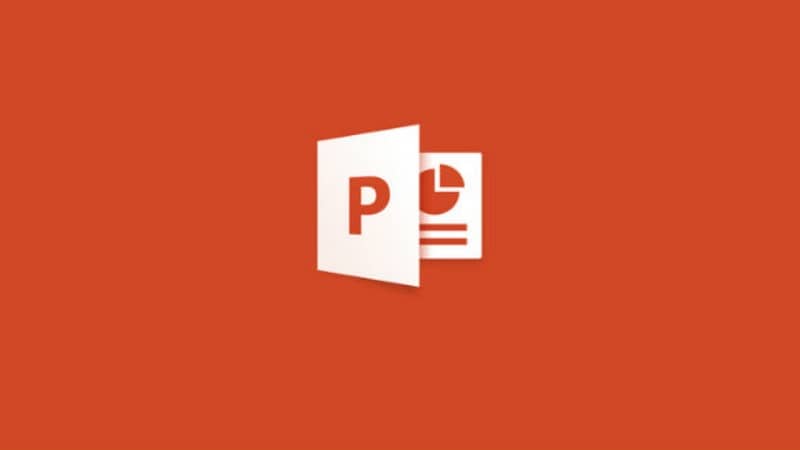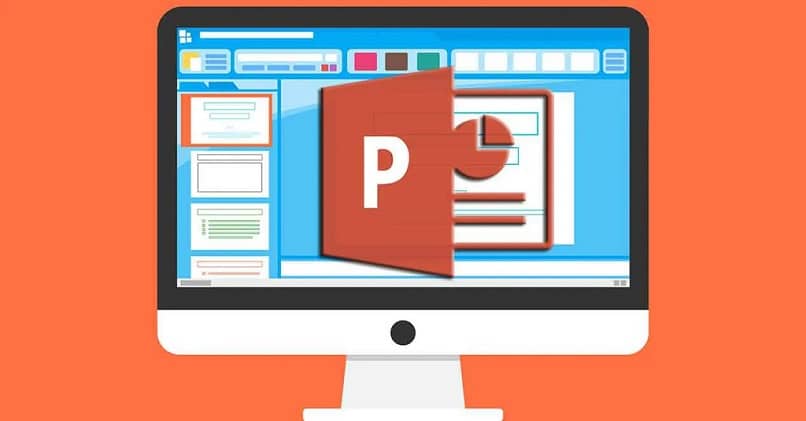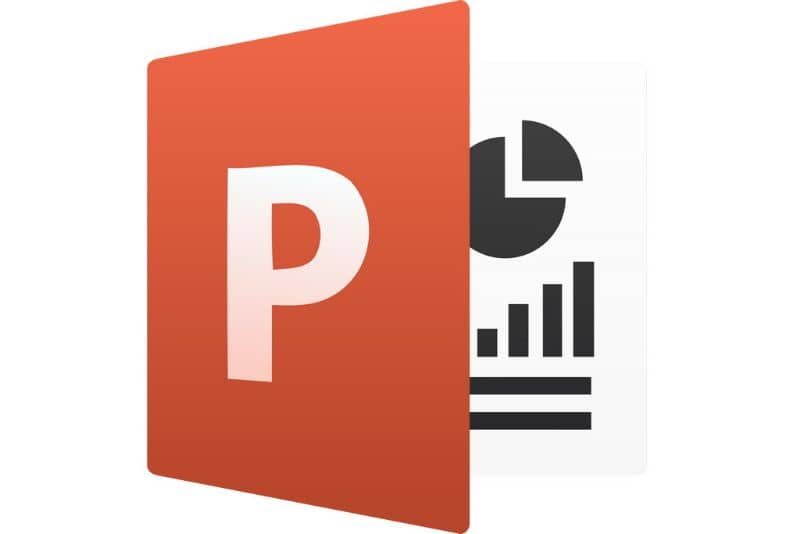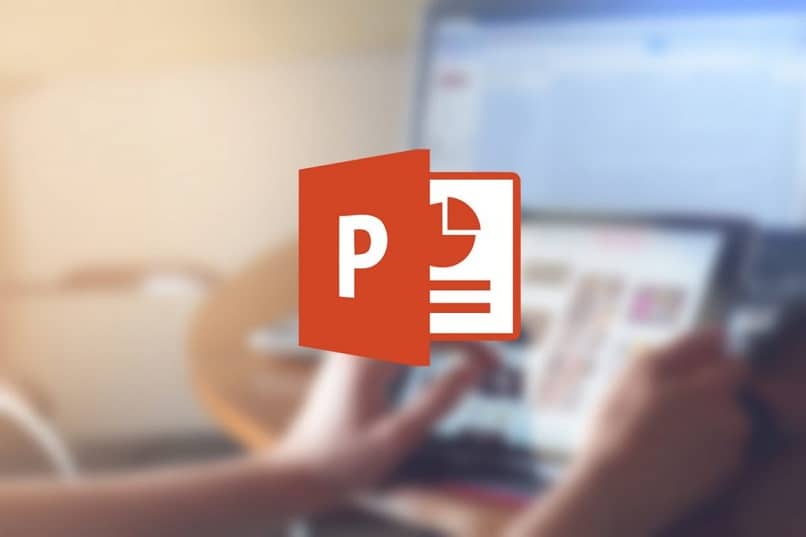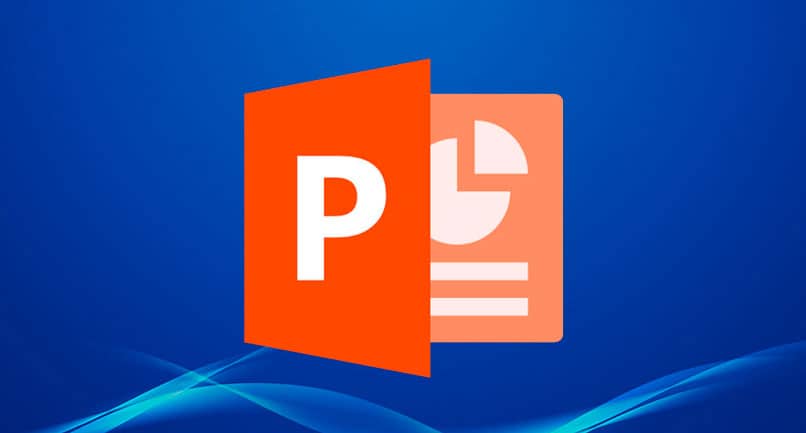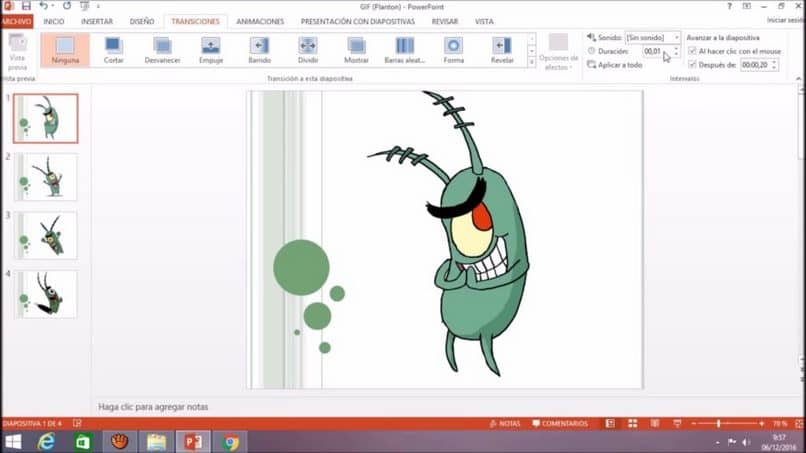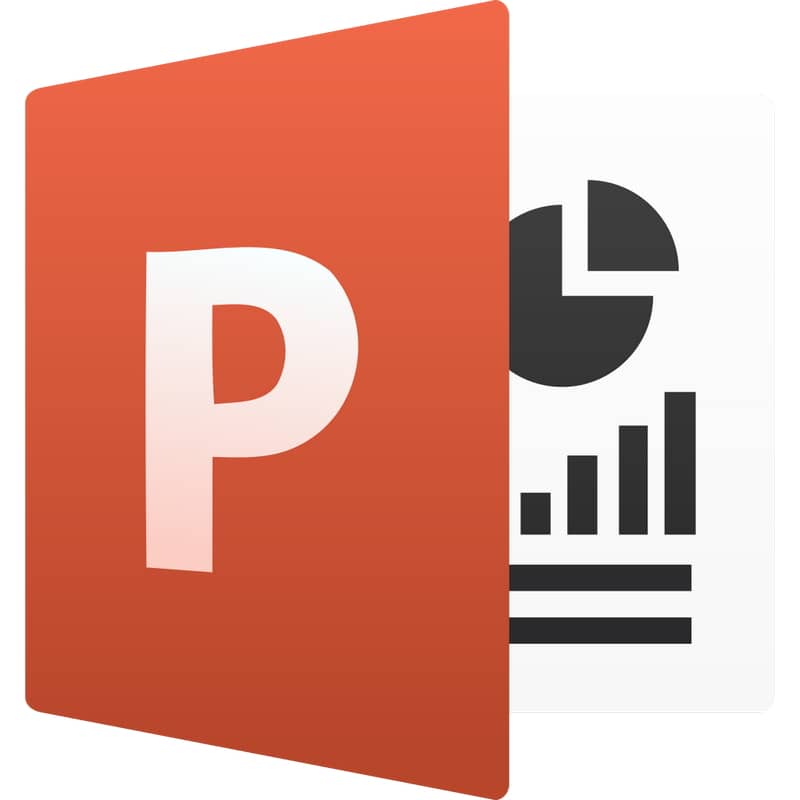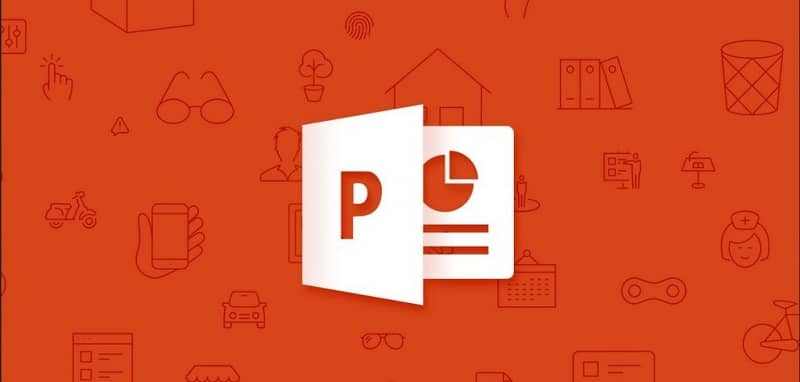Todos tuvimos que Presentación de poder, para colegio, universidad o para presentar un proyecto en el trabajo. Sin embargo, muchas personas no saben cómo utilizar las herramientas que ofrece PowerPoint y es posible que algunas personas no sepan que las tienen.
Sin embargo, En PowerPoint puedes presentar casi todos los arreglos que necesites, sin recurrir a otros programas que pueden resultar muy complicados de usar.
¿Cómo inserto una imagen en mi presentación de diapositivas?
Si quieres agregue o inserte cualquier imagen a su presentación Puedes hacerlo de dos formas diferentes en PowerPoint, además, no importa la impresión a la hora de editar la presentación. Además, estas son las formas de insertar una imagen en su presentación de PowerPoint:
Yendo más allá de la imagen
Usted puede simplemente agregue una imagen a su PowerPoint pegando, con la función de encolado del ordenador mediante el Mouse o Touchpad en caso de disponer de un portátil. Es muy fácil presentar una imagen para tu presentación, para ello solo necesitas seguir estos sencillos pasos:
- Encuentra la imagen que deseas agregar a su PowerPoint, puede ser desde una página web, desde su navegador o desde una carpeta en su computadora.
- Luego coloque el cursor del mouse (la flecha) en la imagen y haga clic con el botón derecho, después de lo cual se mostrará un menú donde debe presionar «Copia de imagen».
- Ahora debe abrir la presentación de PowerPoint donde desea agregar la imagen y colocar el cursor del mouse en el control deslizante donde desea colocarlo.
- Por último, haga clic con el botón derecho y volverá a aparecer un menú y, esta vez, necesitará uno de los pegar opciones.
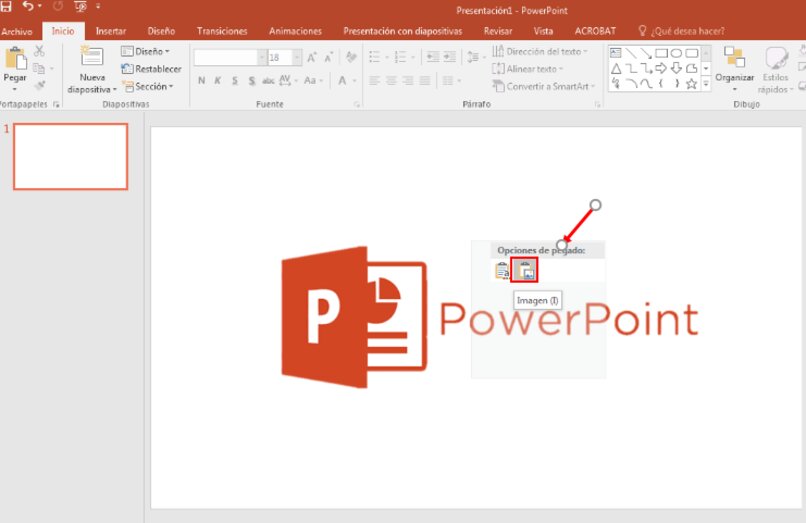
Una vez hecho esto, la imagen se pegará en su presentación de PowerPoint y podrá realizar todos los cambios que necesite.
Sube una imagen desde tu ordenador
Si quieres inserte una imagen que ya ha guardado en su PowerPoint en tu PC o PC, puedes hacerlo rápidamente gracias a las herramientas que ofrece el programa, todo lo que tienes que hacer es seguir estos sencillos pasos:
- Para empezar, debes envíe su presentación de PowerPoint y coloque el cursor del mouse sobre el lugar donde desea insertar la imagen.
- Ahora vaya a la barra de herramientas, ubicada en la parte superior de la presentación, y presione la opción «Insertar»y luego seleccione la opción «Imágenes».
- Luego se abrirá una ventana donde debe encontrar la carpeta en su computadora donde se encuentra la imagen que desea insertar y seleccione la imagen.
- Finalmente, presione el botón «Insertar» y la imagen se agregará a su diapositiva de PowerPoint, donde puedes editarlo con las herramientas el programa te ofrece.
¿Cuáles son las herramientas de edición de imágenes de PowerPoint?
PowerPoint tiene una larga lista de herramientas Puede hacer innumerables cosas con su presentación, incluidas las opciones de edición de imágenes, que lo ayudarán a darle el aspecto que desea, que incluyen:
Redimensionar
Esta herramienta te permite cambiar dimensiones a imágenes necesita, cuando inserta una imagen o la selecciona en la presentación, puede cambiarla presionando y moviendo los círculos blancos ubicados en los bordes de la imagen. Con él puedes convertir la imagen más grande, más pequeña, ancha o larga, sin liderar los círculos blancos hasta que encuentres lo que necesitas.
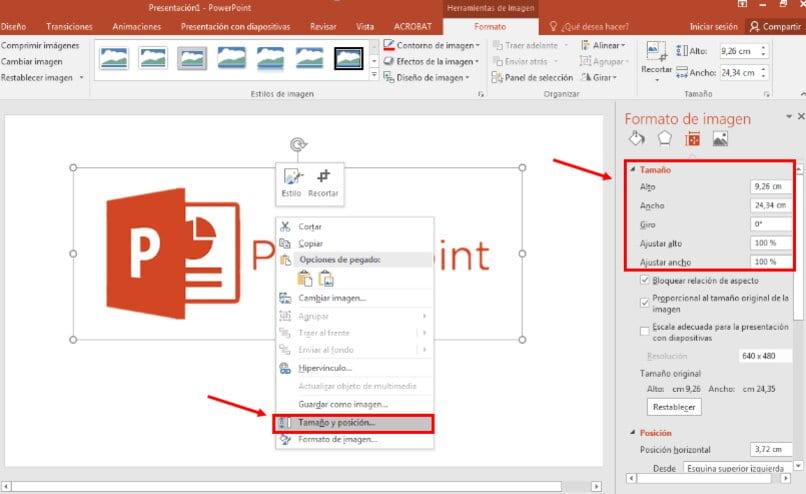
También hay otra forma de cambiar las imágenes si desea que sean precisas, debe hacer esto haga clic derecho en la imagen y seleccione la opción «Tamaño y ubicación». Al hacer esto, se mostrará un menú con la configuración de la imagen, donde puede cambiar el ancho y el alto de la imagen.
Rotación
La rotación se utiliza para rotar las imágenes en cualquier dirección, ya sea que quieras colocarlas a 45 °, rotarlas horizontalmente o al revés, con esta herramienta puedes realizar cualquiera de estas acciones. Para hacer esto, todo lo que tiene que hacer es seleccionar una imagen para su presentación, donde puede ver círculos blancos y una flecha circular en la parte superior, con la que se puede rotar la imagen en la dirección que desee.
Para cambiar el tamaño, si desea rotar la imagen en una posición exacta, todo lo que tiene que hacer es hacer clic derecho sobre ella y seleccione la opción «Tamaño y ubicación». A la derecha de la presentación se desplegará un menú de configuración, en el cual podrás rotar la imagen los pasos que desees, con la opción «rotar».
Si solo quieres rotar la imagen a un lado, vertical u horizontalmente, unos 90 ° o 180 °, puedes ir a la opción «Formato» que aparecerá en la barra de herramientas al seleccionar una imagen. Puede ver la opción «girar», que le sugerirá 4 direcciones diferentes para la rotación, puede Gire la imagen 90 ° hacia la derecha o hacia la izquierda y gire la imagen horizontal o verticalmente.
Separar
Si desea recortar la imagen, pero no cambiarla, esta es la herramienta adecuada para ese trabajo, con ella puede eliminar partes de la imagen que consideras terminado.
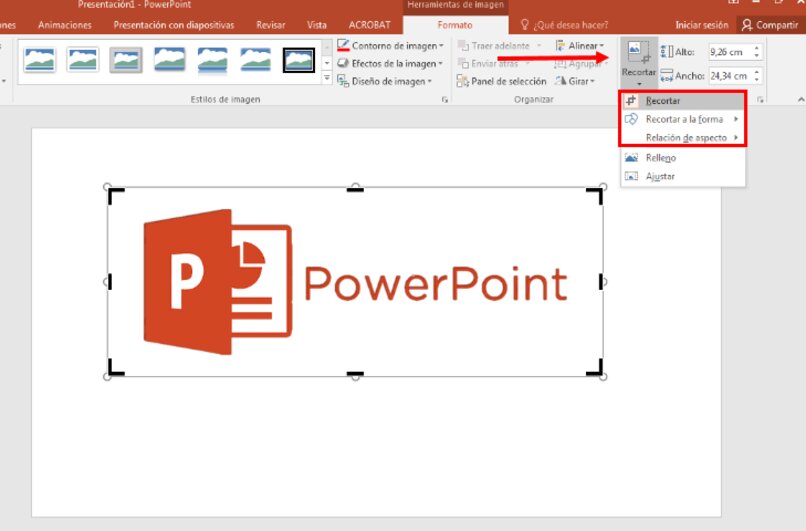
Para recortar una imagen en PowerPoint todo lo que tiene que hacer es ir a la opción «formato» que ve en la barra de herramientas y vaya a la sección «Recortar». Usted puede elige cómo quieres recortar la imagen, haciendo clic en la opción «Barras», manualmente, con formas o lo que quieras.
Eliminar fondos de imágenes
Pensaría que el fondo de una imagen solo podría eliminarse con un programa de edición de fotos, sin embargo, PowerPoint también le proporciona esta herramienta. Con ella puedes eliminar el fondo de cualquier imagen (con fondo de color sólido) para que su diapositiva se vea un poco más profesional.
Para hacer esto, todo lo que tienes que hacer es seleccionar la imagen de la que quieres quitar el fondo y ir a «Formato», que se encuentra en la barra de herramientas. Finalmente, todo lo que tienes que hacer es empujar Opción «Eliminar fondo»A continuación, verá algunas herramientas donde puede elegir qué parte de la imagen desea eliminar o conservar, una vez que se elimina el fondo, simplemente presione “Mantener cambios” y su imagen estará lista.
Efectos de imagen
Finalmente, entre las herramientas para editar una imagen en PowerPoint, también tenemos las opciones para agregar efectos, ya sea brillo, color o incluso efectos artísticos.
Estas tres opciones se pueden encontrar seleccionando la imagen a editar y seleccionando la opción «Formato» en la barra de herramientas. Ya en las opciones de edición de imágenes puedes agregar contorno, efectos como sombreado, difuso e incluso diseños para presentaciones.
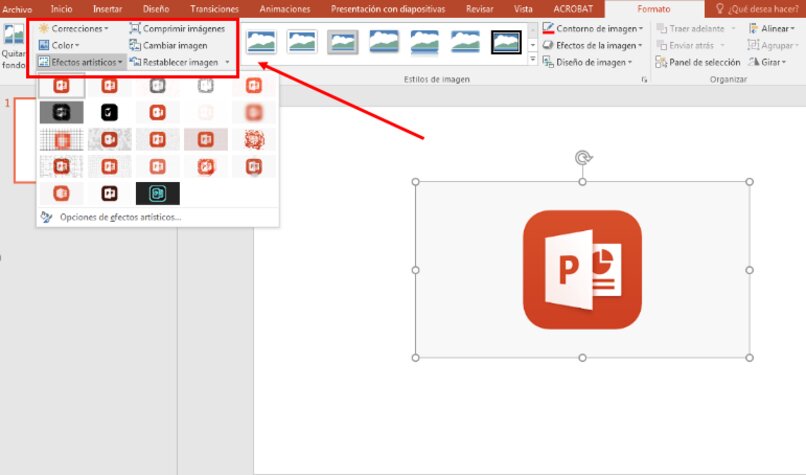
Y lo que es más, puedes modificar el brillo de la imagen y color en las opciones «Correcciones» y «Color», respectivamente, donde verás la imagen ordenada con diferentes tonos y colores. Por otro lado, existe otra herramienta llamada “Art Effects”, que puede, como su nombre lo indica, agregar varios efectos artísticos a la imagen.
¿Cuál es el procedimiento para agregar una imagen como fondo a nuestra presentación?
Muchas veces, cuando estamos haciendo una presentación en PowerPoint, tampoco nos gusta no queremos utilizar los formatos de diseño predeterminados para los fondos de las diapositivas. Sin embargo, existe una herramienta que te permite agregar la imagen que quieras como fondo a tu presentación, para ello solo necesitas seguir estos pasos:
- Para comenzar, abra la presentación de PowerPoint a la que desea agregar una imagen como fondo y vaya a la opción «Diseño» ubicada en la barra de herramientas.
- Ahora presione la opción «Formato de fondo», ubicada al final de la barra de herramientas y seleccione la opción «Rellenar con imagen o textura».
- Del mismo modo, se mostrará un menú de configuración de fondo, vaya a la opción «Insertar imagen» y seleccione «Archivo».
- Para completar esto, seleccione desde su computadora la imagen que desea poner en el fondo de su presentación de diapositivas y presione «Insertar», así que finalmente tendrás la imagen de tu elección de fondo. Si desea aplicar la imagen de fondo a todas las diapositivas de esa presentación, simplemente presione «Aplicar a todas», y luego todas tendrán el mismo fondo.
¿Cómo dejo una imagen fija en mi presentación de diapositivas?
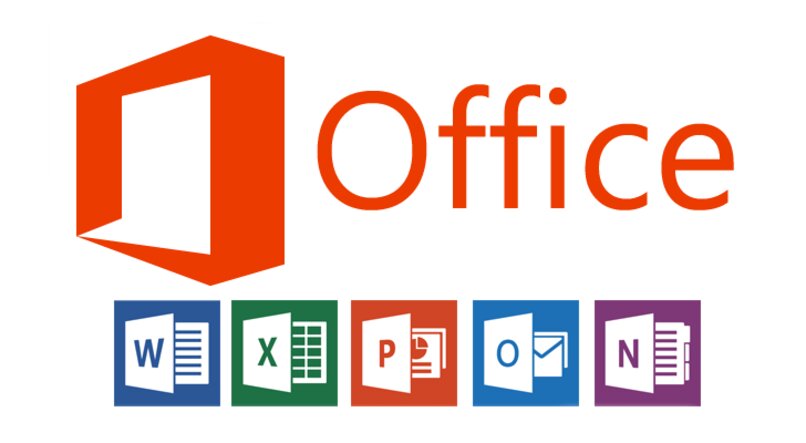
Si bien actualmente no existe una herramienta para presentar una imagen de PowerPoint, la suite de Office ha anunciado que pronto la opción «Reparar» se incluirá en su programa. Puede obtener más información sobre las nuevas actualizaciones en el Página oficial de la oficina de Microsoft.
Sin embargo, existe otra herramienta que te permite vincular o agrupar una imagen a otra, oa un cuadro de texto, ideal si quieres modificar algo en tu presentación, pero los dos se mueven juntos.