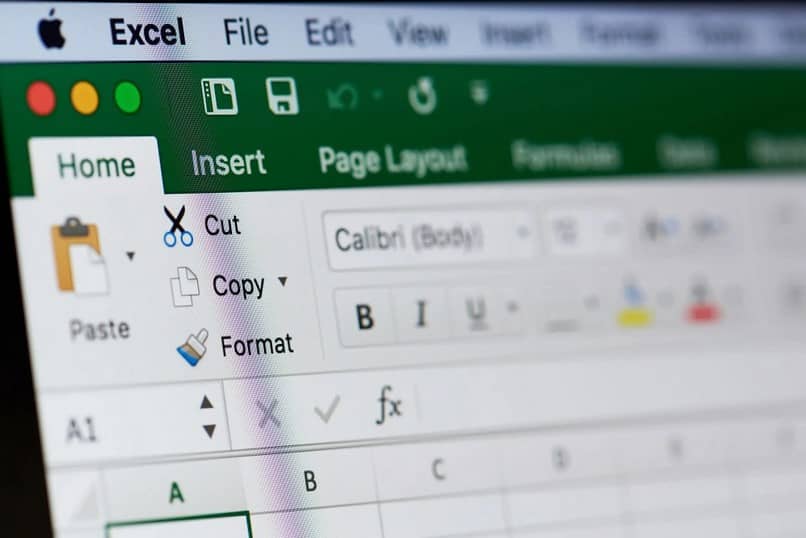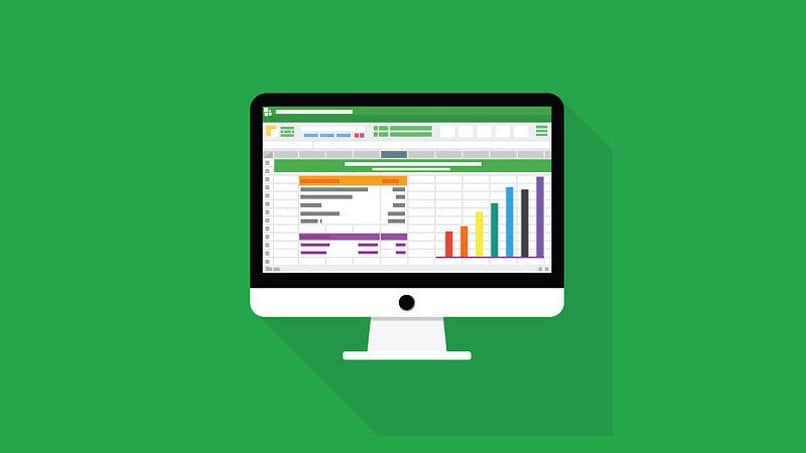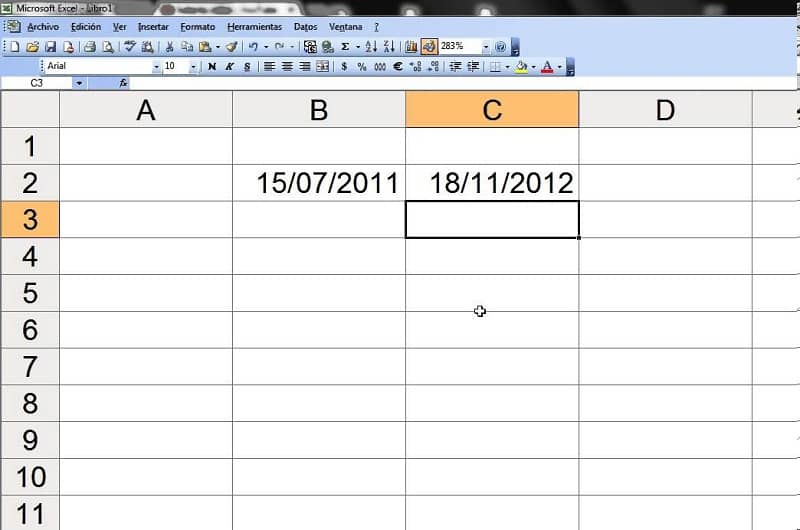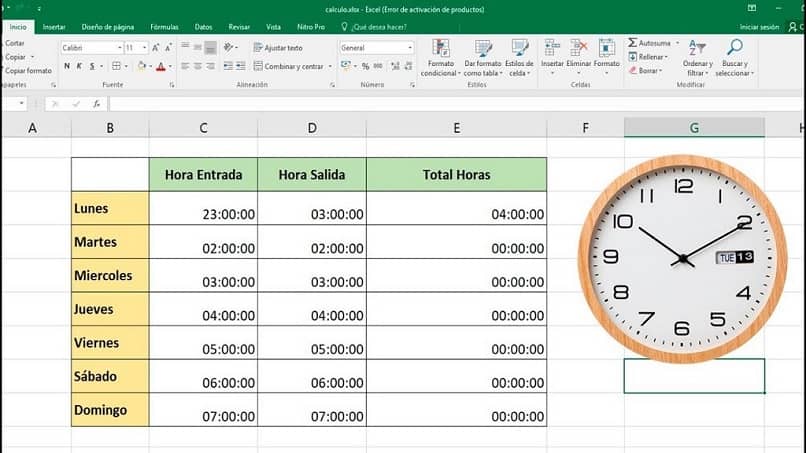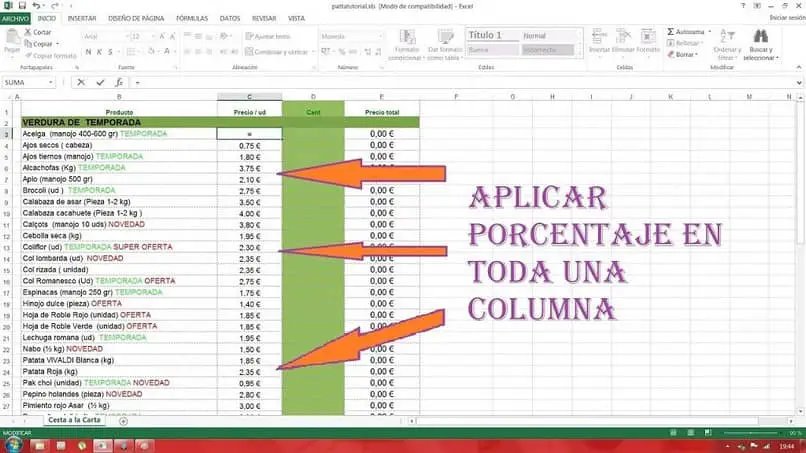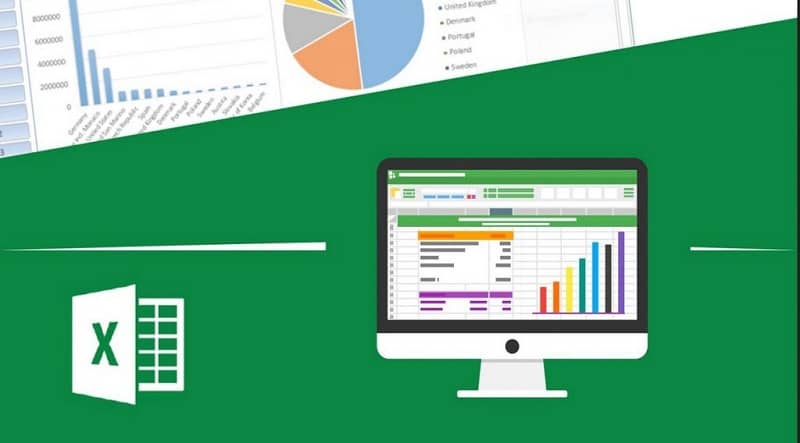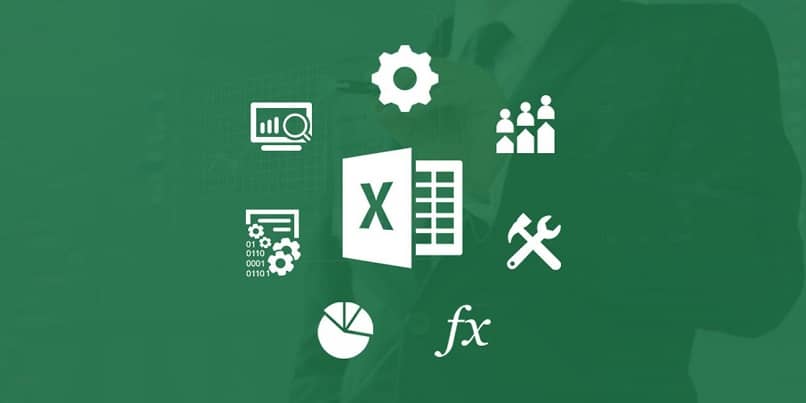Cuando trabajamos en Excel, dependiendo del tipo de formato o tabla que necesitemos construir, necesitamos dividir una celda en diagonal y escribir para tablas de doble entrada.
Es posible que no podamos aprender a hacerlo porque nuestro conocimiento de este programa es básico y no estamos familiarizados con muchas de sus funciones.
Excel es una poderosa herramienta numérica que contiene podemos generar una gran variedad de estructuras, tablas dinámicas realizadas con gráficos e incluso fórmulas aplicadas que permiten realizar una serie de cálculos.
Pero, en algunos casos, es posible que a veces se necesite la orientación adecuada. Y puede ser complicado y ordenado encontrar la opción correcta, entre tantos comandos y submenús.
Al realizar tareas inusuales en el programa, no solo será posible dividir Excel en varios archivos basados en una columna, sino que también podrás dividir una celda en diagonal, ya que de esta forma no perderás tiempo buscando entre tantos botones.
Esta partición se utiliza mucho cuando el usuario intenta crear o Maneja tablas de doble entrada, para mantener estadísticas. Y otras cosas.
Por lo general, hay dos formas en que un usuario de Excel puede usar para crear una división diagonal de una celda. Pero generalmente se usa la opción de borde, que es la más común y más fácil de hacer.
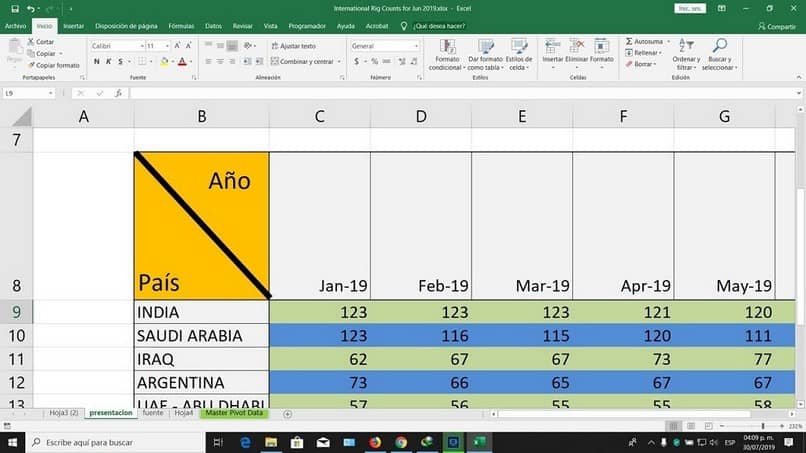
Dividir una celda en diagonal por límites
Esta es una de las opciones más sencillas que se pueden utilizar para crear la partición, ya que es prácticamente automática.
En pocas palabras, debe ingresar al menú de la derecha y la opción requerida para dividir una celda en diagonal.
- Lo primero que debe hacer es seleccionar nuestro puntero del mouse con la celda que desea dividir en dos partes.
- Luego hacemos clic en él, que nos mostrará una ventana con algunas opciones, debe seleccionar la opción «Formato de celda”.
- Habrá una ventana emergente frente a nosotros, con una fila de pestañas en la parte superior, tenemos que ir a la que dice «Borde”.
- Verá dos secciones, una a la izquierda, con opciones de línea, y otra a la derecha que se divide en dos partes (presets y bordes) que están en la parte superior e inferior respectivamente.
- También llamado «La elección en la parte inferior»BordeNos mostrará una serie de elementos alrededor de una imagen más grande.
Entre estos, veremos dos de ellos con la línea diagonal, vamos a elegir el que mejor se adapte a lo que se necesita hacer o trabajar.
Además, a través de esta ventana es posible personalizar el color, así como el estilo de la línea diagonal. - Cuando se vayan a completar los detalles o configuraciones de la sección que se creará en la celda especificada, haga clic en el «Ser aceptado”.
Ingrese texto en espacios de celda en Excel
Este número de cuadrados se utiliza generalmente para colocar textos con diferentes propósitos en los espacios que genera.
Cuando intenta dividir una celda en diagonal en una tabla, comúnmente se trata de crear estructuras de datos encontradasy, por tanto, comparar estadísticas.
Antes de colocar el texto en las bifurcaciones de esa celda, se recomienda que siga los siguientes pasos palabra por palabra:
- Se debe seleccionar con el puntero del mouse e ir a la barra de fórmulas, luego se escribirá el texto que va en la parte superior de la celda.
- Para agregar el texto a continuación, presionamos los botones «Alt + IntroAl mismo tiempo, escribe lo que estará en el área inferior.
- Finalmente, para poner las palabras correctamente en el cuadro, los espacios requeridos deben ingresarse en la barra de fórmulas (generalmente para el texto en la parte superior).