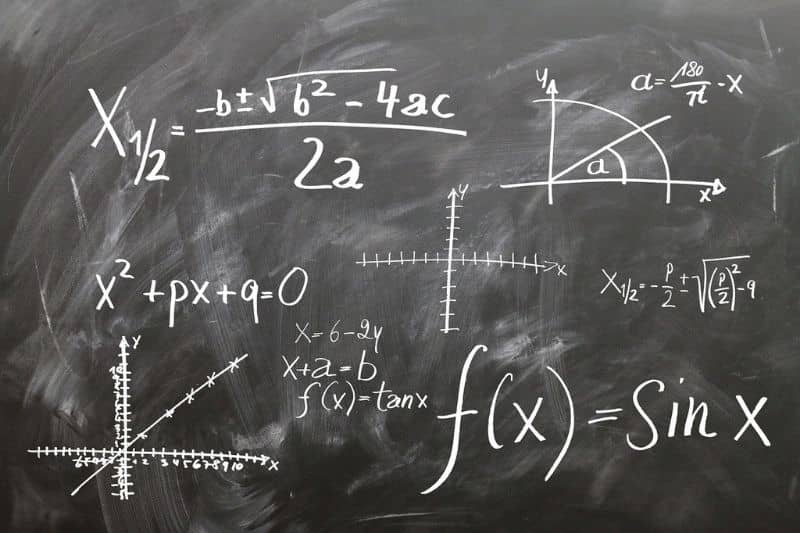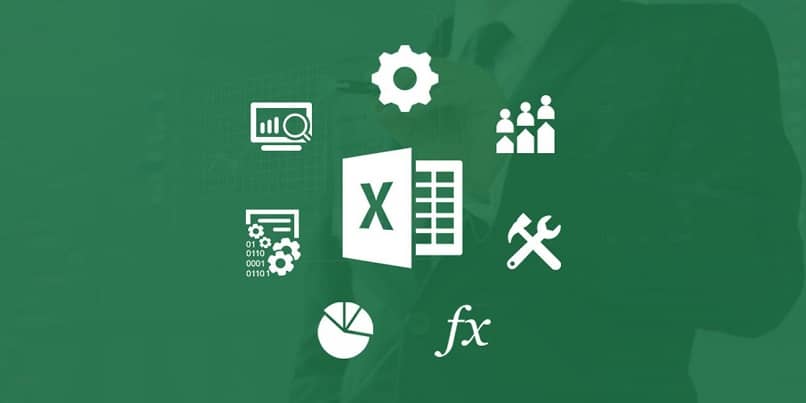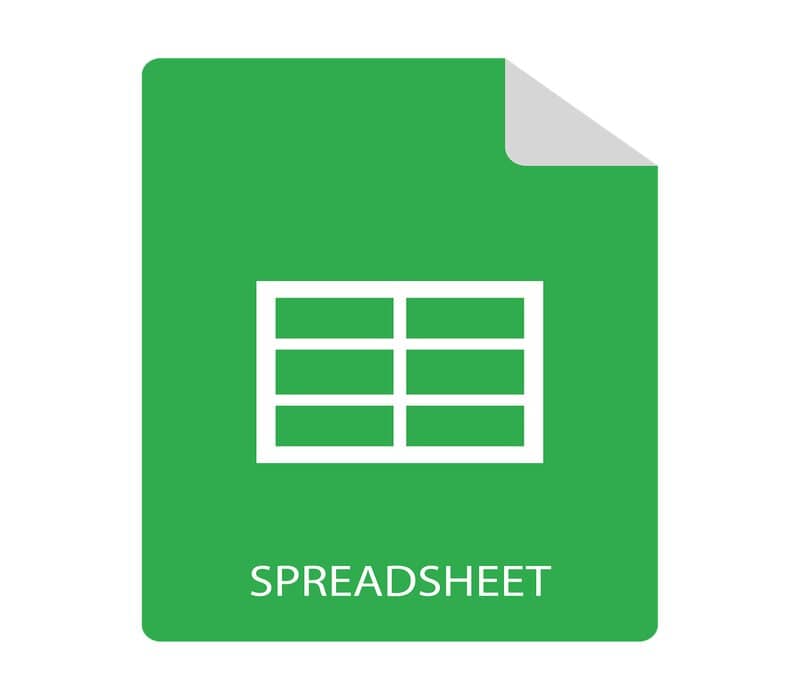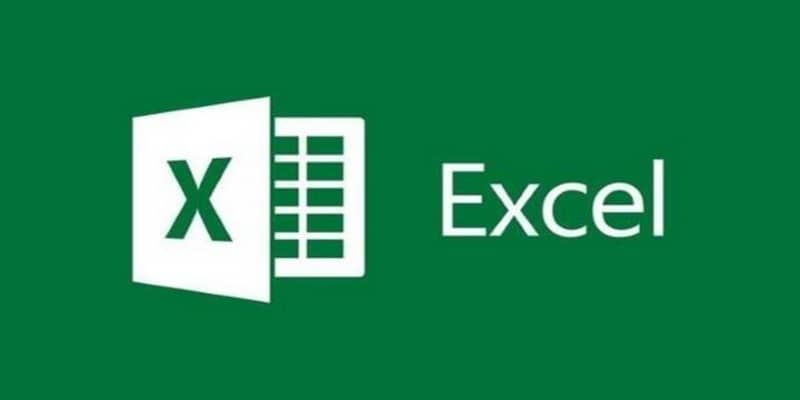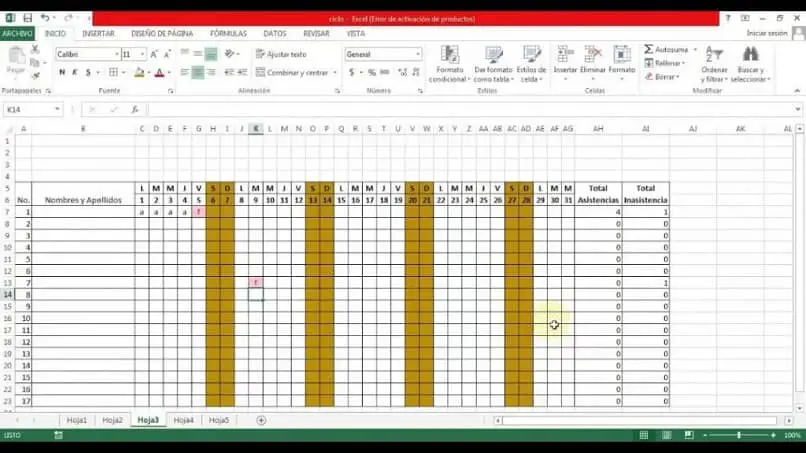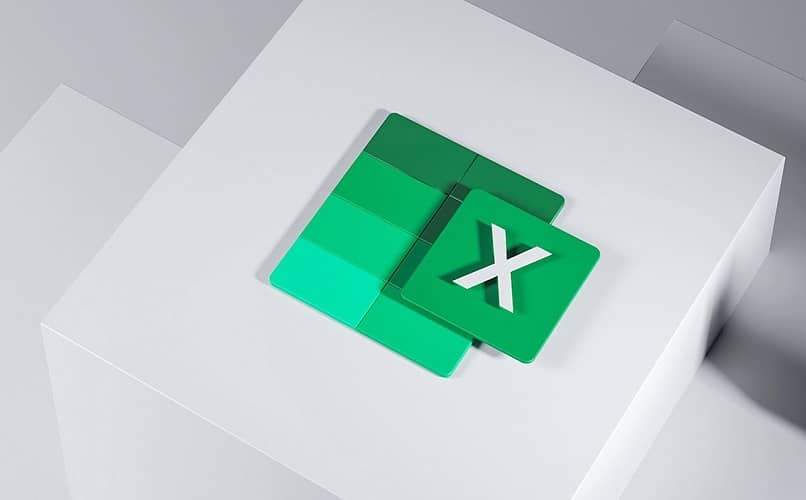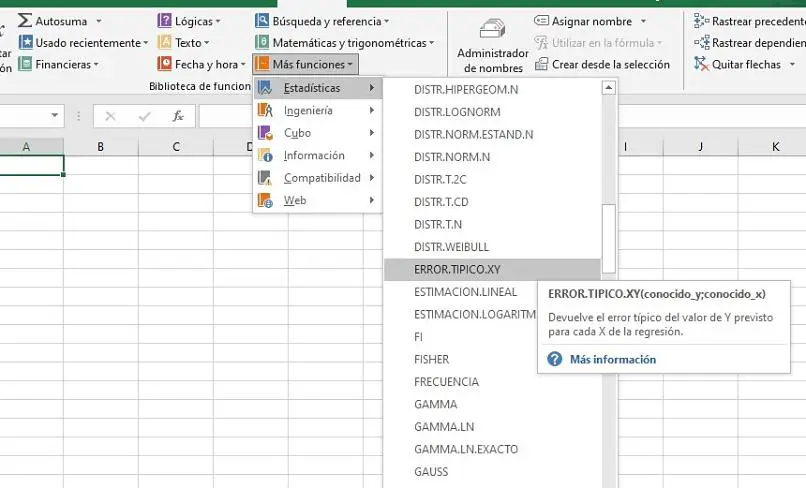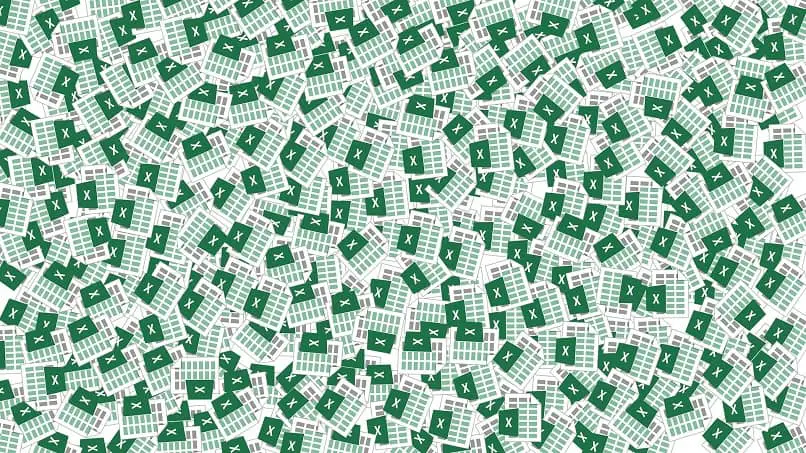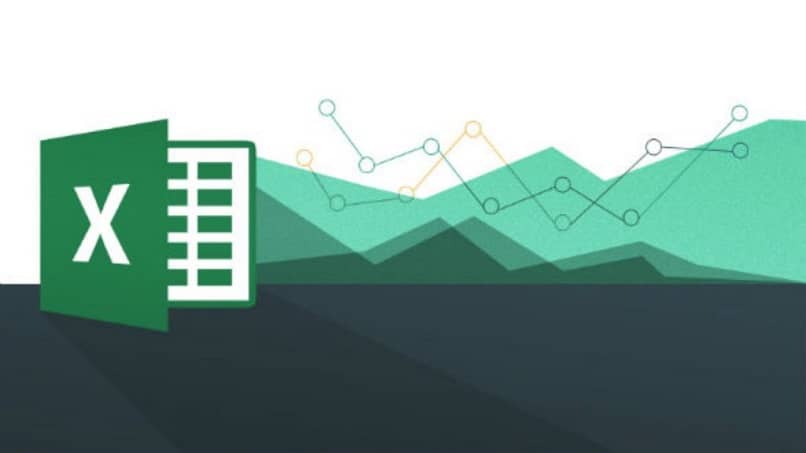Excel es una gran herramienta de trabajo vamos realizar desde sumas en diferentes celdas de hoja hasta operaciones más complejas; que es perfecto para una amplia gama de actividades profesionales y académicas. Pero a veces tenemos que separar algunos detalles. Bueno, podemos separar nombres y apellidos con fórmulas de una hoja de Excel. ¿Cómo?
¿Qué es una fórmula de Excel?
En Excel puedes usarlo códigos o un conjunto de comandos, llamados fórmulas para nosotros e insertándolos en celdas para realizar cálculos o algún tipo de tarea específica; generalmente utilizando los valores contenidos en una o más celdas en un libro de trabajo y, finalmente, devuelve un resultado.
Separe los nombres y apellidos en una hoja de Excel
Para compartir una columna que contiene el nombre y apellido de una lista mixta de personas, lo primero que debe verificar es si la columna adyacente está vacía; de lo contrario, hacemos clic derecho con el mouse para seleccionar la opción «Insertar» y así crear una nueva columna.
Hacemos clic en el encabezado de la columna que contiene los nombres y apellidos para seleccionar todas sus filas; luego haga clic en la pestaña «Detalles» en la parte superior de la pantalla y marcamos la opción «Texto en columnas», se utiliza para texto que puede estar delimitado por comas, punto y coma, tabulaciones o espacios en blanco.
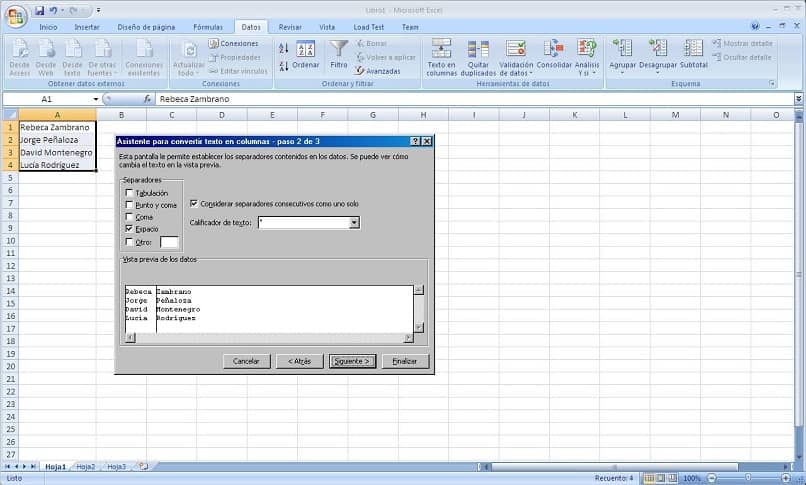
Se abrirá la ventana «Asistente para convertir texto en columnas», marcamos el botón radial «Limitado » y presionamos el botón «Siguiente»; que nos llevará al siguiente paso en esa ventana y en el segmento donde dice «Separadores», dejamos desactivar todas las opciones excepto «Espacio», y terminamos presionando «Finalizar».
Nombres separados y nombres separados con fórmulas en Excel
Como suele ocurrir en el mundo de la informática, sí diferentes formas de lograr el mismo objetivo; por qué podemos separar la misma lista de nombres y apellidos escribiendo una fórmula de Excel, que dará el mismo resultado que en la pestaña «Detalles» con el botón «Texto en columnas».
Suponiendo que tenemos la lista de nombres y apellidos en la columna A, debemos recordar que las columnas B y C deben estar en blanco para que se escriban por separado a través de la fórmula que vamos a realizar; es lo primero que haremos posición con el mouse en la celda vacía junto al nombre.
Luego movemos la barra de fórmulas en la parte superior de Excel y copiar y pegar lo siguiente = LEFT (A2; FIND («»; A2)) y empujamos Ingresar ejecutarlo; y si todo salió bien veremos el nombre de la primera fila en la celda inmediatamente (en nuestro ejemplo es 2 ya que los títulos de las columnas están en la fila 1).
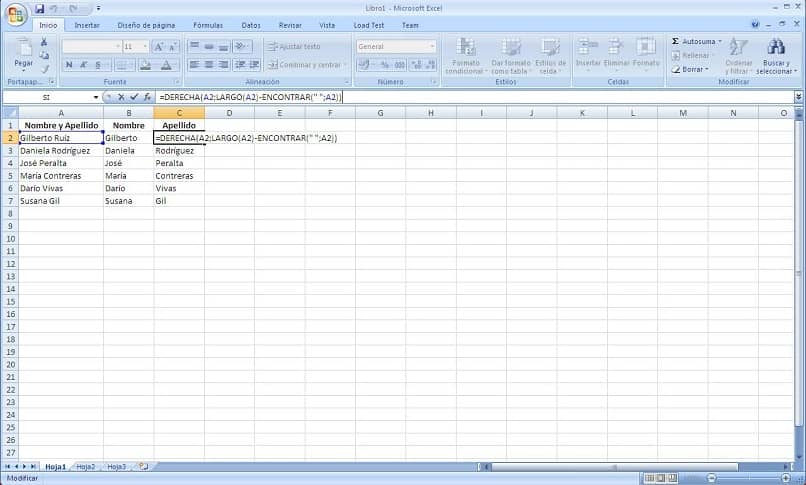
Cada fórmula en Excel comienza con el signo =, la función IZQUIERDA se usa para escribir un cierto número de caracteres basado en el texto (en el ejemplo es una celda A2), y la función ENCONTRAR devuelve un número de posición de carácter, que en este caso es en blanco si es un idioma para Excel en inglés la fórmula es = LEFT (A2; FIND («»; A2)).
Ahora haga clic en el borde inferior derecho de la celda donde colocó la fórmula; (el cursor del mouse cambiará a una fina cruz negra) y arrastra hacia abajo hasta donde va la lista nombres y apellidos; Hacemos esto para replicar la misma fórmula que las otras celdas de la columna que mostrarán solo el nombre.
Para el apellido repetimos el proceso, te colocas en la celda vacía al lado del nombre, vas a la barra de fórmulas y discutes = DERECHA (A2;LENGTH (A2) -FIND («»; A2)) o = RIGHT (A2; LEN (A2) -FIND («»; A2)) dependiendo del idioma y si arrastra hacia abajo la celda para copiar esa fórmula al resto de la columna.
La hoja de cálculo de Excel es sin duda una herramienta valiosa en la que puedes procesar datos en una o más celdas, personalizar el tamaño de columnas y filas, además de fórmulas de Excel puedes hacer cosas así montos totales; generar medios, mostrar el valor más pequeño y más grande, o incluso agregar los datos de diferentes celdas.