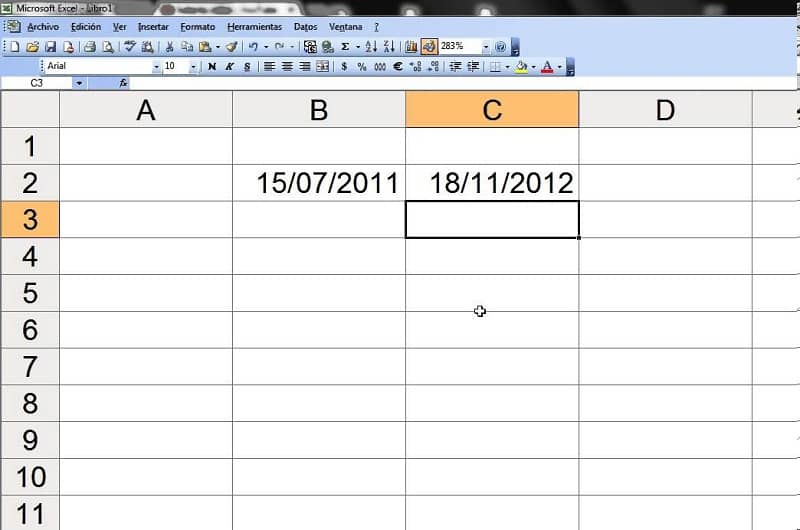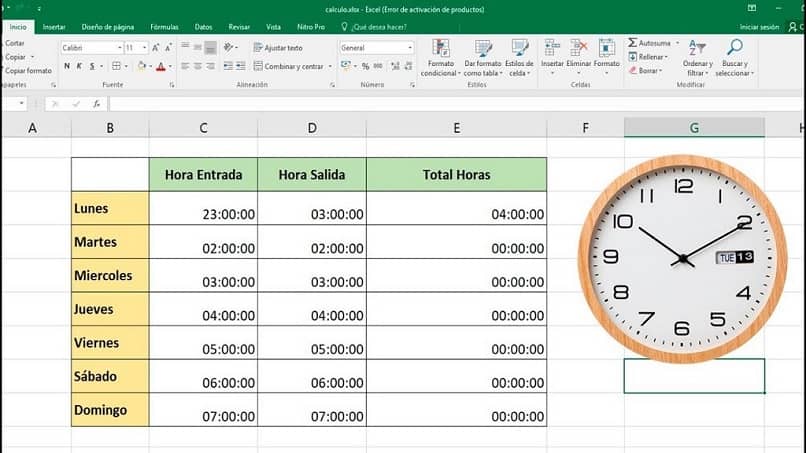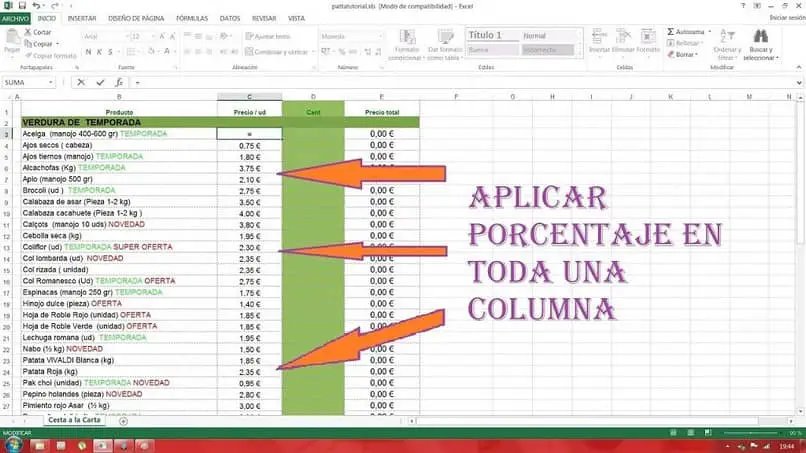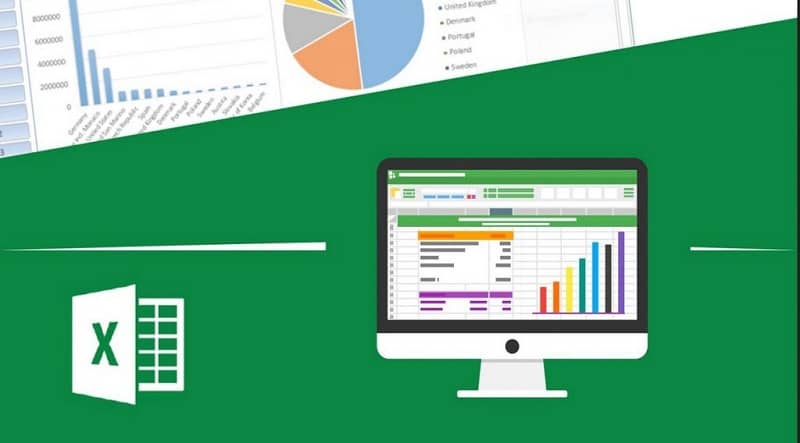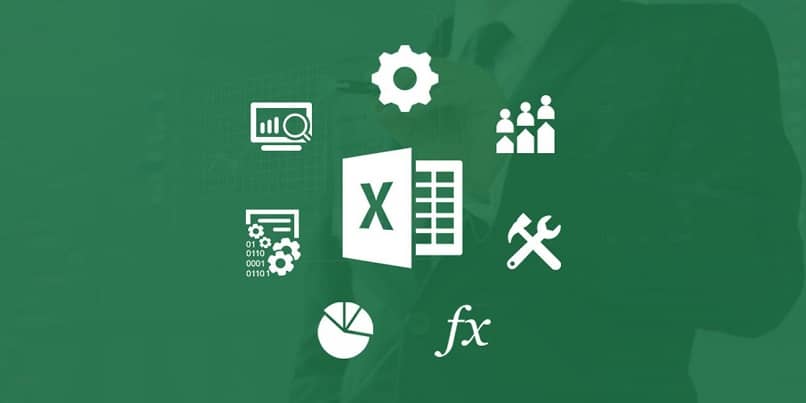Hoy, la necesidad de todo tipo herramientas digitales para realizar tareas específicas aumentando, por lo que es Microsoft Excel que puede descargar en su sitio web oficial; Porque esto permite que este proceso se complete de forma profesional y sencilla; así que aquí aprenderá a escribir tablas de doble entrada en Excel.
Entre sus diversas herramientas, Excel destaca por las funciones que ofrece como hoja de cálculo para obtener cuentas completas y la gran cantidad de opciones que tiene.
Las posibilidades de utilizar este programa incluyen encuentra una manera de poder escribir para tablas de doble entrada, y dividir una celda en diagonal. Esta opción aumenta el rango de funciones de Excel, pudiendo así potenciar cualquier archivo con conocimiento de este truco.
Cómo dividir una celda en diagonal y escribir para tablas de doble entrada en Excel fácilmente
Dividir una celda en diagonal, hay un aumento significativo en la organización general de la hoja de cálculo, gracias a lo cual esa celda obtiene dos espacios para distribuir la información. Además, esta opción mejora la precisión y permite que la descripción de los datos requeridos sea más precisa.
De manera similar, si la celda se divide en diagonal, es posible escribir en tablas de doble entrada, lo cual es una excelente manera de especificar varios términos en una sola celda. Esta herramienta permite modificar la celda deseada, sin necesidad de agregar más celdas o editar otras para lograr el resultado requerido, así como calcular porcentajes entre varias celdas si es necesario.
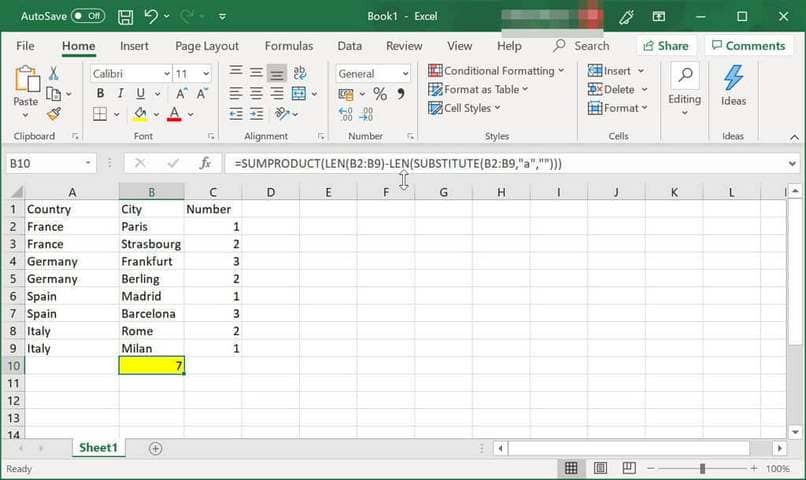
Para dividir una celda en diagonal y escribir sus tablas de doble entrada en Excel, no necesita ser un profesional en este programa esencial de la suite de Microsoft Office, ya que este proceso es muy simple de completar, incluso sin un conocimiento digital profundo.
Hay muchas funciones de Excel poco conocidas, como es la posibilidad de dividir una celda en diagonal y escribir para tablas de doble entrada en este programa muy útil. Independientemente del número de celdas utilizadas en una hoja de cálculo; Puedes dividir cada celda si es necesario, así como escribir en estas y tener en cuenta la separación realizada.
Cómo escribir sus tablas de doble entrada en Excel y dividir fácilmente una celda en diagonal
Es muy sencillo escribir sus tablas de doble entrada en Excel y dividir una celda en diagonal, y no necesita otra aplicación o herramientas externas para hacerlo. No es suficiente que el programa funcione correctamente y se pueda hacer una hoja de cálculo sin ningún inconveniente.
El primer proceso que se debe realizar es dividir la celda en diagonal. Para hacer esto, necesita tener una lista la hoja de cálculo en la que se requiere esa opción; luego seleccione la celda específica con un número.
Al hacer clic en la celda, debe centrarse en el menú superior y la pestaña de inicio; específicamente a la izquierda, se selecciona «Formato»; que mostrará un conjunto de opciones, en las que debe hacer clic en «Formato de celdas».
Después de ingresar al menú Formato de celda, se debe seleccionar la opción «Límites»; donde se ubica una gran celda representativa, rodeada de varios íconos. Las opciones de iconos incluyen una línea diagonal, que debe seleccionarse y luego hacer clic en aceptar.
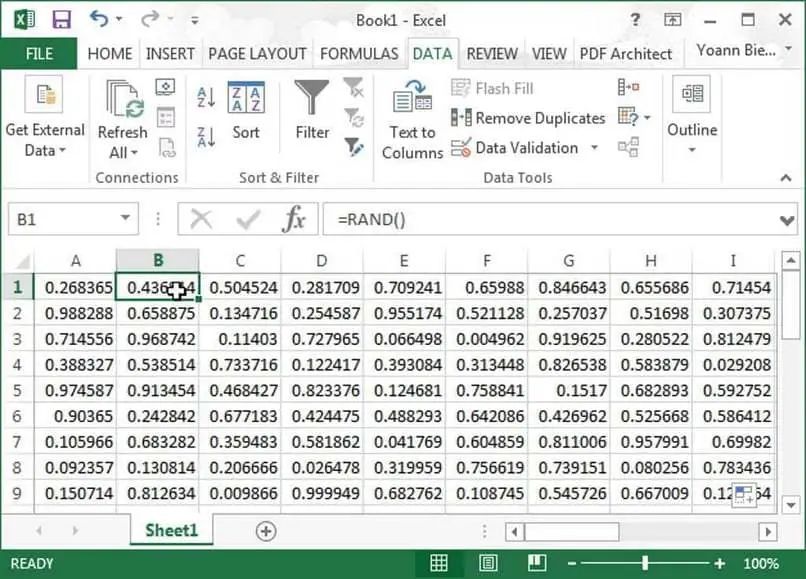
De esta forma, la celda ya está dividida en diagonal. Esta opción genera la posibilidad de escribir en ambos espacios creados en la celda, lo cual es muy útil para cualquier tarea.
Para escribir estas tablas de doble entrada, debe seleccionar esa celda y escribir lo que desee en la primera separación. Después, Presione los botones Alt e Enter al mismo tiempo. también es posible personalizar celdas o texto cambiando el color con uno de tu elección.
Esto le permite escribir en la línea de abajo, pero en la misma celda. Para que el texto inferior se coloque correctamente, se deben agregar algunos espacios antes de la palabra; o también cambie el tamaño de la fuente para ajustarla a la partición hecha por la línea diagonal en la celda.