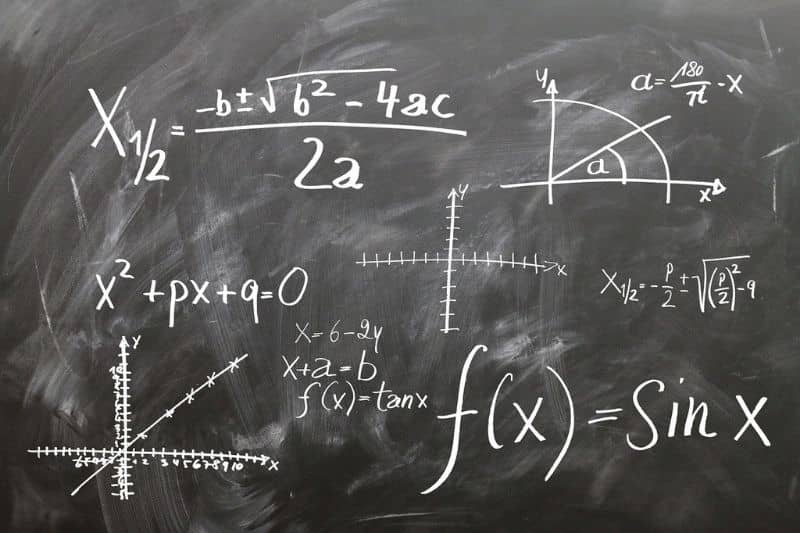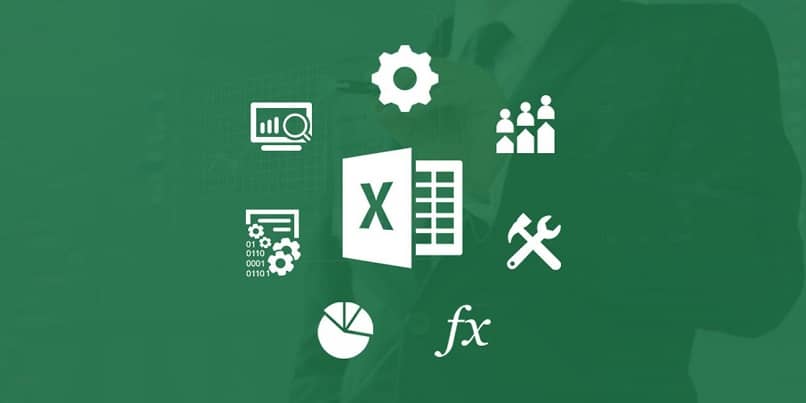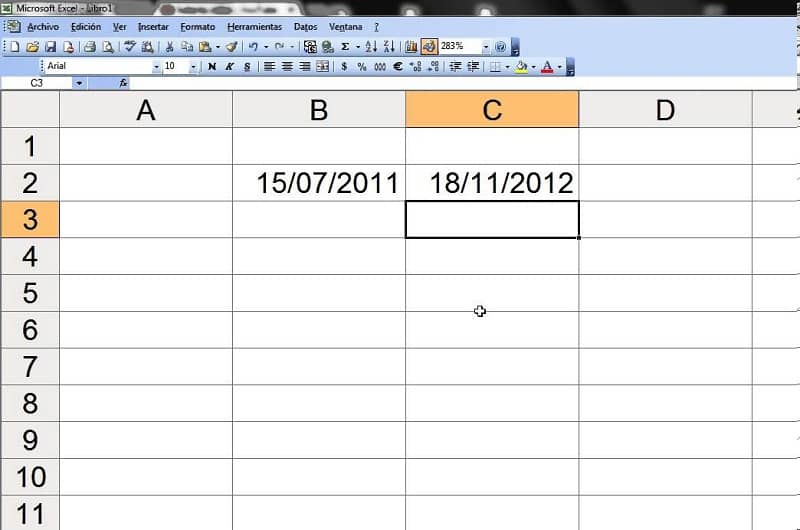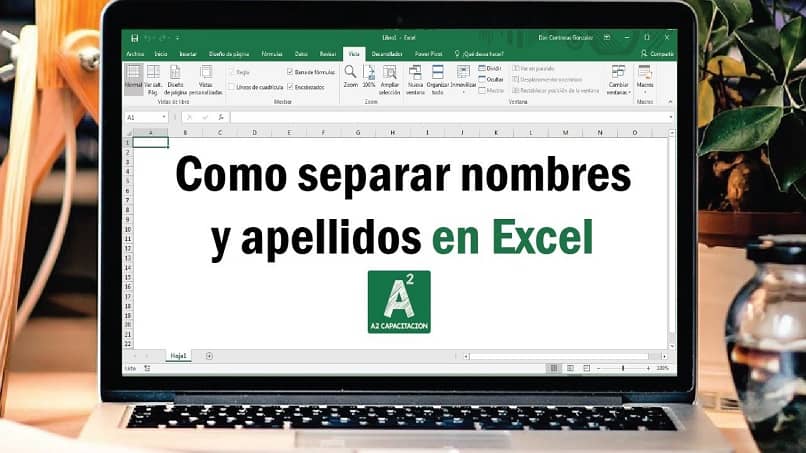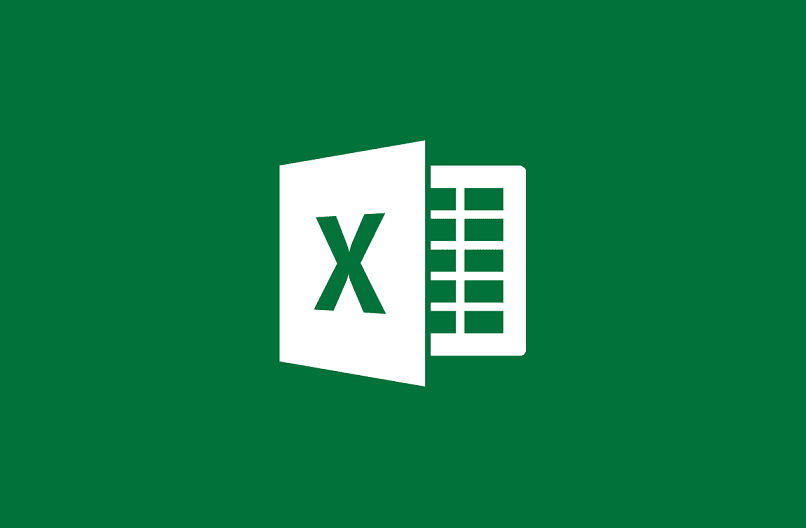Usuarios Oficina tienen la tarea de eliminar o insertar ceros del borde anterior en Excel.
Esto a veces sucede cuando están exportado elementos en la hoja de cálculo de otro sistema, con un tipo de falla de configuración.
Puede parecer un pequeño problema, pero para otros es molesto y dificulta lo que estás tratando de lograr o expresar.
Desde convertir fácilmente medidas en Microsoft Excel hasta generar números y letras aleatorios en Excel. Casi todo es posible, y esto también.
Hay una serie de alternativas que se pueden utilizar eliminar o eliminar ceros en Excel colocado a la izquierda. O si está buscando una alternativa para agregarlos, la siguiente guía muestra los pasos a seguir para estas situaciones.
Eliminar ceros en Excel con pasta especial
Cuando los datos numéricos Sobresalir si tienen ceros pioneros después de adjuntarlos desde otro lugar, generalmente se ven alineados en el lado izquierdo de las celdas.
Esto significa que el programa reconoce estos datos como texto y no como números, que podría resolverse cambiando el formato de celda. Pero no, eso no funcionará. Todo lo que el usuario tiene que hacer es transformar esos datos para eliminar los ceros en Excel.
De esta forma, el escenario es probablemente el siguiente: imagina que tienes unas cinco celdas con números de 4 dígitos, que son dos ceros iniciales.

Suponiendo que están en la columna A (de A1 a A5) es lo que debe hacer llenar celdas B1 a B5 con el número 1 en cada uno.
Luego copie los valores de la columna A, luego haga clic derecho en la celda B1 y seleccione la opción «Copia especial”.
Puede usar los atajos de teclado más útiles para usar en Excel para acelerar el trabajo en progreso.
Entonces aparecerá una ventana emergente, en la que debe seleccionar una opción que dice «Multiplicar«Y luego» Aceptar «.
Como resultado, el valores originales, pero sin los ceros restantes. Sin embargo, estos todavía estarán justificados, pero ahora se pueden corregir cambiando el formato de la celda.
Eliminar ceros usando la fórmula del valor
Este proceso es mas directo y practico, y para explicarlo, se tomará el ejemplo anterior con los números de la columna A como referencia.
Para eliminar los ceros de cada uno de estos, seleccionamos la celda de vecindad en la columna B, en la que se escribirá la siguiente fórmula: VALOR (A1). Esto se hará para la columna A. Lo mismo se hará para las otras celdas, lo que dará como resultado que los datos numéricos se muestren de la misma manera. sin ceros a la izquierda.
Agregar ceros al formato de celda
Anteriormente aprendiste a eliminar ceros Sobresalir. Pero, si eso es lo que desea agregar, hay formas muy simples de hacerlo.

Una de estas formas es cambiar el formato de celda, entonces seleccionamos y hacemos clic derecho, y seleccionamos «Formato de celda”.
Esta acción abrirá una ventana emergente, y en el «Números«Seleccione la última opción nombrada»Personalizado”.
En el lado derecho, habrá un cuadro que dice «Chico”, Insertará tantos ceros o dígitos como desee en los datos numéricos.
Por ejemplo, si se colocan 5 ceros en el cuadro y el valor tiene dos números enteros, quedarán 3 ceros.
Es decir, si el número de la celda A1 es 22 y se suma el número de ceros anterior, se obtiene lo siguiente: 00022.
Una vez que haya configurado lo necesario, haga clic en «Ser aceptado”Y habrá ceros pioneros en las celdas.
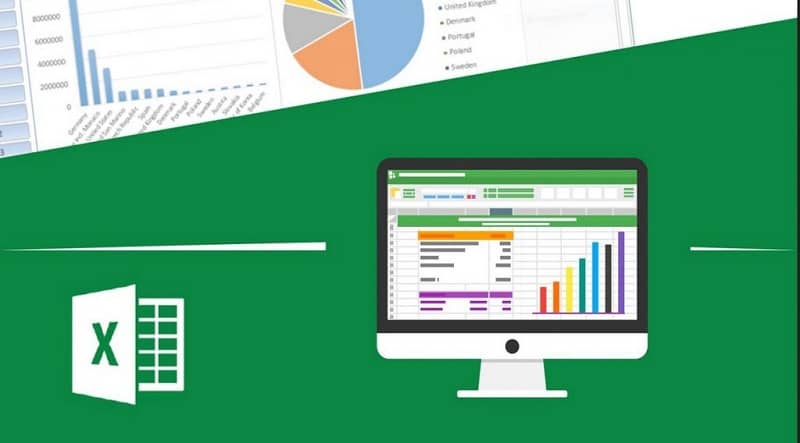
![Cómo calcular la tasa de crecimiento anual en Excel [Ejemplo] Cómo calcular la tasa de crecimiento anual en Excel [Ejemplo]](https://informateaquihoy.com/wp-content/uploads/calcular-tasa-crecimiento.jpg)