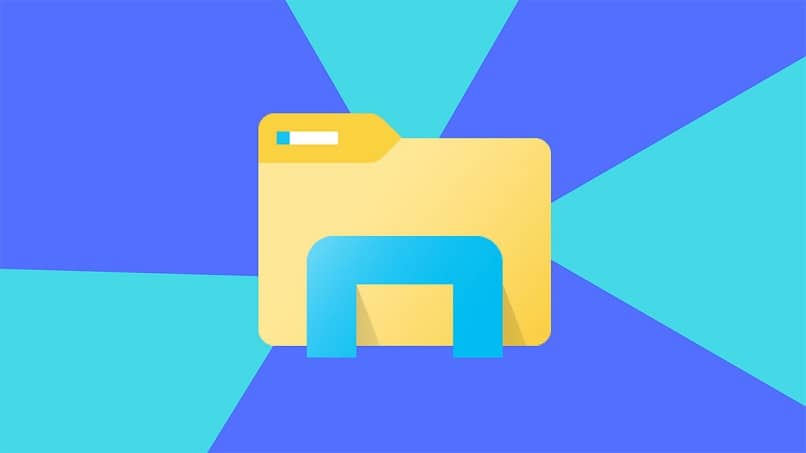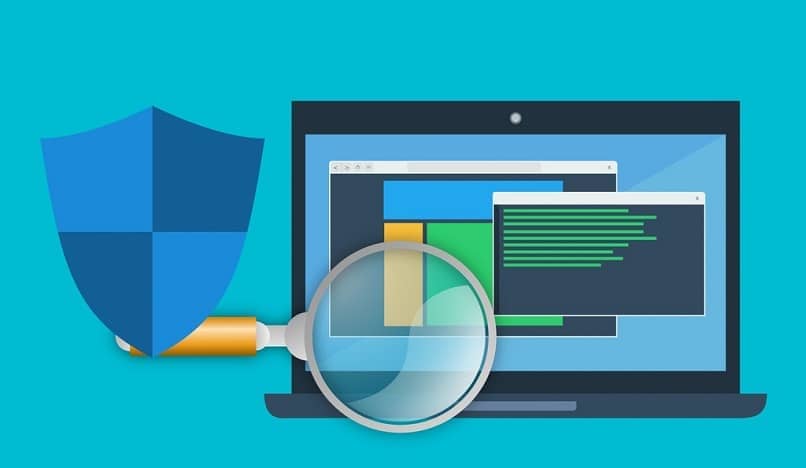El portapapeles es una herramienta en la que el usuario puede guardar algo temporalmenteSimplemente copiando o cortando un archivo, se guarda en el portapapeles hasta que se pega o mueve. También puede encontrar el portapapeles en la configuración del sistema.
Donde si activas historial del portapapeles, el sistema operativo le muestra las opciones de guardado disponibles. Incluso tiene la opción de guardar una imagen del portapapeles en formato JPG. Es decir, ya no es temporal, y normalmente se puede utilizar en cualquier programa.
¿Los textos que copie y pegue en su computadora se guardarán automáticamente en el portapapeles?
Cuando se copia texto, se transfiere automáticamente al portapapeles. De igual forma si vas a ‘Cortar’, esta herramienta ocupa espacio en la memoria RAM, por supuesto son archivos temporales no habrá problema en el funcionamiento del ordenador, ya que desaparecen cuando se copia un texto u otro objeto.
Además, cuando reinicia la computadora, todo lo que guarda en el portapapeles se elimina inmediatamente. También desde la configuración tiene la opción de activar el historial para guardar múltiples archivos y seleccione uno del acceso rápido. Debes saber que puedes acceder al portapapeles desde Mac, ya que esta es una característica esencial de los sistemas operativos.
¿Cuál es el comando para abrir el portapapeles en su computadora?
Cada sistema operativo permite a los usuarios ejecutar comandos para iniciar una acción, abrir un programa o servicios, entre otras cosas. Al presione varias teclas a la vez, estos son comandos que le dicen a Windows que intercambie datos. Por ejemplo, para copiar texto por comando, presiona las teclas ‘Ctrl + C’, el sistema reconoce automáticamente esta línea de información y la cambia por la línea de herramientas ‘Copiar’.
Se está utilizando el comando para abrir el portapapeles en Windows 11 la combinación de teclas ‘Windows + V’. Notarás que se abre una ventana con el historial del portapapeles, por supuesto debes estar activo en el panel de configuración del sistema, de lo contrario no se abrirá.
¿Cómo puede acceder al historial de su portapapeles?
Al activar el historial del portapapeles, podemos mostrar una ventana con lo que se guardó recientemente, desde cuándo use la combinación de teclas ‘Windows + V’ se muestra el historial y no la interfaz principal del portapapeles. Además, este es el único método para acceder al historial, ya que el sistema operativo no proporciona un atajo, botón o ejecutable.
Usted también puede historial del portapapeles o vea dónde se encuentra ingresando una configuración para los sistemas operativos Windows 11. Solo necesitas:
- Abra la ‘Configuración’ haciendo clic derecho en el botón de inicio, mientras usa el motor de búsqueda o presionando la combinación de teclas ‘Windows + I’.
- Haga clic en ‘Sistema’.
- Haga clic en ‘Clip’.
- Cuando dice ‘Eliminar datos del’ portapapeles ‘, haga clic en eliminar y listo.
¿Cómo sincronizar tu portapapeles con otro dispositivo?
Tiene la opción de compartir los elementos guardados en el Portapapeles de Windows 11 con otros dispositivos. Pero es importante saber que solo se puede realizar la función de sincronización usando su cuenta de Microsoft o con tu cuenta profesional, porque si tienes una cuenta local no podrás hacerlo. Solo necesita recordar la información de inicio de sesión en todos sus dispositivos para sincronizarlos correctamente. Para hacerlo solo necesitas:
- Abra la ‘Configuración’ haciendo clic derecho en el botón de inicio, mientras usa el motor de búsqueda o presionando la combinación de teclas ‘Windows + I’.
- Haga clic en ‘Sistema’.
- Vaya a ‘Clip’.
- Seleccione la opción ‘Sincronizar entre dispositivos’ haciendo clic en iniciar sesión.
- Ingrese la información de la cuenta y listo.
¿Qué hacer si el portapapeles no aparece en su versión de Windows?
El portapapeles se muestra en la configuración del sistema desde Windows 10. Utilice esta herramienta para versiones anteriores no se muestra directamente en la configuración. Pero la solución es muy simple, todo lo que tienes que hacer es extraer el archivo de otro portapapeles del sistema u operar o ‘recortar’ tu versión de Windows y listo.
También debes saber que tienes la opción de descargar programas de terceros que se encargan de crear el historial para el portapapeles, desde el navegador puedes obtener una lista y descargar tu favorito. Los programas como Microsoft Word también brindan a los usuarios la oportunidad acceso al portapapeles. Para esto, simplemente haga clic en la pestaña de inicio y verá su icono.
¿Por qué no puedo ver el historial de mi portapapeles?
Es importante saber que debe activarlo por primera vez para mostrarlo. Para hacerlo, simplemente presione la combinación de teclas ‘Windows + V’ y se mostrará una ventana donde debe marcar la casilla de activación. Luego se le aconseja que vaya a la configuración del portapapeles y active el historial, de esta manera es muy fácil abrir esta herramienta de manera efectiva.
Si después de activarlo por primera vez sigue sin aparecer, verifica los valores del registro, con el fin de resolver errores que esta herramienta no muestra. Para hacer esto necesitas:
- Abra el ‘Editor del registro’ usando el navegador o ejecutando el comando ‘REGEDIT’.
- Navegue hasta la ruta HKEY_LOCAL_MACHINE SOFTWARE Policies Microsoft Windows.
- En la carpeta Windwos, haga clic en «Sistema» para ver los valores.
- Compruebe que los valores de ‘AllowClipboardHistory’ y ‘AllowCroosDeviceClipboard’ 1 y ya está.
Es importante saber si no están ahí, entonces puedes crearlos manualmente. Haga clic derecho y seleccione la opción «Nuevo», seleccione ‘Valor DWORD (32 bits)’ y, por supuesto, cree ‘AllowClipboardHistory’ y ‘AllowCroosDeviceClipboard’ y sus valores en 1.