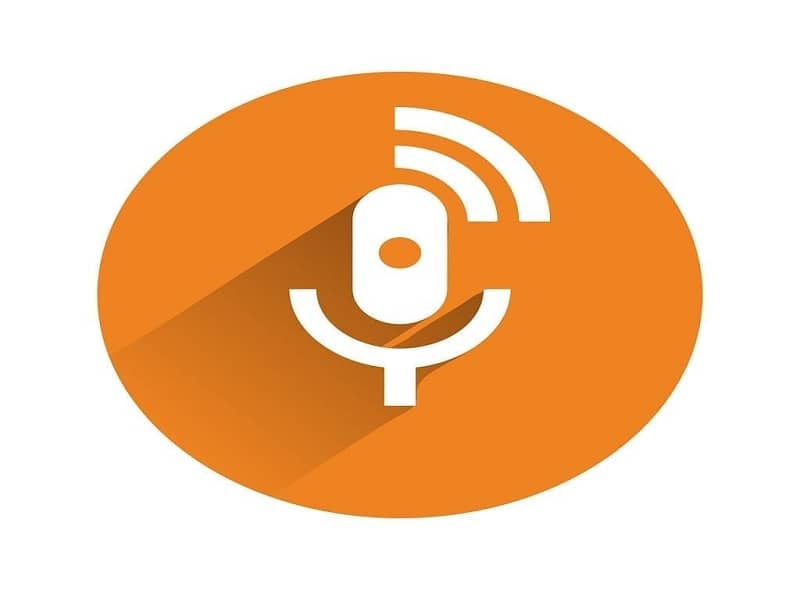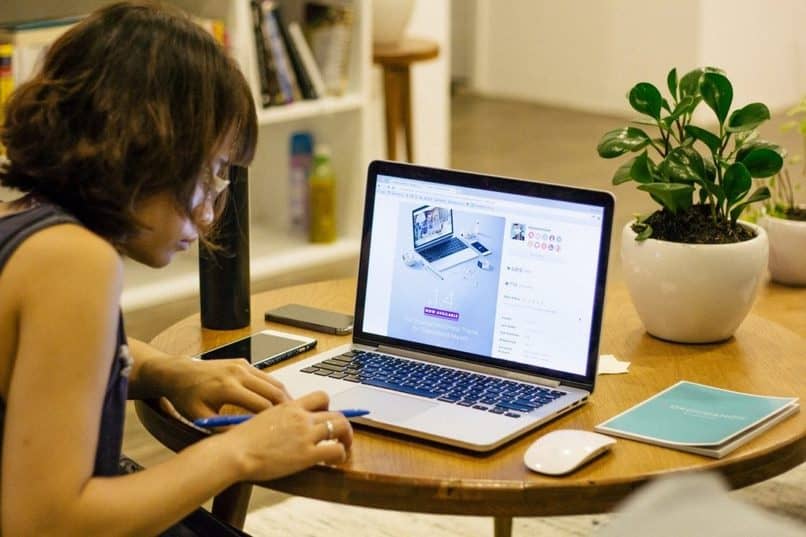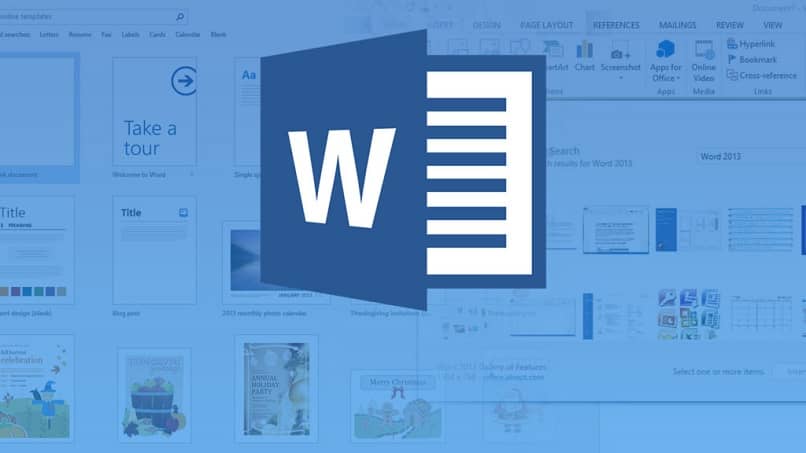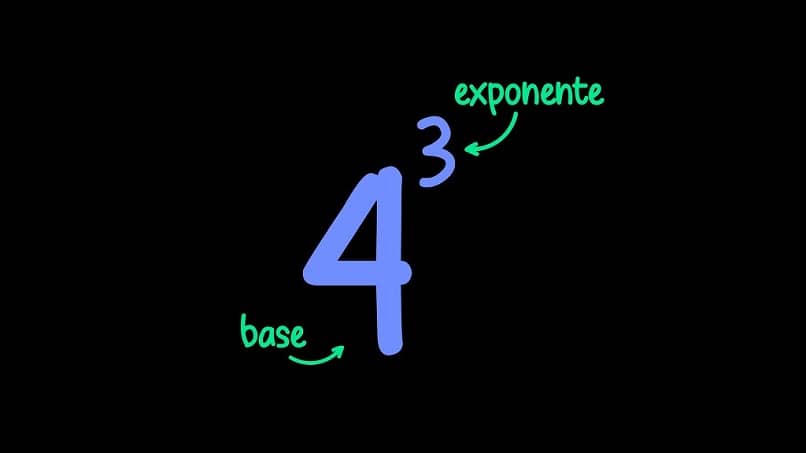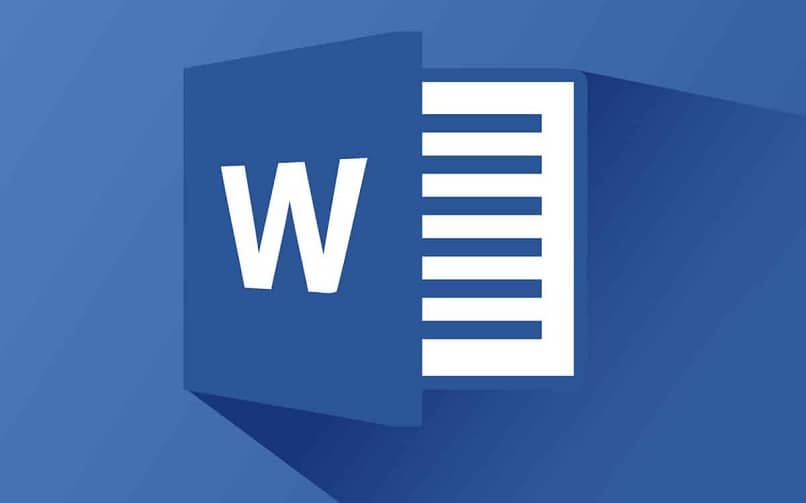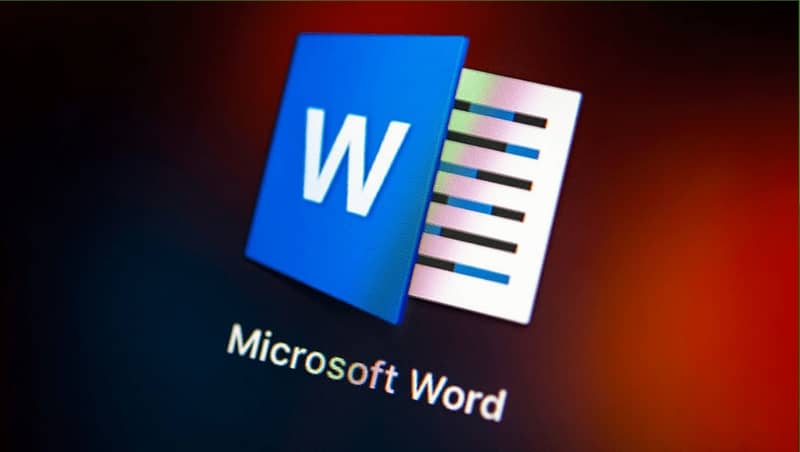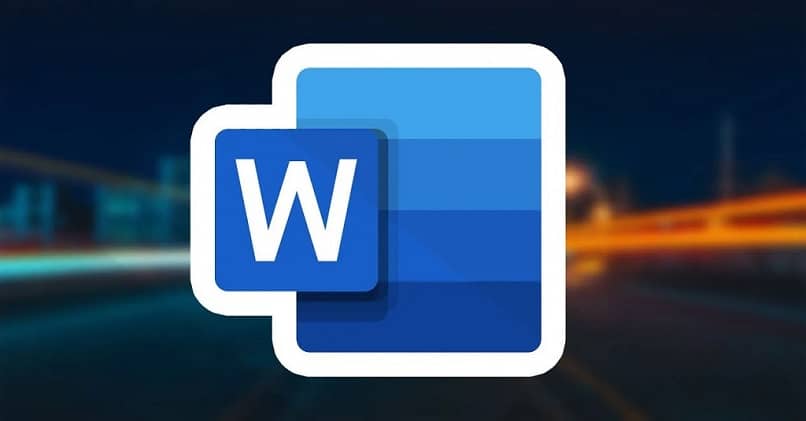Hoy en día es muy común que las personas hablen con sus dispositivos electrónicos para realizar determinadas tareas. Y es fácil decirle que nos recuerde un cierto compromiso o que toque una canción. De hecho, algunas de estas personas han recurrido a este tipo de herramientas para convertir su voz en texto para programas de Microsoft como Word.
Con el avance de la tecnología, podemos utilizar varias herramientas gratuitas para transcribir audio de voz a texto. También tenemos la ventaja de hacer lo contrario; Convierta texto a MP3 en línea de forma rápida y sencilla a través de varias páginas web.
Word no se queda atrás, este famoso procesador de textos también tiene esta funcionalidad; digamos lo que queremos escribir con una voz. Es muy ventajoso convertir voz en texto., ya que eso nos libera.
Esto es una ventaja para personas que tienen problemas para escribir o que tienen discapacidades físicas. Aunque a veces los comandos de voz no son tan rápidos y precisos, aquellos que practican los atajos de teclado en Word pueden trabajar más rápido.
Sin embargo, este método funcionará para muchas personas para sus propósitos. Así que hoy te mostraremos cómo convertir voz a texto en Wordy, por lo tanto, puede acelerar la preparación de sus documentos.
Reconocimiento de voz y Windows 10
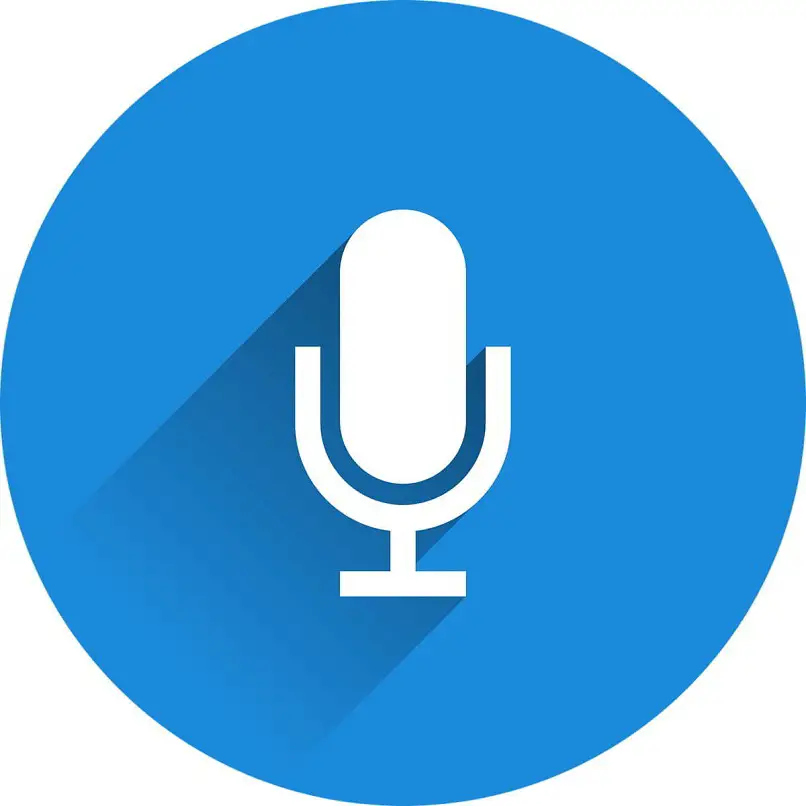
Existe una variedad de software de oficina, pero Office sigue siendo la mejor opción para muchas personas. Una palabra es una de las mejores procesadores de texto por su sencillez y robustez; ya que incluso si se corta la energía, le permite recuperar un archivo de Word no guardado.
En Windows 10 hay una opción que no mucha gente conoce, quizás, el dictado de voz. Para utilizar este útil comando en Microsoft Word, se deben cumplir ciertos requisitos:
- Necesita obtener la licencia de Windows 10 en nuestra computadora.
- También es necesario obtener una licencia de Office en nuestro equipo.
- En la computadora, el micrófono debe estar configurado correctamente en Windows 10. Para ello, podemos seguir los siguientes pasos y así sucesivamente. instalar un micrófono nuevo:
- Haga clic con el botón derecho en el icono de volumen en la barra de tareas en la parte inferior de la página.
- Aparecerá un menú donde lo veremos dice Sonidos, con el clic izquierdo del ratón lo seleccionamos.
- Aparecerá una ventana y encontraremos la pestaña Grabación; con el botón izquierdo del ratón seleccionamos el micrófono o dispositivo que queremos configurar.
- Escoger Configurar un micrófono y siga los pasos del asistente de configuración del micrófono.
En Windows 10, el reconocimiento de voz debe estar activado.
Convierte texto en Word con tu voz
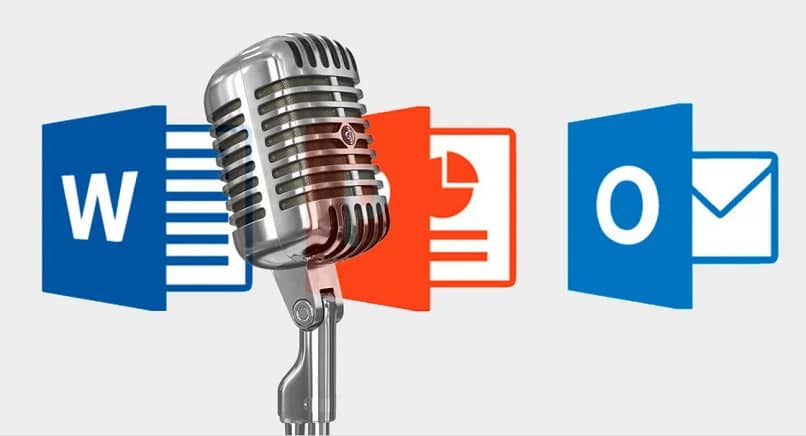
Es un procedimiento muy sencillo. Todo lo que tenemos que hacer es presionar un botón y listo. Empezamos a dictar en lugar de escribir con nuestro teclado. En nuestro programa Word, en la pestaña A partir de Podemos encuentra el icono Guth.
Este icono está en la esquina superior derecha de nuestra pantalla, al final de la pestaña. A partir de. Podemos activarlo con nuestro teclado presionando la tecla de Windows y la letra H. Otra forma de activarlo es hacer clic izquierdo en nuestro mouse y presionar el ícono de voz.
Cuando activemos esta opción, en Word habrá un pequeño sonido que nos hará saber que puedes escuchar nuestra voz. De esa manera, comenzará a transcribir de voz a texto.
Procesando voz a texto funciona muy bien en Windows 10, en lo que a palabras se refiere. El problema se presenta con signos de puntuación, que no siempre se identifican correctamente.
En la lista de idiomas, para el dictado en Word, se limita a los siguientes idiomas: francés, chino, alemán, italiano, inglés y español.
Sin embargo, existe una lista de pre-idiomas, a saber: noruego, finlandés, japonés, danés, entre otros. La lista de comandos de dictado que ofrece Microsoft Word en Windows 10 solo puede funcionar en inglés.
Cualquiera sea el motivo que necesitemos para dictar en Word con Windows 10, que puede ser dubitativo o porque tengamos curiosidad, podemos aprovecharlo.
De una manera sencilla y fácil le mostramos cómo escribir o dictar Palabra usando nuestra voz. Esperamos haberte ayudado y esperamos que sigas visitando nuestra página para descubrir lo que te interesa.