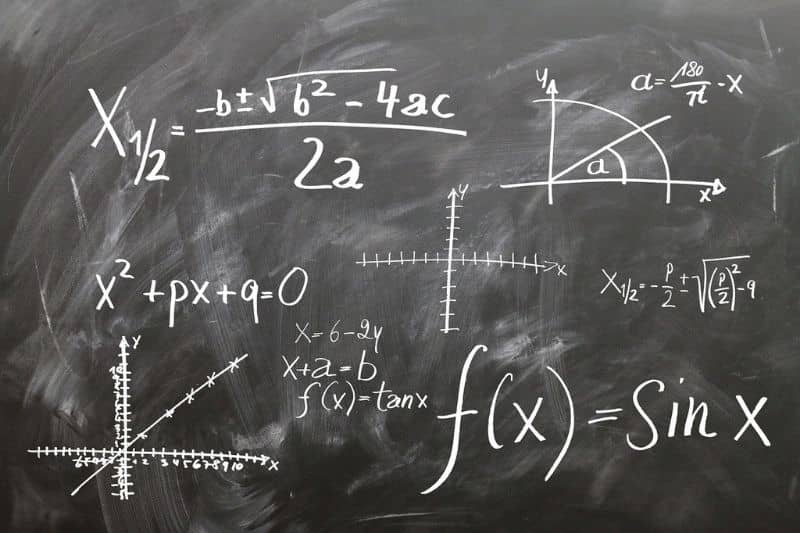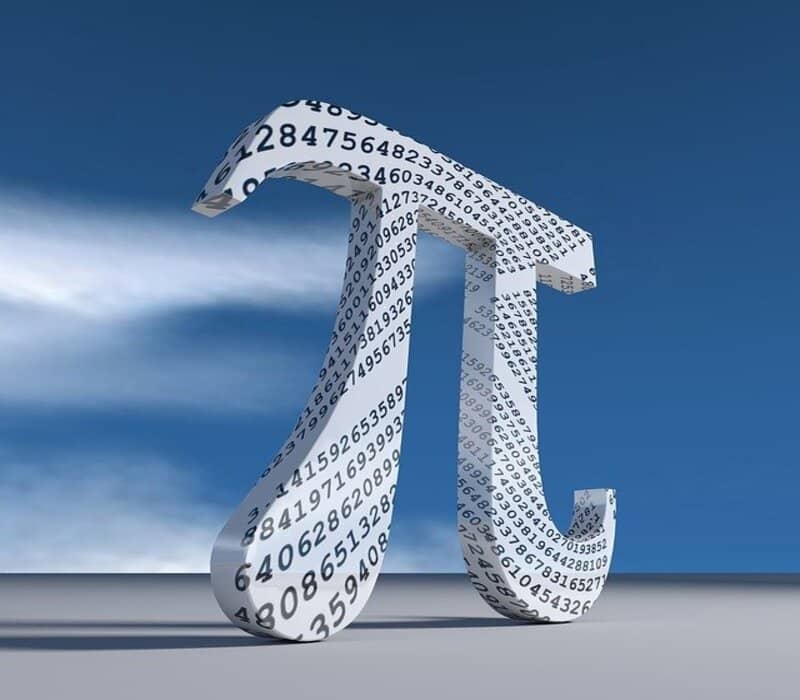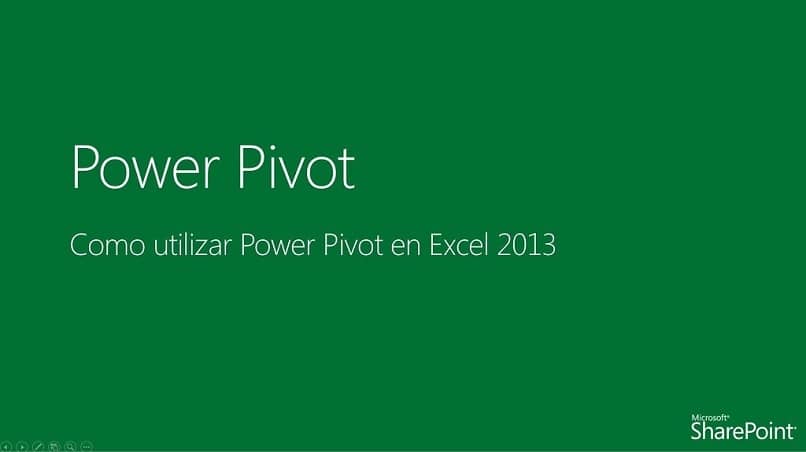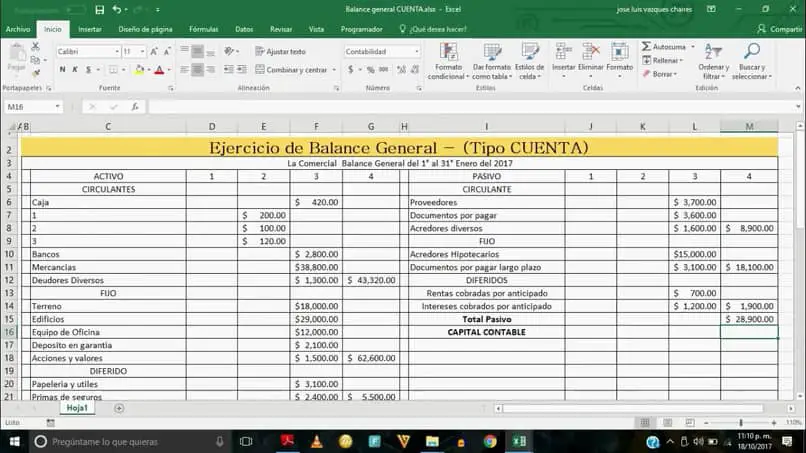La herramienta de reconocimiento de Microsoft Office Excel es esencial en casi cualquier oficina del mundo. Esta extraña herramienta permite multitud de funciones, así que conoce cómo Buscar en Excel Es una de esas cosas que debes saber para facilitar el uso de la aplicación.
En cualquier caso, el proceso que te enseñamos hoy no debe confundirse con buscar palabras en un rango o rango de celdas y resaltarlas en Excel, por el contrario, el que se muestra también es un proceso realmente factible.
Como hemos señalado anteriormente, Excel facilita las funciones del trabajo, con esta útil herramienta podemos oorganizar grandes cantidades de información, realizar complejos cálculos instantáneos y observar el desarrollo de nuestro trabajo o empresa.
En este tutorial te enseñaremos cómo hacer un motor de búsqueda interno que pondrá aún más presión en todas nuestras funciones excepcionales. Sobresalir, una acción agregada para buscar valores y encontrar un número en una columna, puede ser muy útil para mantener el orden en sus tablas.
Cómo hacer un motor de búsqueda en Excel
Hacer un excelente motor de búsqueda primero debe tener una mesa organizada. Este tipo de motor de búsqueda se utiliza precisamente para buscar datos específicos en bases de datos muy extensas.
Para convertir un motor de búsqueda en una tabla, siga estos pasos:
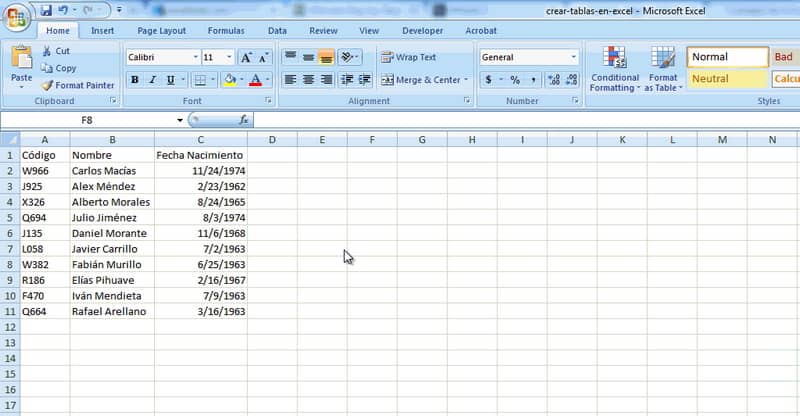
Hay muchas formas de excelente motor de búsquedaSin embargo, el siguiente método es aplicable en casi cualquier tipo de tabla. Hoy nos centraremos en las tablas de datos más básicas, pero los datos se pueden buscar en dos o más hojas de Excel.
Hacer un buscador en Excel (primera parte)
- Esta vez nos centraremos en una tabla de datos de usuario básica. Nuestro objetivo es adentrarnos en el Código del usuario (que puede tener DNI, DNI o DNI para otros fines) para que se visualice la información del usuario, en cuyo caso el Nombre y fecha de nacimiento.
- El primer paso es crear un encabezado similar al que integra los datos, en nuestro caso sería hacer uno que incluya las columnas Código, Nombre y Fecha de nacimiento, en otra parte de la tabla. Para fines prácticos, elegiremos de la columna F, pero no importa dónde, puede elegir la que mejor se adapte a sus necesidades.
- El siguiente paso es abrir la opción Fórmulas. En esta pestaña deberías abrir Buscar y redireccionar.
Hacer un buscador en Excel (segunda parte)
- La búsqueda y la referencia es la fórmula que necesitamos «Buscar « Haz click en eso. Aparecerá una nueva pestaña que nos dará dos opciones, seleccionar valor de búsqueda: Vector.
- Aquí hay tres factores que debe definir: Lookup_Value, Compare_Vector y Result_Vector.
- El objeto de búsqueda es el valor de búsqueda, en este caso es el código. Haga clic en el espacio en blanco de Valor de búsqueda y luego en la tabla donde escribe para buscar. Nuestro caso es que estaría justo debajo del encabezado adicional que hemos creado, específicamente en esta sección. Código.
- Un valor de comparación, como su nombre lo indica, es el valor que se comparará con el cabezal de búsqueda. En este caso, nos interesan los códigos de usuario. Por este motivo, aquí debe seleccionar todos los códigos de usuario existentes. Arrastre del primero al último.
- Un valor de salida es lo que se mostrará después de ingresar y comparar el código. En este caso necesitaremos el nombre. Por lo tanto, seleccione la columna de nombre completo y haga clic en Ser aceptado.
- Después de esto, al buscar un valor, en este caso un código de usuario, el nombre de ese usuario se mostrará en nuestro nuevo encabezado.
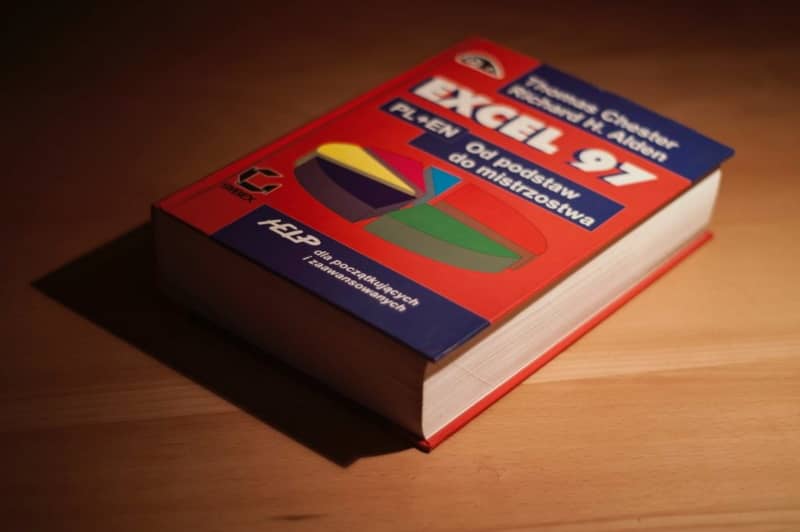
También puede aplicar el motor de búsqueda a otras columnas.
- Mostrarnos información de otras columnas es tan simple como copiar y repensar la fórmula. En este caso es necesario copiar la fórmula Nombre, que es la que usaremos en la columna Fecha de nacimiento.
- Para esta fórmula, nuestro caso debería ser algo así como «BÚSQUEDA (F3; TABLA2) [CÓDIGO]; 3TABLE2[NOMBRE]) «Le daremos una copia, luego continuaremos pegándola Fecha de nacimiento del nuevo encabezado.
- Después de esto, cambie el nombre a «= SEARCH (F3; TABLE2 [CÓDIGO]TABLA 2[FECHA NACIMIENTO]) «.
- Al realizar este proceso, mientras escribe un código de usuario, aparecerá la información de Nombre y Fecha de nacimiento. Para mesas más largas el procedimiento es el mismo, puedes cambiar la fórmula, pero siempre modifica el segundo valor, es decir, el resultado.
Con el tutorial anterior sobre cómo Buscar en Excel, puede acceder fácilmente a datos en tablas grandes. Es especialmente útil para bases de datos muy largas, como nóminas o notas de estudiantes. ¡Aplique esta útil herramienta de Excel ahora!
Después de todo, suele ser muy útil utilizar la función BUSCARV o BUSCARH en una hoja de cálculo de Excel para ampliar sus capacidades al utilizar esta popular aplicación, dado que es relativamente similar a la función que comentamos en la guía anterior.