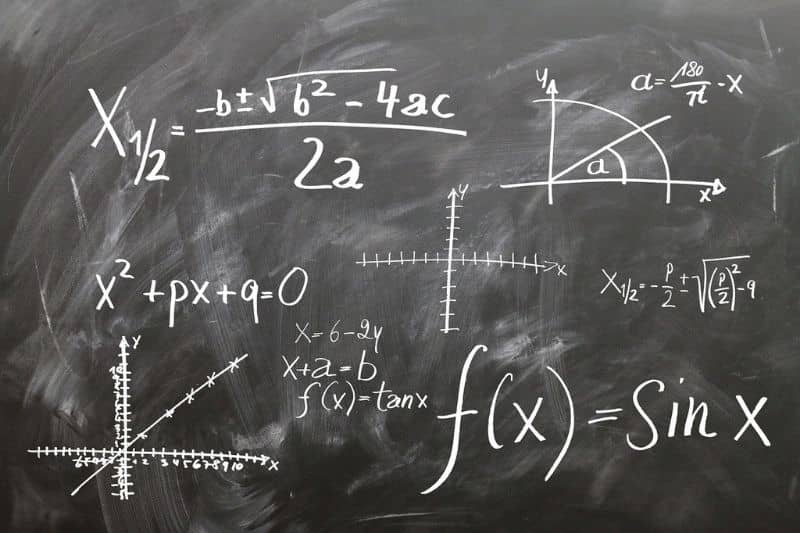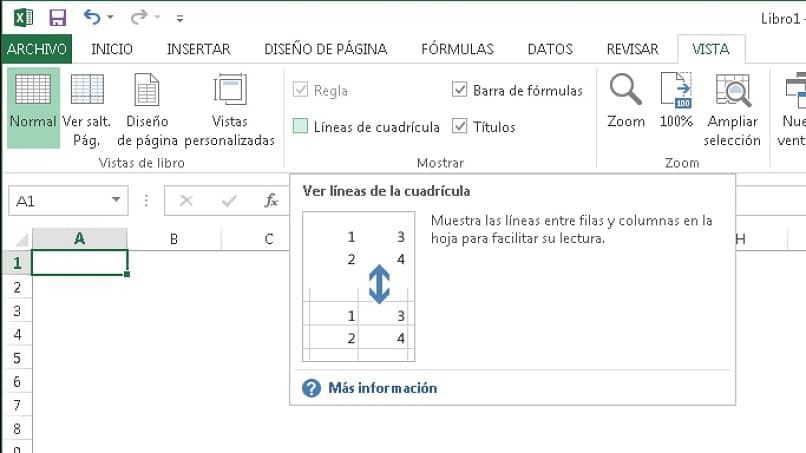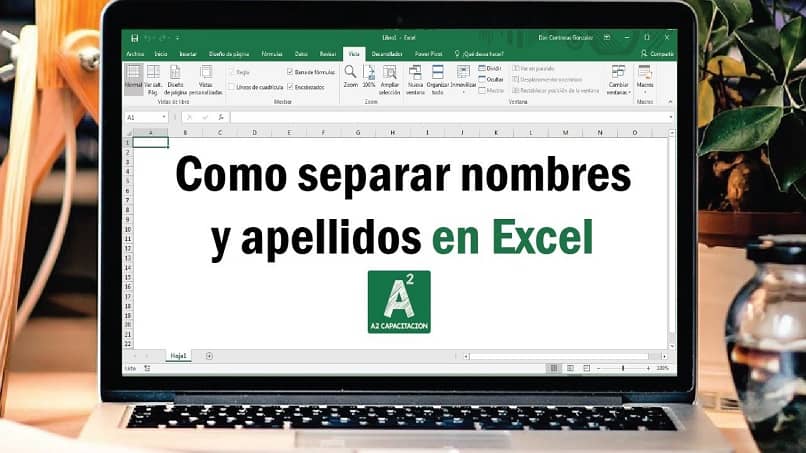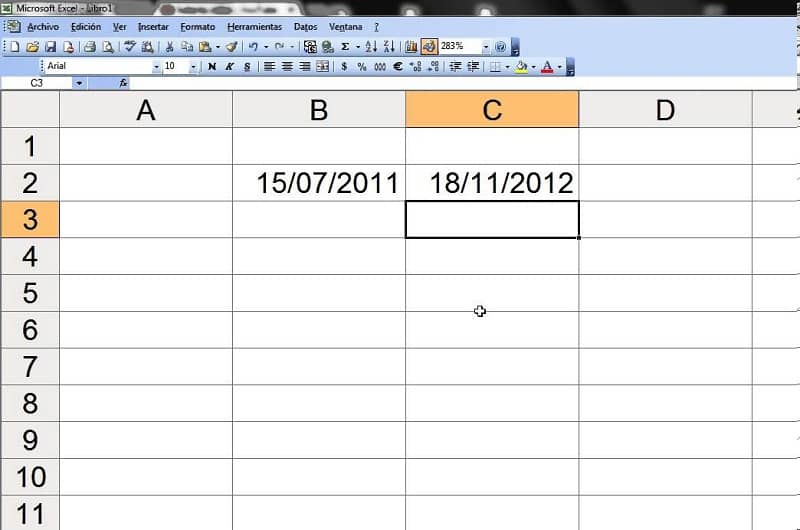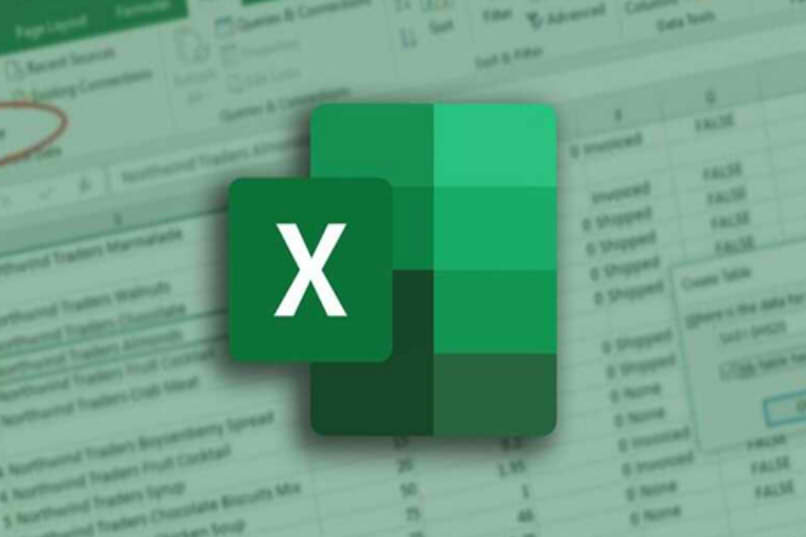Excel ha facilitado la vida a muchas personas, en los negocios, el mundo académico e incluso para llevar cuentas en su propia casa; este programa le proporciona un sinfín de utilidades, como la creación de macros en Excel. Hoy queremos enseñarte cómo ocultar y mostrar la fórmula en una hoja de excelencia.
Algunos consejos básicos sobre fórmulas en una hoja de cálculo de Excel
Ya estamos aceptando eso dominas lo básico de esta herramienta; como manejar columnas, filas o cómo aplicar estilo o formatear una tabla o celda en Excel. Todo depende del tipo de información que vayas a manejar.
Si no sabe cómo hacer fórmulas en Excel, es conveniente aprender a ingresar fórmulas en cuadros de texto en Excel paso a paso. Aquí te daremos algunos consejos básicos; Se necesita un estudio más profundo, para calcular porcentajes, promedios y cualquier otra fórmula matemática o estadística. Así que te diremos cómo hacer los cálculos. funciones básicas:
Cualquier fórmula que hagas debe agregar «=», luego aplique la operación para sumar, restar, multiplicar, dividir o formar fórmulas matemáticas y otras fórmulas estadísticas.
- Al final de cada función de fórmula debe presionar la tecla Ingresar, para mostrarte el resultado.
- Al agregar, use el SUMA de Slonn, luego agregue el rango de celdas entre paréntesis, pueden ser dos o más. También puede poner figuras en la misma celda cuando use figuras, deben estar después de = con el signo + en medio. Incluso hay formas de agregar automáticamente una columna o varias celdas en Excel.
- Al restar, use el símbolo: entre el valor de una celda y otra.
- Al dividir, use el símbolo / entre el valor de una celda y otra.
- Al multiplicar debes saber que la señal a utilizar es la *, entre una celda y otra.
Cómo puede ocultar y mostrar una fórmula en una hoja de cálculo de Excel
Sobre todo, necesitas dominar las características básicas al respecto. cómo hacer fórmulas en Excel, y aprende a dar el formato requerido a los números o cifras a manipular, y si ya dominas las fórmulas en sí, te será más fácil.
Asumiendo esto, luego de haber aplicado las fórmulas a informes, bases de datos, facturas u otros formatos, veremos de una manera muy sencilla cómo se puede ocultar y mostrar fórmula en una hoja de Excel:
Pasos para ocultar fórmulas
- Presione la tecla F5.
- Luego aparecerá un cuadro de diálogo, haga clic en el botón Especial.
- sí seleccionar celdas con fórmulasy haga clic en Ser aceptado.
- Ahora haga clic derecho y aparecerá un cuadro, vaya a Formato de celda.
- En la pestaña proteger, haga clic en ocultado y luego yo Ser aceptado.
Pasos para mostrar las fórmulas
- Al pasar por encima de una celda determinada, notará que la fórmula funcional y sus valores se pueden mostrar automáticamente en la barra de funciones, que se encuentra en la parte superior de la hoja de Excel.
- Si las fórmulas están ocultas, repase el etiqueta de hoja y haga clic derecho sobre él.
- Entonces presione Hoja desprotegida, y luego yo Ser aceptado.
Otro método para ocultar fórmulas.
- Haga clic derecho en cada una de las celdas para ocultar la fórmula que desee y haga clic en ella Formato de celda.
- Ir a la pestaña Proteger, luego revisa el Opción oculta.
- Finalmente, seleccione Ser aceptado.
Proteja los cambios realizados al ocultar o mostrar fórmulas en Excel:

- Haga clic derecho en la etiqueta de la hoja y haga clic en la opción Protección de folletos.
- Ahora seleccione Protección de folletos y el contenido de las celdas cerradas.
- Dale una contraseña y haz clic Ser aceptado.
- Finalmente, confirme la contraseña y vuelva a hacer clic Ser aceptado.
Verifique los cambios realizados al ocultar o mostrar fórmulas en Excel
- Ir a la pestaña Cheque.
- Ahora haz clic en la opción Proteger o proteger el folleto.
- Aparecerá un cuadro, luego simplemente Introduce la contraseña que fuiste enterrado para proteger la espada.
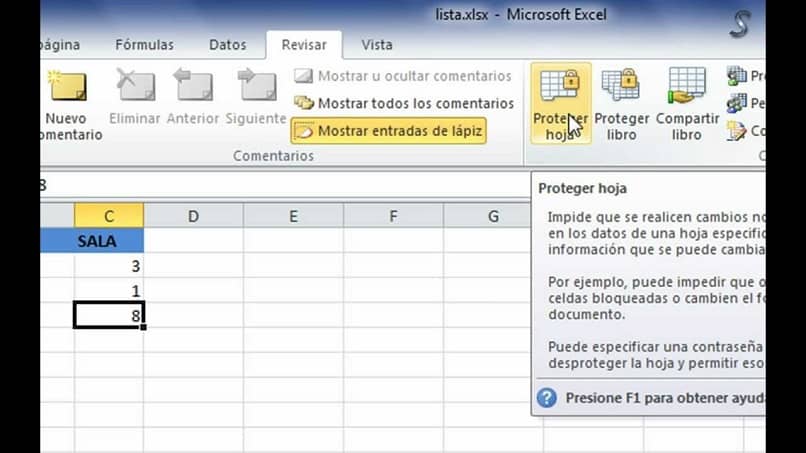
Con este artículo sobre cómo ocultar y mostrar la fórmula en una hoja de Excel puede proteger sus datos y la información que necesita en diversas situaciones. Y recuerda que solo consolidarás tus conocimientos con la práctica constante.