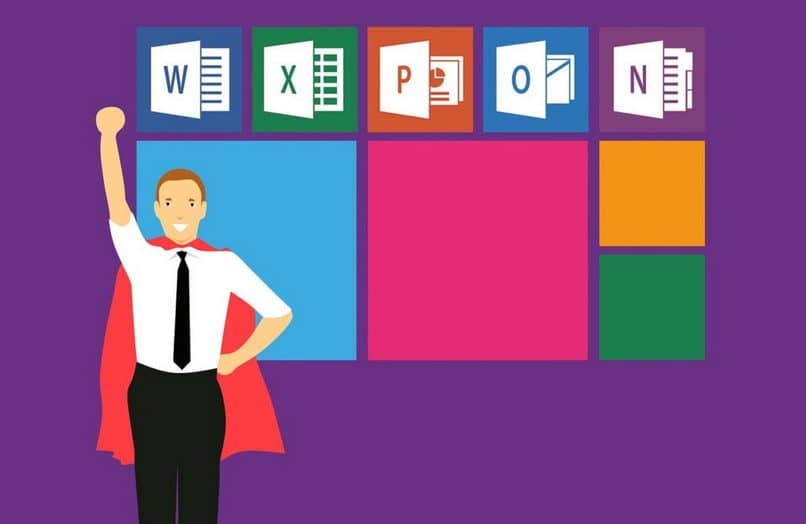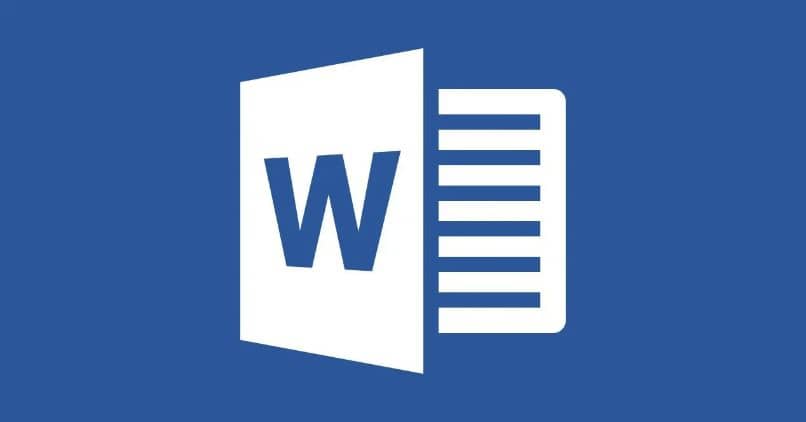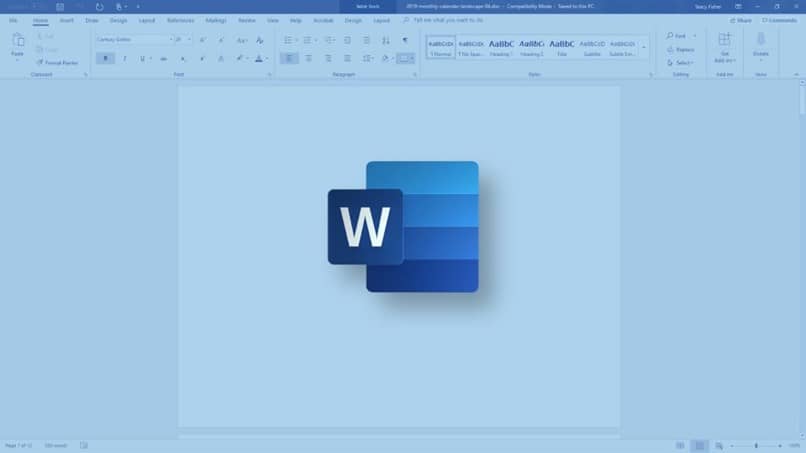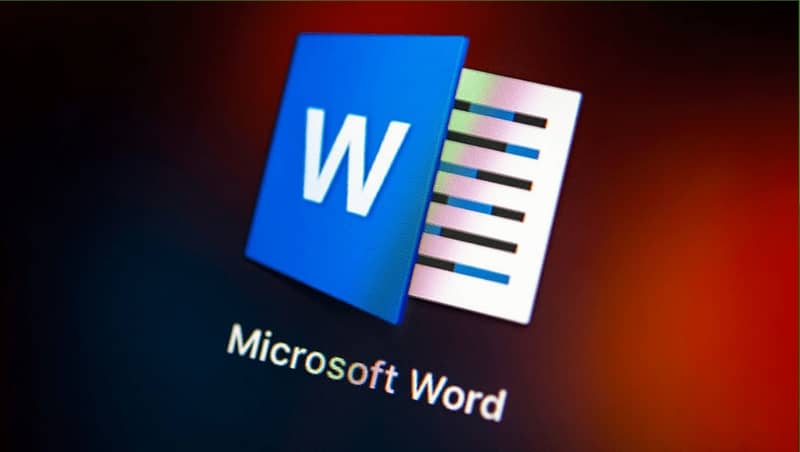Word es una plataforma que presenta una interfaz única y sencilla, lo que demuestra cada vez más que es la mejor App de excelencia donde incluso podemos hacer certificados. Es obvio porque es muy utilizado para diversas actividades. deben tener muchas herramientas útil para ayudar a los usuarios que lo utilizan. Básicamente, muchos de ellos no saben todo lo que esta aplicación tiene para ofrecer.
Es común que muchas personas se pregunten cómo organizar el texto en columnas de los documentos que hacemos en Word. Luego te mostraremos la forma más profesional de hacerlo.
¿Por qué se utilizan columnas?
En primer lugar, las tablas son una opción muy útil porque nos permiten referenciar u organizar un formato. La mejor parte es que es fácil y automático; eso es lograrlo cajas presentes llamadas células.
Del mismo modo, solemos hacer varios documentos en Word a diario, lo que te presentamos mucha información. Cuando podemos encontrar o reemplazar fácilmente otros textos, organizar columnas para ellos, básicamente, esto nos permite hacer el documento más ordenado. Además de llamar la atención de los lectores, organice las diferentes ideas en varias secciones o agregue noticias en secciones separadas del documento principal.
¿Para qué documentos puedo usar columnas?
Cabe señalar que esta opción activado para cualquier tipo de documento. De hecho, se puede agregar a documentos que presenten tablas y gráficos para separar las ideas.
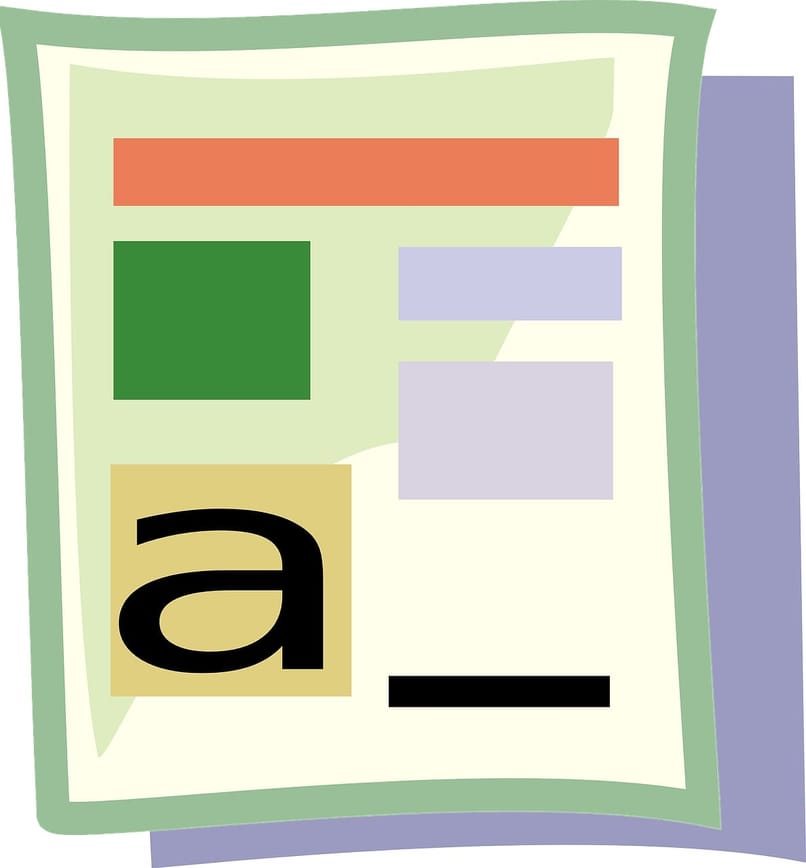
Pero el mas recomendado Úselo en documentos académicos, folletos o periódicos. Dado que suelen tener este estilo de formato, es una buena idea utilizarlo en documentos que contienen muchas palabras. Al darle al lector más motivación para leer, eventualmente podrá imprimirlo y verá que no cambia su apariencia.
¿Cuáles son los pasos para organizar el texto en columnas?
Para completar este proceso, debe buscar el documento que estamos modificando. Luego nos dirigimos al texto que vamos a poner en diferentes columnas, luego vamos a la barra de herramientas de Word y presionamos la opción ‘Diseño de página’. En esta sección veremos un cuadro que dice Columnas, haga clic en él.
Una vez lo hayamos pulsado, veremos una lista con algunas opciones disponibles para ti. Ahora usted puede elige tu opción favorita, por ejemplo, el que dice ‘Dos’ es responsable de dividir el documento en dos mitades para crear dos partes. Pero si elige tres, podrá dividirlo en tres partes iguales.
Cuando seleccionamos la opción podemos ver que el documento se divide inmediatamente. Por otro lado, si no le gustó ninguna de las opciones presentadas en la lista, puede presionar la opción que dice ‘Más columnas’ donde se abrirá un cuadro.
En esta nueva ventana puede agregar las columnas que desee en el área ‘Número de columnas’ donde puede modificar el número de columnas Que necesitas.
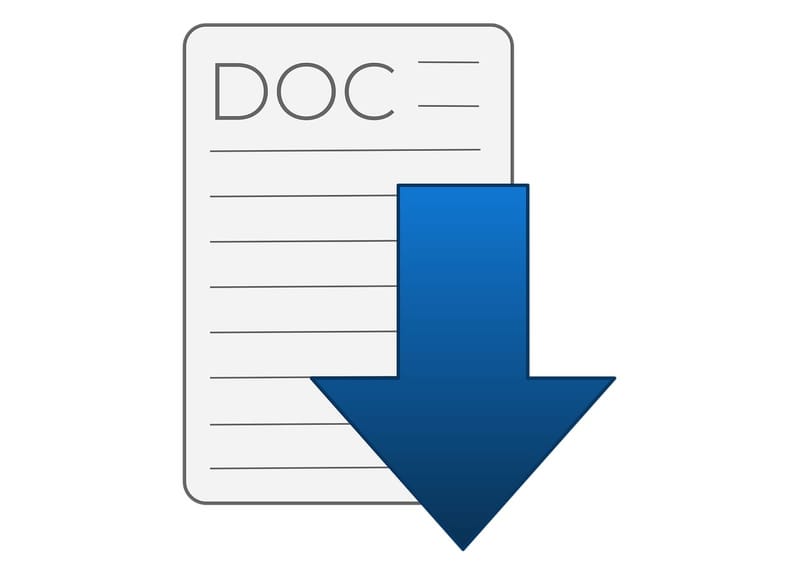
Luego haga clic en aceptar, luego de agregar las columnas, podrá insertar su firma y guardar el documento.
¿Cómo personalizo las columnas predeterminadas?
También es posible personalizar las columnas, una de las opciones es agregar saltar en la columna. Esto se usa para averiguar dónde comienza o termina la columna con un salto, lo que nos permite mover el texto a otra parte.
Para hacer esto, necesitamos encontrar el punto de entrada al principio del elemento que desea mover. Luego presione nuevamente la palabra en la que dice diseño de página y haga clic en ‘Jerseys’, al hacerlo, verá muchas opciones. Pero, seleccionaremos el que dice «Columnas» y verá que el texto se mueve al principio de la siguiente columna.
En esta zona de salto también puedes ver otras opciones como en ‘Páginas’, con esto puedes hacer jerseys separados de varias páginas. Además, existe la opción de ajuste de texto donde puede separar las palabras alrededor de los objetos en la página web.
Asimismo, en la parte inferior puedes elegir otros tipos de camisetas como: ‘Página siguiente’, esto le ayuda a iniciar una nueva sesión en la página siguiente. También hay ‘Continuo’ que crea una sección en la página que está utilizando, ‘Paginar pares’ donde puede insertar un salto de artículo en la página plana que se encuentra en el documento y la ‘página impar’ para el procedimiento hace lo mismo pero con la siguiente página impar.