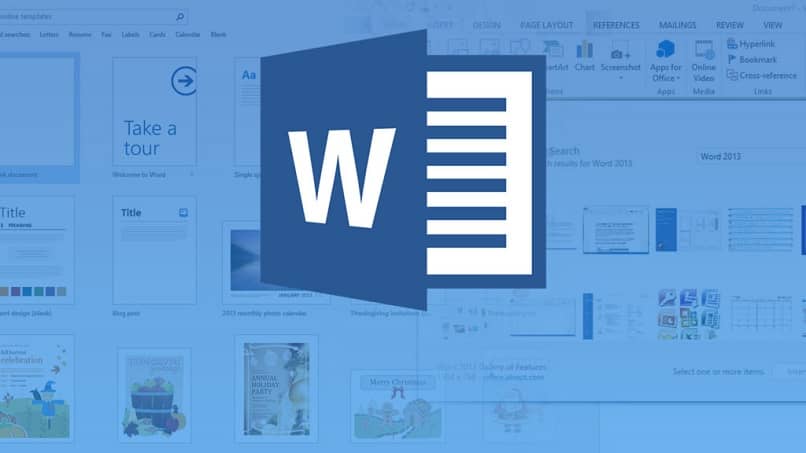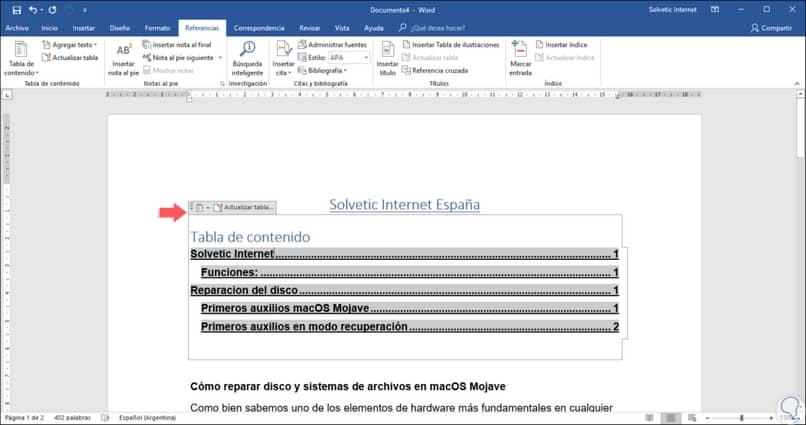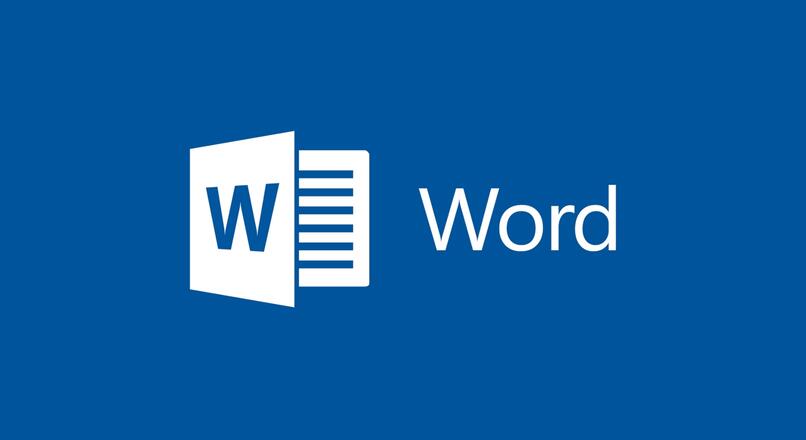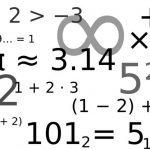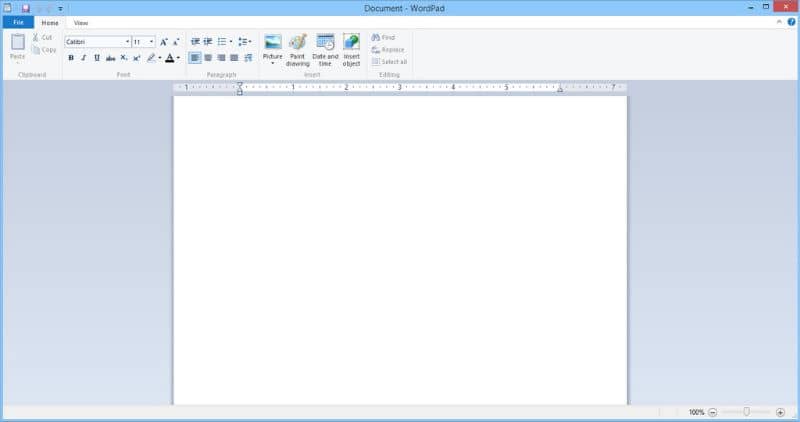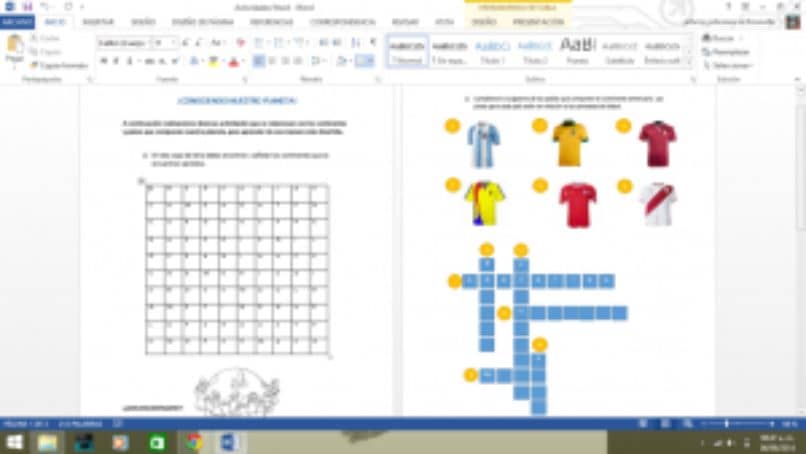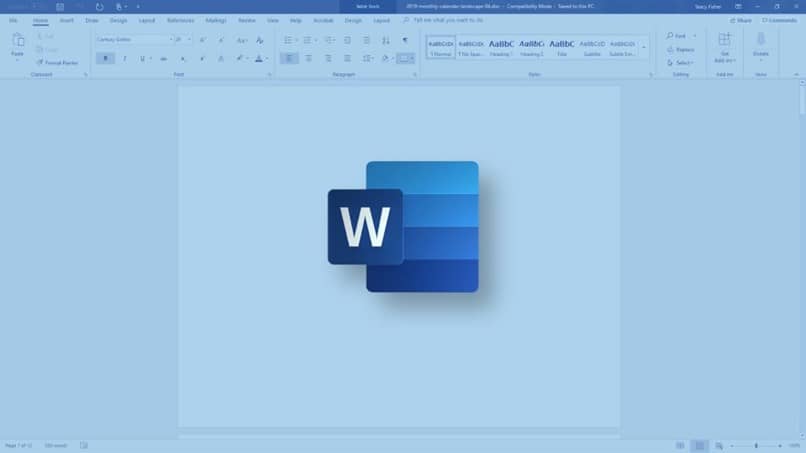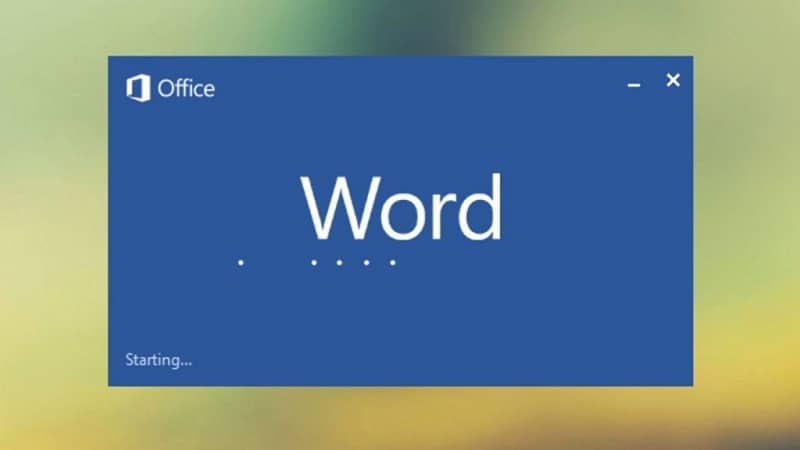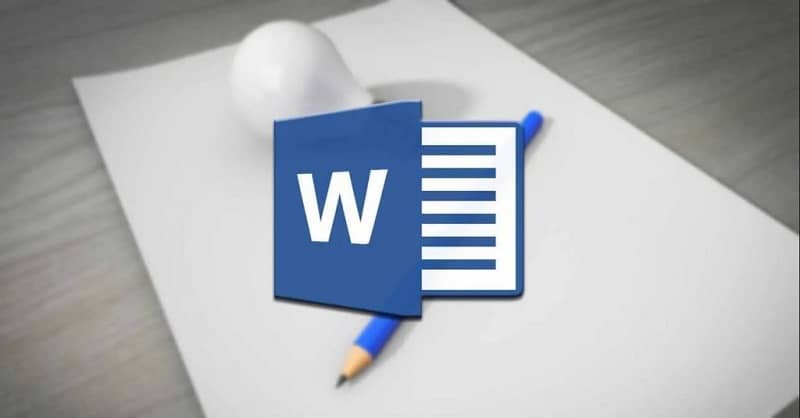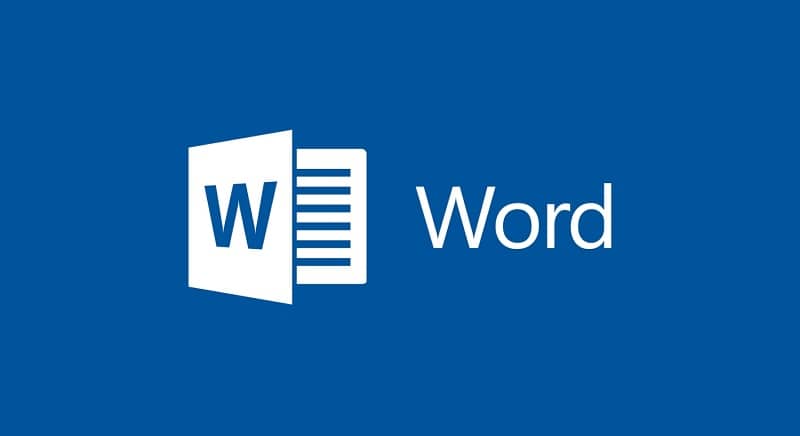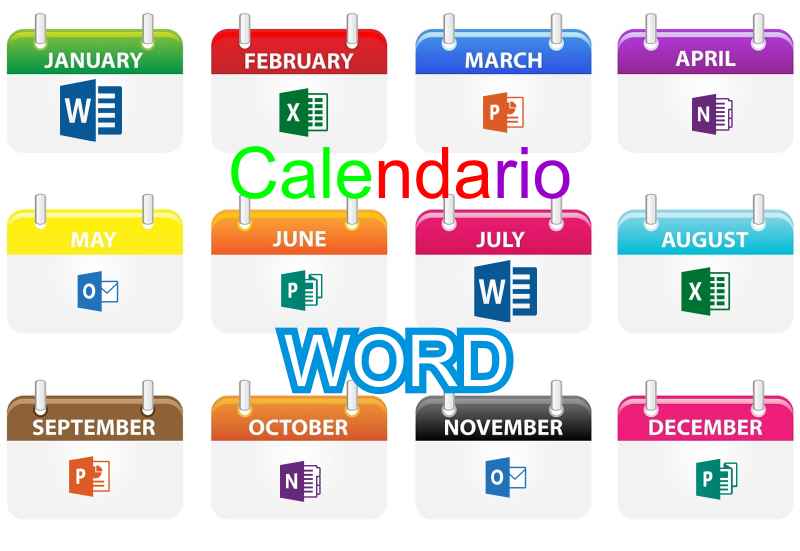El es Las tablas de Excel se utilizan ampliamente en la actualidad, ya que estos le permiten realizar y agilizar muchas tareas o tareas cotidianas. Además, este programa de oficina de Microsoft es versátil y te permitirá obtener el promedio general en Excel de forma rápida y sencilla. Sin embargo, en ocasiones las tablas realizadas en Excel necesitan ser movidas o trasladadas a un formato de texto como Word, porque complementan la información presentada en estos formatos.
Asimismo, en caso de que estés pensando en crear una tabla en Excel y necesites reenviarla a Word, es importante tener la última versión de la suite ofimática, la cual encontrarás en tu página oficial en Microsoft-Office; además evitarás problemas de compatibilidad entre programas y podrás mover la tabla a Word sin ningún problema.
Pasos para copiar una tabla de Excel en Word sin moverla
Sin embargo, lo primero que debe saber es que insertar una tabla de Excel a Word no es un procedimiento complicado. la dificultad de copiarlo en ese otro formato aumentará si la tabla es muy larga. Si eso sucede, la tabla y, por lo tanto, la información que contiene podría modificarse. Para evitar esto, debe hacer lo siguiente.
Pegar como tabla
Para poder importar la tabla a Word primero, se debe verificar que la información se pueda adaptar en una página del formato. En ese caso, debe hacer lo siguiente; Necesitas ir a Excel donde tienes la tabla y ubicarla en la parte inferior derecha, luego notarás que hay unas casillas, busca el que dice salto de página de vista previa. Al seleccionar esta opción, verá que la tabla se mostrará en la misma sección.
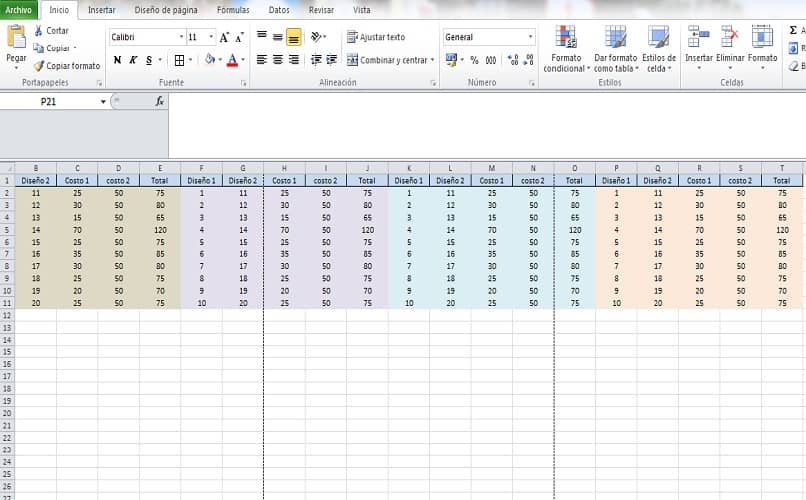
Más adelante verás que hay líneas que aparecerán vertical y horizontalmente en azul. De manera similar, notará que aparecerán algunas palabras con la palabra ‘Página’ en la marca de agua, a saber indicativo de las cantidades de páginas en las que se apreciará la tabla.
Es decir, si ves que el archivo dice página 1, página 2 y página 3, es por eso que Excel configuró la tabla para aparecer en 3 hojas, esto te indicará que tu tabla estará distorsionada, para evitarte lo siguiente.
Seleccionas las líneas azules y las arrastras hasta el final de la hoja, asegurándote así de que toda la tabla se muestre en la misma hoja o página. Para verificar esto, puede ir a sección de impresión y notará que la tabla aparecerá en una hoja.
Pegar como un objeto de Excel
En este caso, lo ideal es el Se establece un formato de palabra para el paisaje., es decir, la hoja tiene una orientación horizontal para que la tabla se visualice mejor. Para insertar la tabla harás lo siguiente, ir al formato Excel y seleccionar la tabla y copiarla de la misma forma que lo harías con una imagen en un documento de Word.
Otra forma de ingresar a la tabla es la siguiente, buscarás un una opción llamada pegar se encuentra en la parte superior izquierda, selecciónelo y haga clic en la sección de pegado especial; Verá una ventana de diálogo donde encontrará la sección que dice ‘Hoja de cálculo de objeto de Microsoft Excel’ y listo, cuando haga clic en él, la tabla se pegará automáticamente.
Pegar como imagen
Hay varias formas de ejecutar una tabla de Excel a Word, asegurándose de que no se modifique y se muestre de la misma manera, es una de las más simples y utilizadas. a través de una imagen. La primera forma que puede usar es sombrear y seleccionar toda la tabla, puede hacerlo presionando el botón izquierdo del mouse para seleccionar la opción de copiar o puede hacerlo con la ayuda de su teclado, presionando ‘Ctrl + E’ para seleccionar todos los cuadrados de la mesa. Al hacerlo, vaya a Word, en la parte superior del inicio verá un cuadro que dice ‘Pegar’ cuando lo presione verá algunas opciones pequeñas, seleccione la que dice ‘Imagen’ o simplemente presione ‘Ctrl + V ‘en el teclado, ahora puede ver la tabla en Word como una imagen.
La segunda forma de hacerlo es ir al principio o el menú de tu computadora y escriba en el motor de búsqueda ‘Snipping Tool’, que es una aplicación que viene con todos los dispositivos. Al acceder a él debes presionar la opción ‘Nuevo’, luego cortar tu mesa. Cuando termines verás que va a otra pestaña desde aquí puedes guardarla como una imagen. Ahora ingrese Word y vaya a la opción ‘Insertar’ y luego a ‘Imagen’, para que pueda encontrar y adjuntar la imagen que guardó de la hoja. Cabe mencionar que una vez agregado a Word, no podrá realizar ninguna modificación.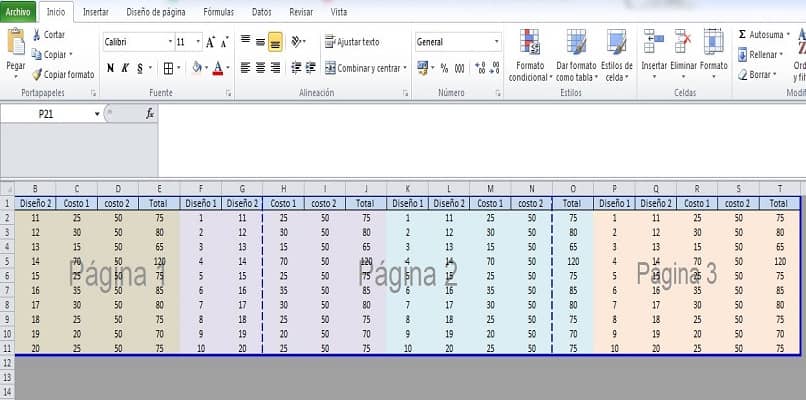
Cómo vincular una tabla de Excel a un documento de Word
Suponga que la tabla de Excel se envía en formato Word tenga en cuenta que no se respeta debidamenteNo se preocupe, elija los bordes grises sombreados en los bordes de la mesa. Encontrarás que puedes reducir o aumentar el tamaño de la mesa sin perder sus características, e incluso para que se vea mejor puedes configurar los márgenes para que haya más espacio en la hoja.
Si ya ha copiado la tabla de Excel a Word sin modificarla y necesita imprimirla, se recomienda que convierta este archivo a formato PDF; además puedes imprimir o enviar el documento lleno sin alterar ni modificar el riesgo.
Copie datos de Excel a un documento de Word sin una tabla
Excel y Word Son herramientas muy importantes para que podamos hacer bien nuestras actividades, pero hay algunas funciones que desconocemos y debemos conocer. Por otro lado, es posible que deba pasar cierta información a Word para poder modificarlo, pero esto generalmente se ejecuta en formato tabular. Hay dos formas de reenviar el contenido de las tablas a Word.
Usando las opciones de pegado
Abra Excel y copie toda la información que necesita para ejecutar, y luego vaya a Word; pase el mouse sobre la hoja y presione el botón derecho, al hacerlo verá cómo se mostrará un menú, vaya a la secciónOpciones de pegado‘y seleccione el que dice’ Conservar solo texto ‘. Al hacer esto, verá cómo se obtienen todos los datos del pedido sin tablas.
Usando la opción ‘convertir a texto’
Para hacer esto, simplemente repita el primer paso, que es copiar la información de Excel y luego pegarla en Word. Después de seleccionar la tabla, haga clic en ‘Diseño’ que se encuentra en la parte superior. Luego presione la casilla ‘Convertir a texto‘, verá aparecer una ventana y seleccionar su opción preferida para separar el texto, finalmente haga clic en Aceptar y verá cómo cambia el rango de datos.