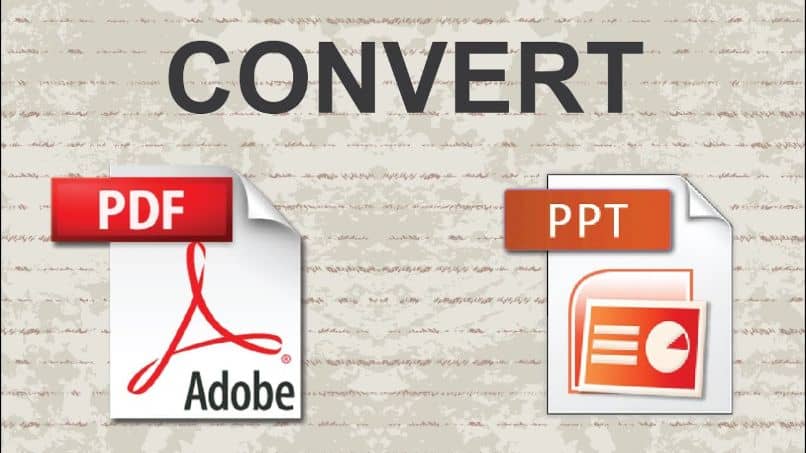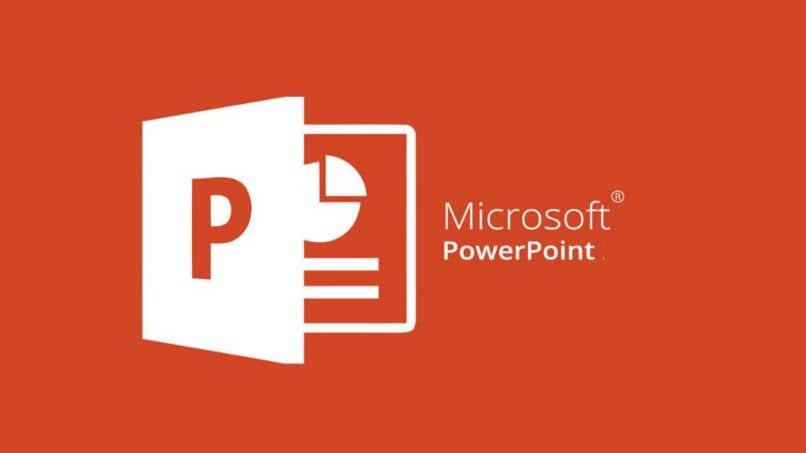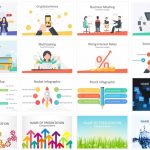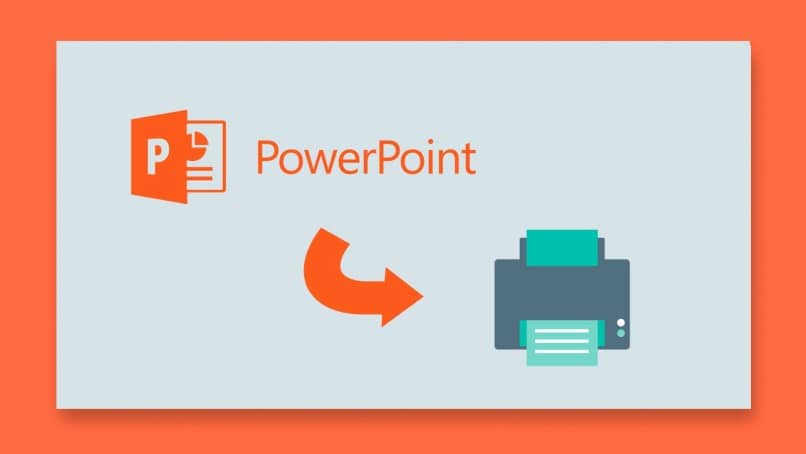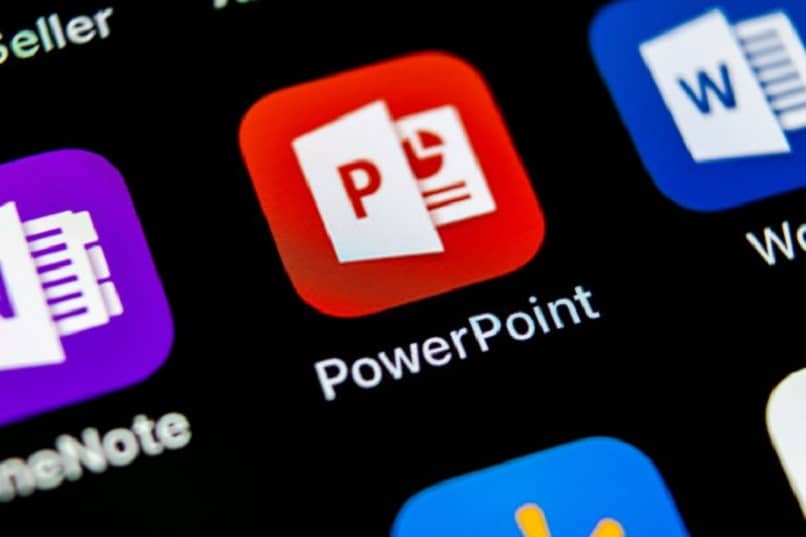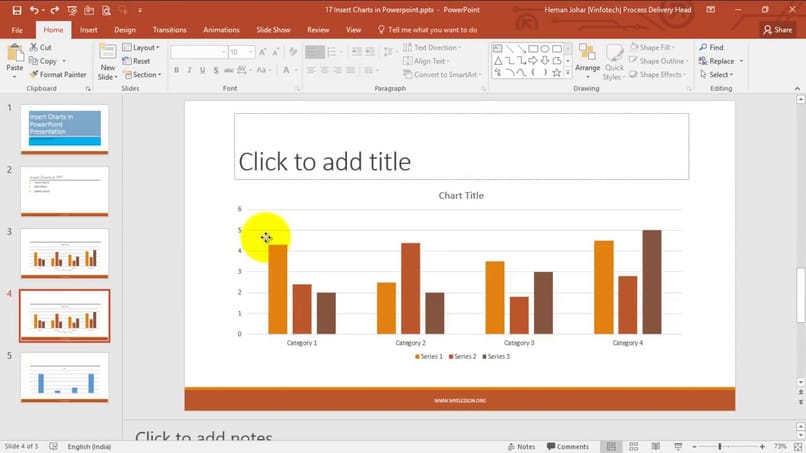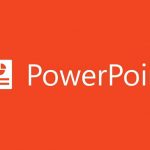Office Power es otra de las herramientas versátiles que siempre usamos para realizar nuestras diapositivas. Pero si somos honestos, sabemos muy poco sobre cómo usarlo, aprovecharlo al máximo y darle un toque profesional a nuestros proyectos.
No te lo vamos a poner más complicado, ya que puedes encontrar otros tutoriales como hacer un organigrama por ejemplo y esto te lo explicarán de forma muy detallada, por eso te lo vamos a explicar explícitamente . cómo hacer un índice interactivo en Power Point en unos pocos pasos.
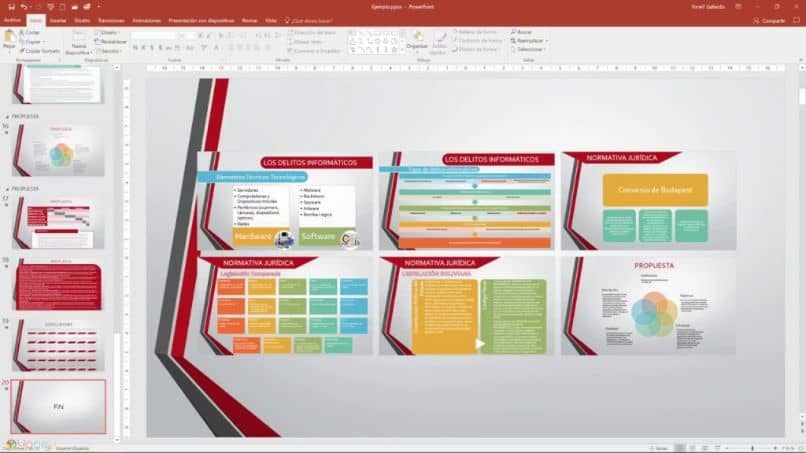
Cuando trabajamos en una presentación de PowerPoint, te preguntarás por qué haciendo índices. En entregas anteriores te explicamos cómo hacerlo, pero cómo hacerlo de forma interactiva, no será muy difícil hacerlo, únete a nosotros para que puedas conocer un poco más sobre el uso efectivo de esta herramienta de Office.
Parece muy conveniente estar organizado y poder acceder rápidamente a cualquier folleto para nuestra presentación. Y con esto evitaremos perder tiempo buscando algún dato o concepto en nuestro documento. Si, me lo dices pero este programa no tiene esta opción crear índices.
Bueno, déjame decirte si es posible, por eso te invito a seguir leyendo y aprendiendo trucos fáciles para lograr nuestra misión. A diferencia de Word, si esto se puede hacer de forma sencilla y sin complicarnos la vida. Con Power Point, hay una forma que te dejará boquiabierto debido a su simplicidad.
Cómo hacer un índice interactivo en Power Point
Como en otros artículos, vamos a hacer la excepción para decirte que solíamos hacer estos trucos. Power Point 2016. Después de aclarar esto, comenzamos con la explicación de los pasos a seguir.
Lo primero a tener en cuenta es hacer nuestra presentación y elegir cualquier diapositiva. Seleccionamos y luego vamos a la pestaña Insertar y luego vamos a Acercarse. Hacemos un clip y aparecen una serie de opciones, seleccionamos Zoom Resumen y hacemos un paso para seleccionar todas aquellas diapositivas que quiero que estén en este resumen.
Puedo elegir lo que quiero o elegirlos todos, todo dependerá de lo que necesites en tu proyecto. Después de hacer su selección, vamos a Insertar y hacemos un clip. Esta acción nos dará un control deslizante cuando aparezca todo lo que seleccioné en el paso anterior, eliminaré la opción Agregar título.
Si lo deseo, puedo seleccionar el área de esta diapositiva y puedo ampliarla, para tener una mejor vista de las diapositivas que están allí. Puedo en este momento, si quiero borrar alguna presentación de diapositivas, puedo hacerlo yendo al menú superior, selecciono la pestaña Formato y en el lado izquierdo hago un clip en la pestaña de Edita el resumen.
Luego aparecen mis diapositivas con un recuadro que las muestra seleccionadas, selecciono la o las que ya no quiero y las recortamos Actualizar.
Ya tenemos esta diapositiva lista, si vamos a la izquierda podemos sacar todas las diapositivas para nuestra presentación y esta ha sido agregada. Lo seleccionamos y lo arrastramos para colocarlo después del control deslizante de título.
Presentación de diapositivas
Esto se hace para tener la organización de nuestra presentación, donde estará primero el título, luego el Índice y finalmente la diapositiva que nos muestra el final de nuestra presentación. Necesitamos ponerlo en este orden, luego presionar la tecla F5 para comenzar la presentación.
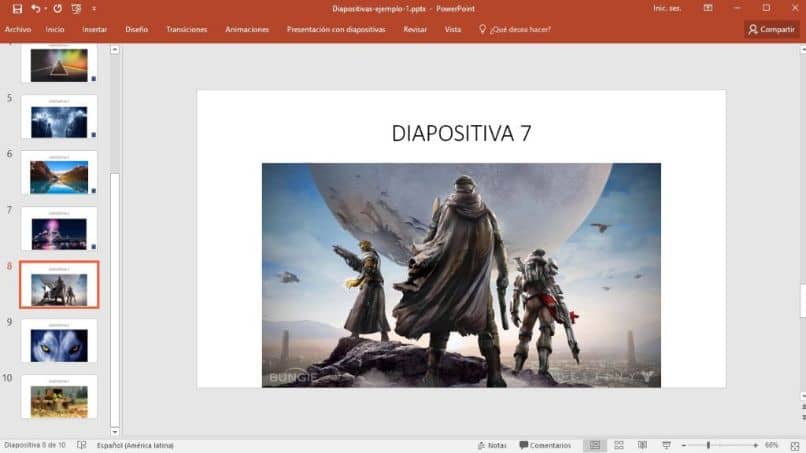
Cuando comience, se mostrará nuestro título, luego entro y voy a la la siguiente diapositiva, donde estará el índice de todo el contenido. Usando el mouse, me coloco en cualquier diapositiva que quiera mostrar y recortar. Al hacer esto, Zoom se vuelve interactivo y solo nos mostrará ese control deslizante.
Si vuelvo a cortar en esta diapositiva, el Zoom se devuelve y nos muestra todo de nuevo. una diapositiva que contiene el índice. Haría esto con cada una de las diapositivas para que se mostraran. Después de haberlas aprobado todas, presiono enter y voy a la siguiente diapositiva que terminaría para terminar su presentación.