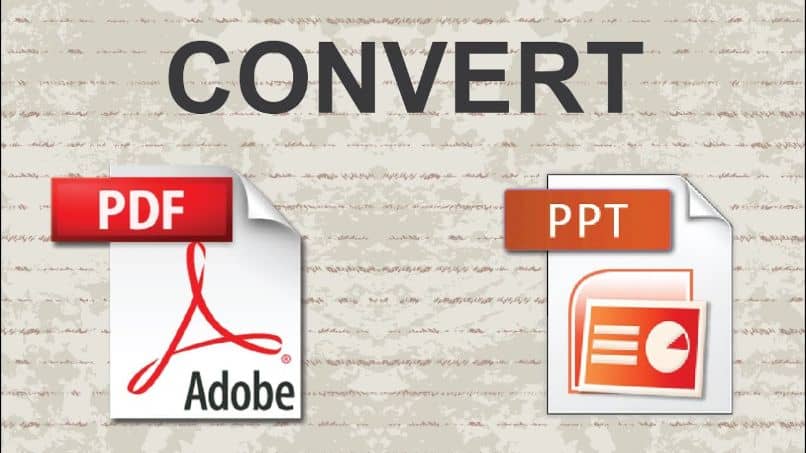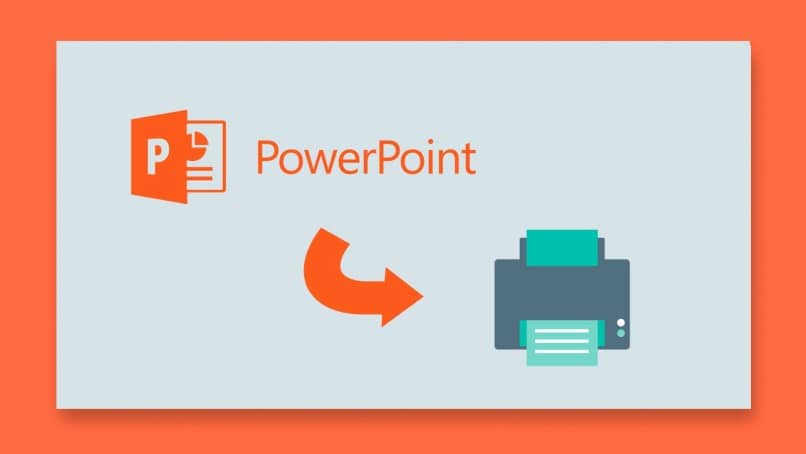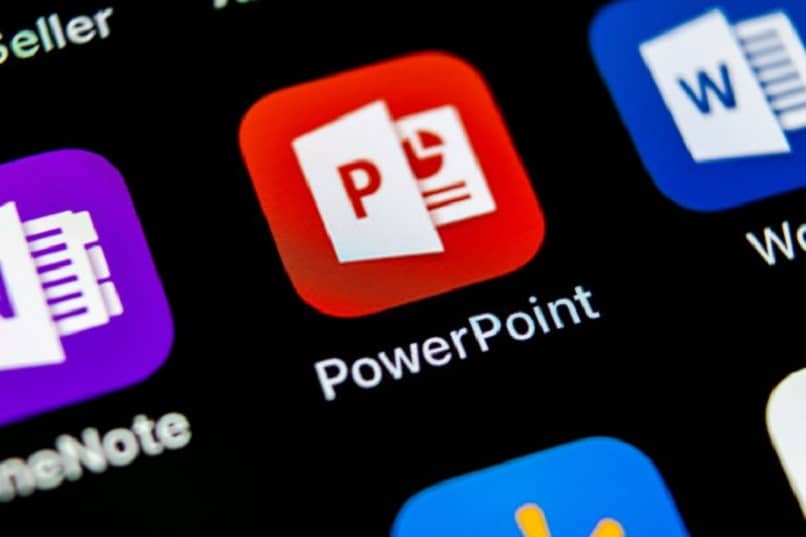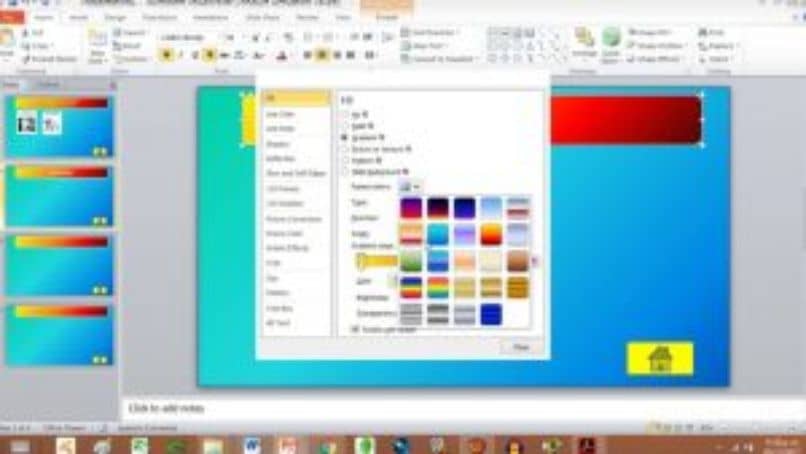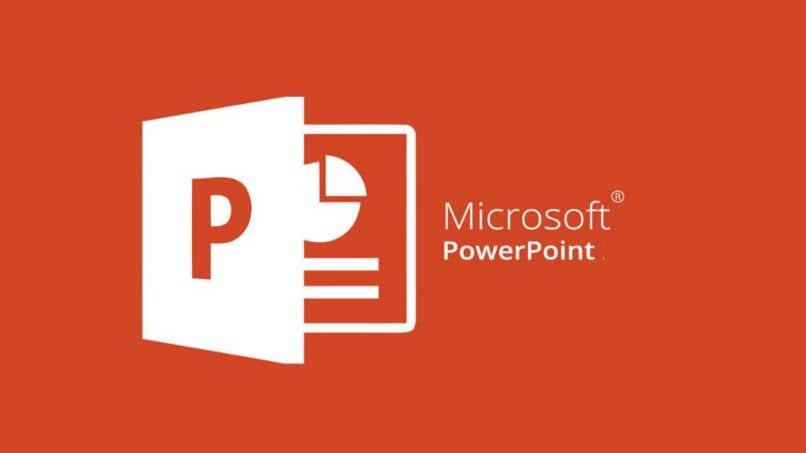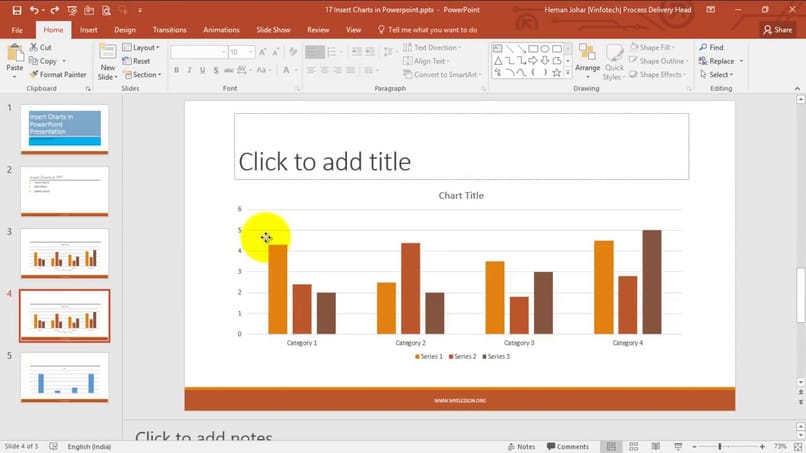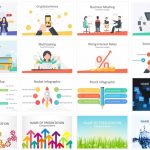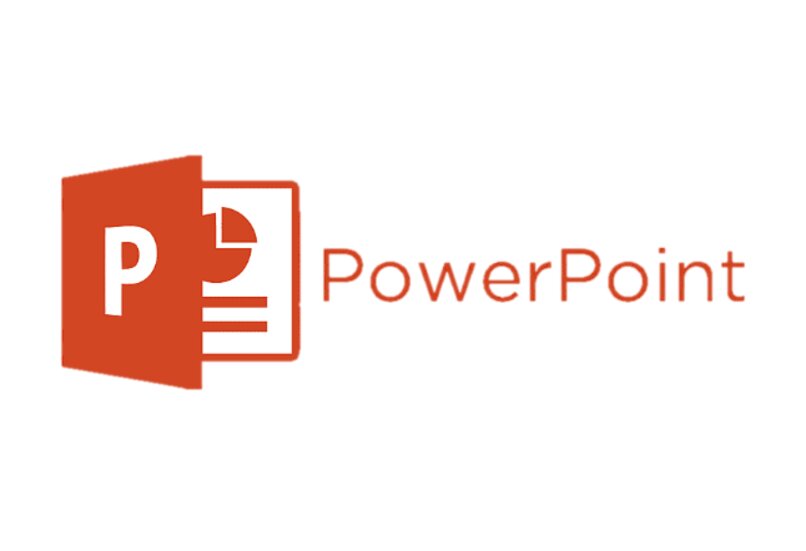La empresa de programación Microsoft creó el programa Power Point, para sistemas operativos como Windows y más recientemente para IOS y Android; por ser uno de los programas más útiles para diversas tareas, puede sorprenderte, Cómo se pueden insertar y editar imágenes en Power Point? Aquí puede saber cómo hacerlo de forma rápida y sencilla.
¿Qué es Power Point y qué tan útil es?
Es un programa diseñado para crear documentos atractivos, diapositivas, gráficos conceptuales y mucho más. Tienes una opción allí textos, música, imágenes y animaciones diseñado o guardado por adelantado en su computadora y puede controlar toda la presentación con los útiles botones de acción.
Al hacer presentaciones y presentaciones, le brinda una selección de plantillas que haya decidido o diseñado; así como animar textos y palabras en una variedad de formatos, tamaños y colores, insertar imágenes, animaciones, videos y música para traerle vida y creatividad con sus pantallas.
Al conocer la utilidad de este programa, es posible que se muestre escéptico acerca de cómo usarlo; pero aquí te ayudaremos en una de las dudas más comunes, como es editar imágenes e insertarlas en un Power Point.
¿Cómo se pueden insertar y editar las imágenes en Power Point?
Primero, cuando abres el programa tienes que anclar la cinta; con ese fin, haga clic en cualquier opción y camine hacia la derecha en la parte inferior de la cinta, como dice ancla; luego ve a la parte que dice imagenes, cuando pueda la imagen que desea insertar y editar; al insertarlo, podrá cambiar muchas características.
Por ejemplo, con los indicadores en las esquinas puedes configurar las proporciones de la imagen; al igual que Cambiar el tamaño y la altura no perder las proporciones ya seleccionadas; En la parte superior también tienes un indicador para poder rotar la imagen.
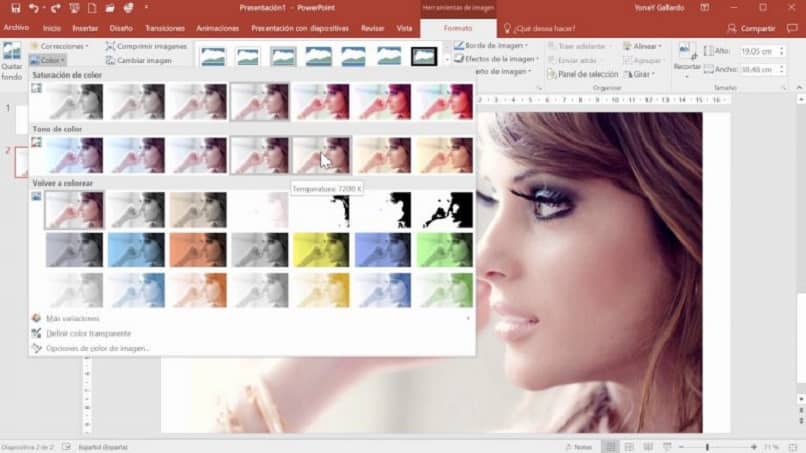
Una vez que tenga la imagen, aparecerá una banda de nombre en la parte superior herramientas de imágenes; en la parte de Formato habrá todo lo que necesita para trabajar en la edición. Entre muchas otras cosas, tendrás la opción eliminar el fondo de la imagen. Con herramientas adicionales puede marcar el área a mantener y marcar el área para remover.
En el cuadro de corrección también puede hacer que la imagen sea opaca, borrosa o muy nítida; También tendrás una opción cambiar con contraste y brillo de la imagen. Puede probar la opción que desee antes de guardar los cambios.
Si desea cambiar el color de la imagen, Power Point puede hacerlo; solo ve a la pestaña color, cá Aparecerán 3 opciones:
- Es la primera saturación de color, esta opción permite eliminar la saturación de la imagen, llevarla a blanco y negro o sobreestimar los colores y ampliarla a la máxima expresión.
- Es el ultimo sombra de colores, aquí puedes jugar con el temperatura de la imagen, de una sensación fría a un tono más cálido.
- En la tercera opción de volver a colorear, puedes hacer pequeños efectos en la imagen.
Pasos finales
Si terminas tu trabajo con todas las modificaciones necesarias, te das cuenta de que no era la imagen que estabas eligiendo, no perderás tu trabajo editorial si cambia la imagen; mientras selecciona la pestaña cambiar imagen, seleccione la imagen correcta y ya se habrá realizado la misma edición.
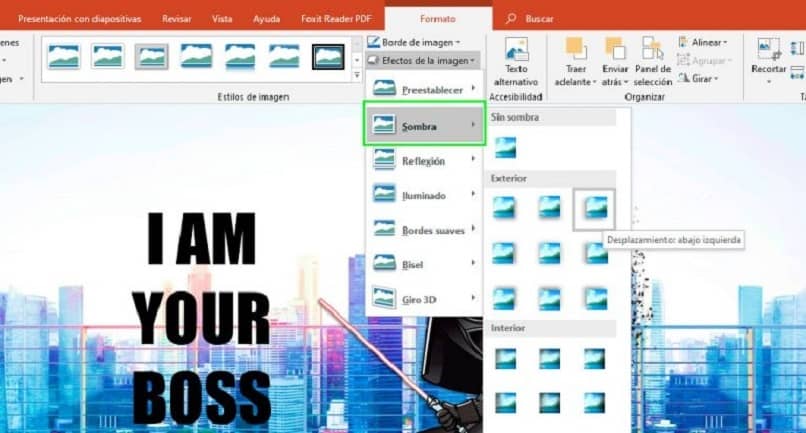
Puede ajustar el tamaño más específicamente al final de la diadema; también en el cas Tendrá la opción de rotar la imagen en porcentajes específicos hacia la derecha o hacia la izquierda, o voltearla vertical u horizontalmente. Para terminar tu trabajo ve a la pestaña expediente y guarda tu imagen sobre mis documentos.
De una forma muy práctica y variada podrás aprender a insertar y editar imágenes en Power Point; Si le gusta y encuentra útil el contenido anterior, no olvide seguirnos y dejar sus comentarios al final del artículo.