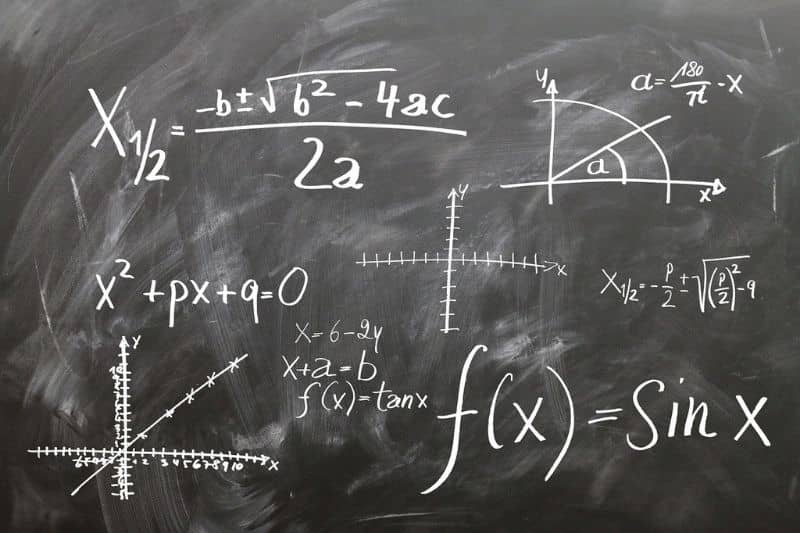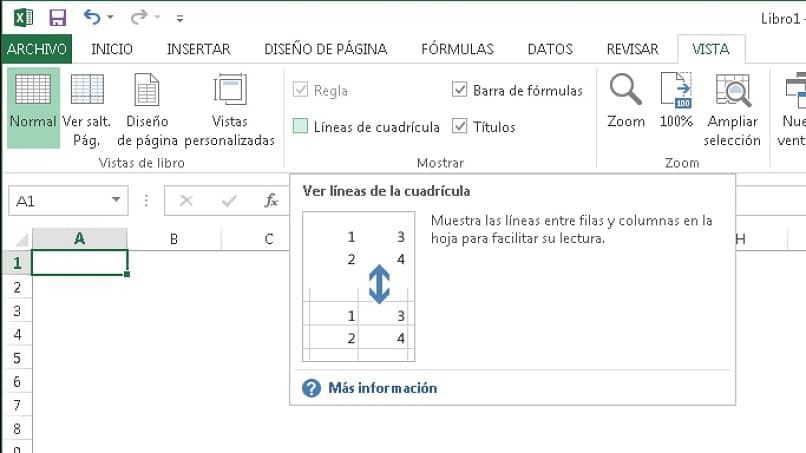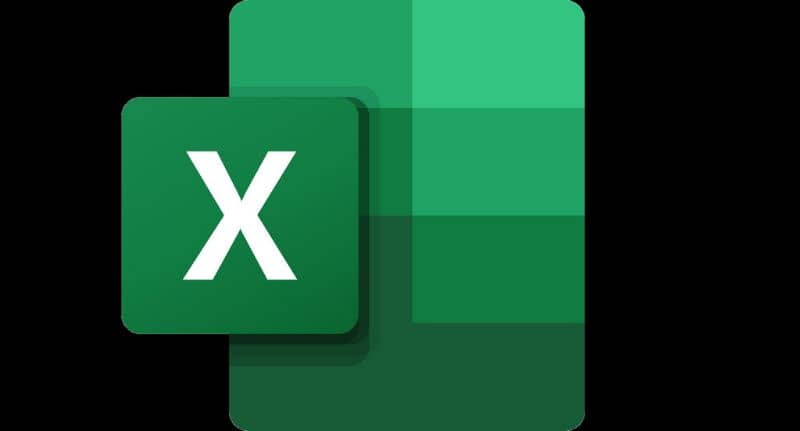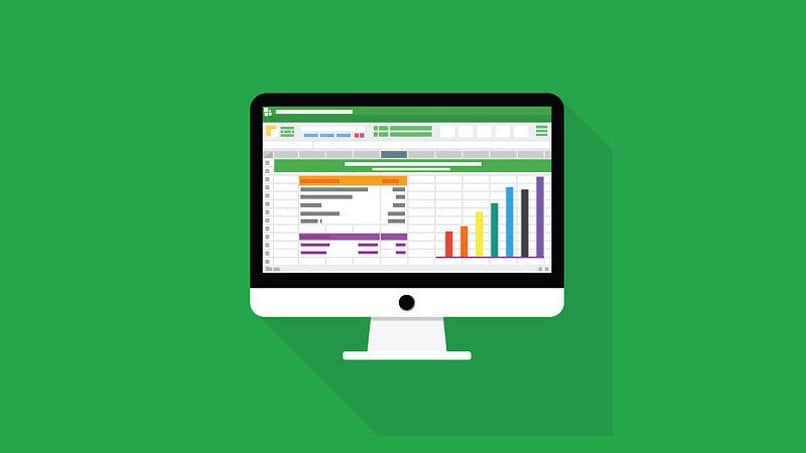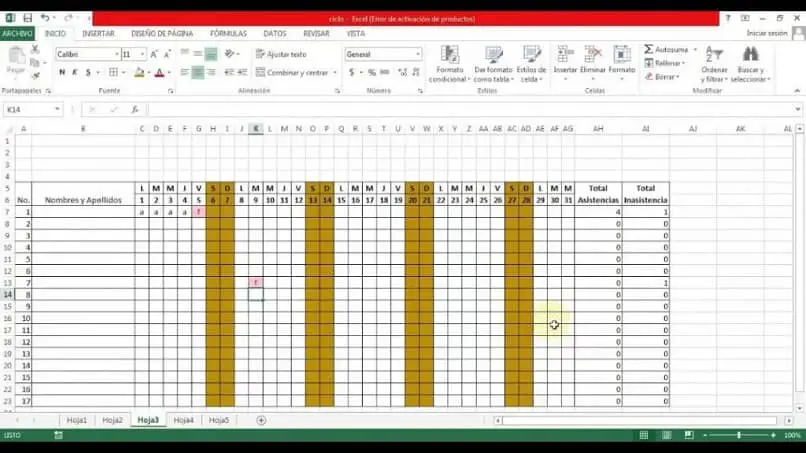Microsoft Excel es ideal para crear hojas de cálculo y tablas; pero imprimir el documento correctamente puede ser un desafío. En este tutorial aprenderá cómo cómo imprimir la excelencia correctamente sin estar aislado, es tan simple que se sorprenderá.
Usualmente usamos Excel para hacer tablas, organizar nuestro horario, crear un planificador diario y muchas otras funciones relacionadas con las matemáticas. Sin embargo, es un programa con muchas funciones que son muy útiles pero con poco conocimiento.
Si bien muchos usuarios normalmente no imprimen documentos en Excel, es una función que no debemos ignorar, ya que todos la usamos incluso en la vida. De hecho, podemos imprimir el documento inverso en Excel en orden inverso, lo cual es muy útil para aquellos usuarios que trabajen con este programa.
¿Cómo imprimir en Excel correctamente sin recortarlo?
Por supuesto, utilizar Microsoft Excel para imprimir tablas y hojas de cálculo no es nada complicado, pero puede suceder que las hojas no salgan del todo. Este error es muy molesto, ya que daña por completo el trabajo que hemos realizado, pero más adelante te mostraremos cómo puedes solucionarlo.
Antes de aprender a imprimir en Excel correctamente, debe configurar el documento en la pestaña «Diseño de página» y en la pestaña «Avance» haces las adaptaciones finales.
Configuración de la pestaña «Diseño de página»
- Abra el documento de Excel.
- Vaya a la barra de herramientas y seleccione la pestaña «Diseño de página», en esta pestaña puede realizar algunos cambios necesarios para imprimir.
- Buscar el Sección «Diseño de página»; donde necesita modificar los siguientes parámetros: «Orientación» (horizontal o vertical), «Tamaño» y el «Borde» de la hoja.
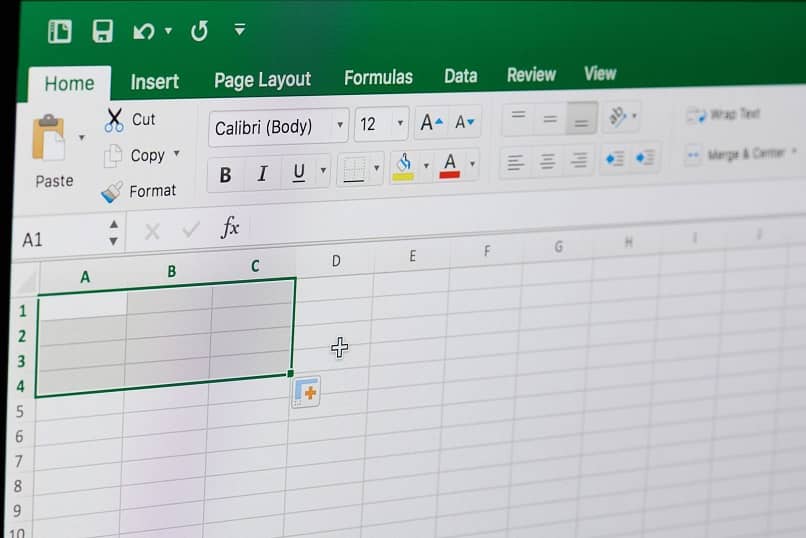
Configuración de la pestaña «Vista previa»
La pestaña «vista previa» le permite mira como estaba el documento que ha hecho, de esa manera, puede ver si necesita hacer otros cambios para que el documento se imprima correctamente.
- Vaya a la barra de herramientas y haga clic en la pestaña «Expediente», esta opción está en la esquina superior izquierda.
- Cuando se muestra un menú, haga clic en «Imprimible».
- Un menú lateral y la ventana «Vista previa» aparecerán inmediatamente; Esta ventana le permitirá ver los errores en la hoja. En esa misma ventana también puedes realizar las modificaciones necesarias; como, tamaño de hoja, márgenes y orientación.
- Una opción importante en esta ventana es «Escalar».; Esta opción le permite realizar modificaciones importantes mientras imprime.
- Si la opción dice «Sin escala», debe activarla; Para hacer esto, vaya a la opción «Configurar página» (que se encuentra al final de la pestaña que abrió); En la opción «Hoja», seleccione la casilla «Imprimir líneas divididas».
- Ahora regresa a la ventana «Vista previa» y selecciona la opción «Escala», cuando se muestra un menú de selección «Hoja adecuada de una página». Esto permitirá que toda la información se imprima en una hoja.
- Antes de imprimir asegúrese de que esté activada en la ventana «Vista previa» la opción «Imprimir hojas activas»; porque, si la opción de selección de impresión está activa, la hoja no se imprimirá correctamente.
Tenga en cuenta que la opción de vista previa no es para modificar completamente el documento, sino para darle los contactos que faltan; para realizar cambios importantes, debe hacerlo desde la pestaña «Diseño de página».
Una opción que te ayudará a imprimir todos tus documentos de Excel correctamente es ajustar la opción «Campo de impresión».

¿Cómo ajustar el área de impresión de Excel?
El ajuste del área de impresión se usa para imprimir un área específica de la hoja de cálculo, es decir, para imprimir un cierto número de columnas o filas requeridas.
- Abra el documento de Excel.
- Vaya a la barra de herramientas y seleccione la pestaña «Diseño de página».
- Seleccione en la hoja el área que desea imprimir, es decir, las filas o columnas requeridas.
- Como ya tiene abierta la pestaña «Diseño de página», consulte la sección «Configuración de página»; y haga clic en la opción «Área de impresión».
- Cuando aparezca un pequeño menú, haga clic en la opción «Establecer área de impresión»; Inmediatamente aparecerá un cuadro gris alrededor del área seleccionada.
En esta opción puede seleccionar todo el documento y hacer clic en «área de impresión» y luego en «Establecer área de impresión»; Si aparece una línea fina de puntos en esa área seleccionada, ha excedido el límite de hojas. Las celdas fuera de esos puntos se imprimirán en otra hoja.
Para evitar que esto suceda, debe ajustar la hoja, como reducir la fuente, el ancho de las columnas, cambiar el margen o la orientación de la hoja. Si no desea realizar ninguna de estas modificaciones puede reducir la longitud total de la hoja en la opción «Vista previa» – «Escala».
Las sugerencias de esta publicación te ayudarán a evitar que las tablas, gráficos y hojas de cálculo que hayas creado en Excel se impriman en dos mitades o en varias hojas. El uso de Excel lo ayudará a organizar mejor los datos, hacer gráficos, diagramas o agregar categorías.