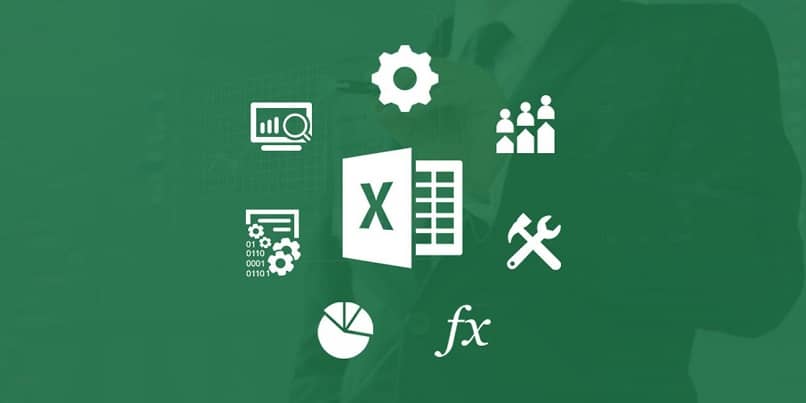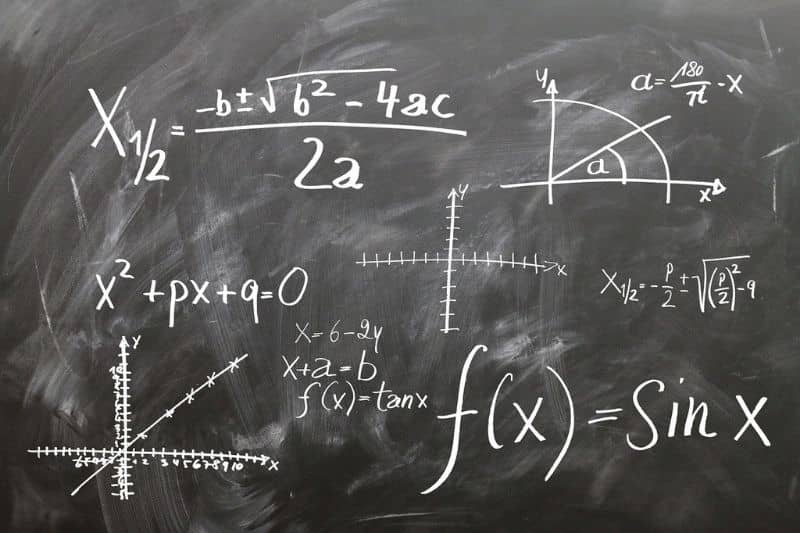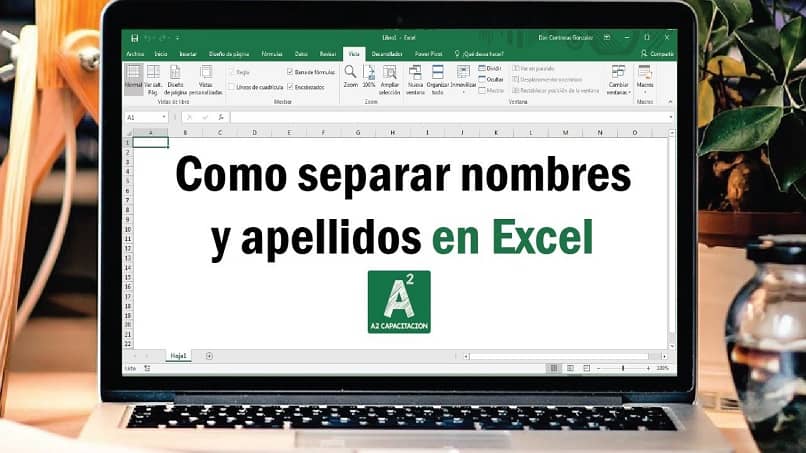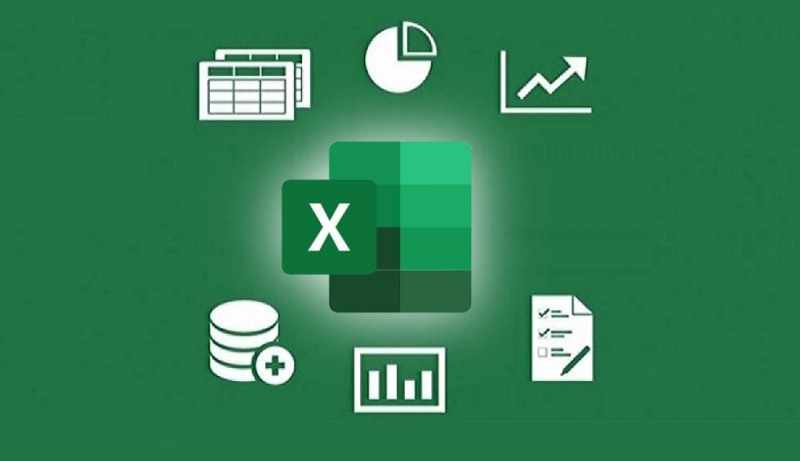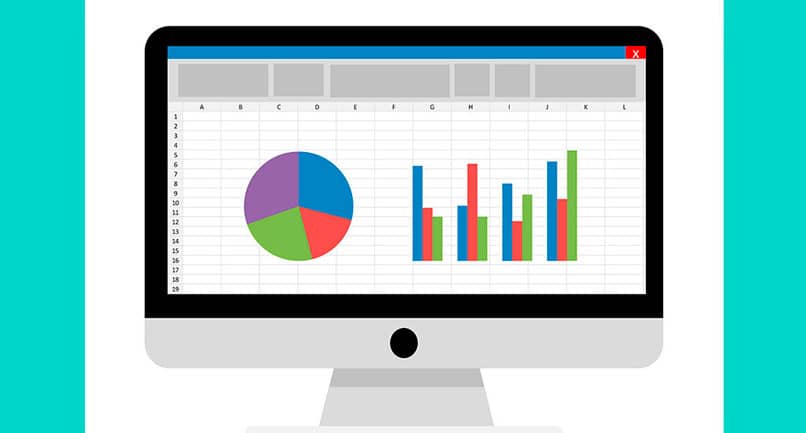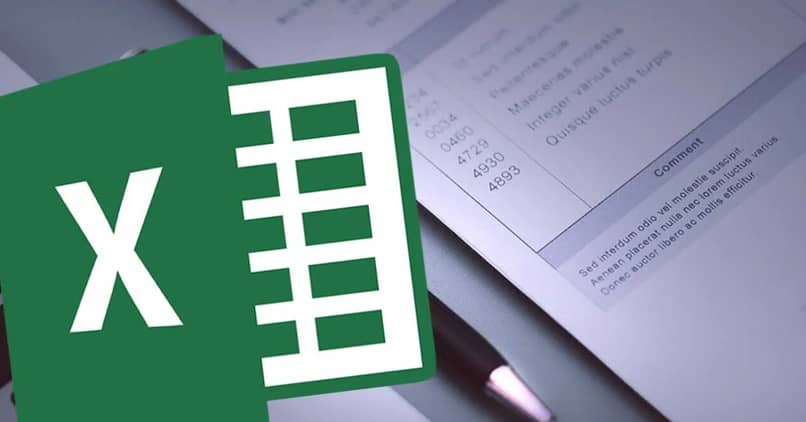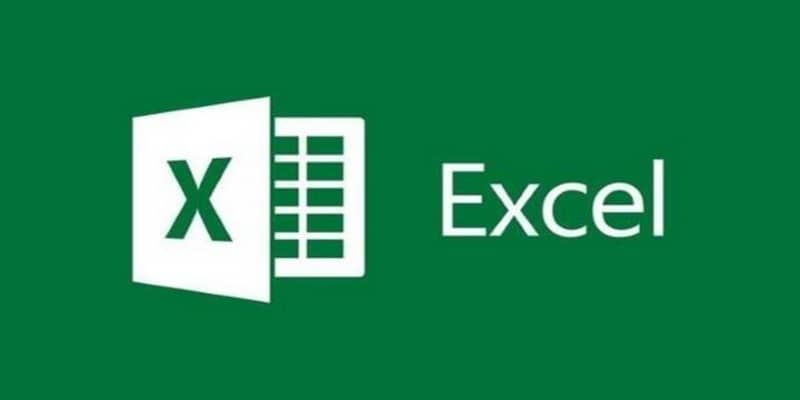Hay toneladas de usuarios que trabajan con programas de Microsoft, estos programas son excelentes en muchos trabajos de oficina. Excel ayuda, entre su trabajo trabajar con números e información agrupados en filas.
Este programa de Microsoft tiene algunas funciones que los usuarios solicitan, como la función de código o algunas fórmulas que deben usarse dentro de la hoja de cálculo. Debido a que es necesario, muchas personas buscan formas de Manéjelo lo mejor posible.
Este programa altamente solicitado y rico en funciones está instalado en varias versiones de Windows. Por ejemplo, en la última versión de Windows 10, también se puede encontrar con sus actualizaciones. Este artículo le mostrará cómo puede solucionarlo dentro de Excel, bloquear o proteger un cierto número de celdas y fórmulas al mismo tiempo.

¿Puedo bloquear celdas en Excel?
Al comenzar a trabajar con este programa, muchas personas notaron que pueden perder todo lo escrito allí después de agregar un título y descargar celdas de Excel. Pero, ¿se puede evitar que eso suceda? No tienes nada que hacer arregla estas celdas de manera excelente. Esto se puede hacer en todas las versiones de Excel.
Llegados a este punto, notamos la importancia de saber utilizar programas tan útiles como Excel, lo cual está relacionado con la cantidad de programas que brinda Microsoft Office. Estos programas son extremadamente necesario hacer cualquier trabajo desde la computadora.
Bloquear celdas en hojas de cálculo de Excel
La razón por la que algunos usuarios bloquean las celdas es porque es útil el título seguía apareciendo sin perder lo ya escrito, como se indicó anteriormente. Cabe destacar que estas funciones de bloqueo solo se pueden realizar bajo unas pocas reglas.
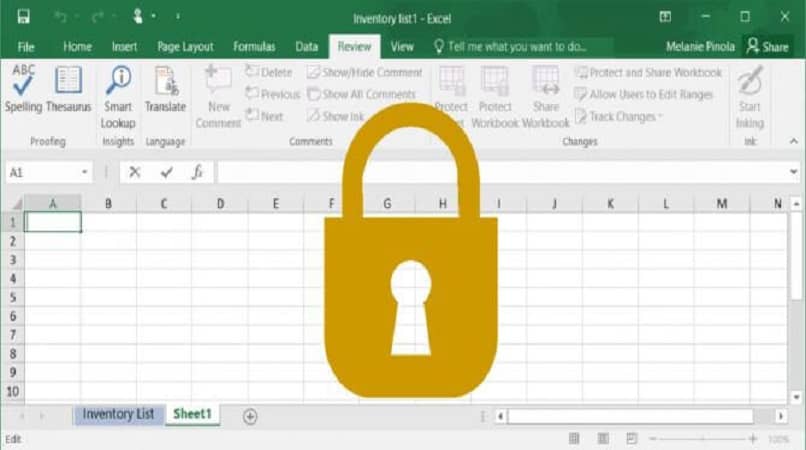
Primero, solo aquellos que administran la hoja de cálculo pueden bloquearla o desbloquearla. En segundo lugar, el propietario puede continuar editar celdas de Excel. Y tercero, quienes editen estas hojas de cálculo podrán ver las celdas bloqueadas, pero no podrán editarlas ni cambiar los datos basados en ellas.
En las herramientas de Excel, Las columnas no se pueden bloquear si provienen de archivos adjuntos. Y si una fila ya está congelada, habrá un icono en la parte superior de la fila que indicará abiertamente que está bloqueada. Estos pasos brindan comodidad a quienes trabajan con las hojas de cálculo, ya que ya se les advertirá que esas celdas no se pueden ordenar.
Cómo bloquear completamente una celda en una hoja de trabajo para que no se pueda editar
En una hoja de cálculo, Bloquear las celdas para que no sean comestibles., pero primero deberá proteger la hoja. En este caso, debe hacer lo siguiente para proteger la hoja, vaya al menú superior y seleccione la pestaña ‘Revisar’. Luego vaya a la sección o grupo ‘Cambios’ y ahora seleccione la opción ‘Hoja de protección’.
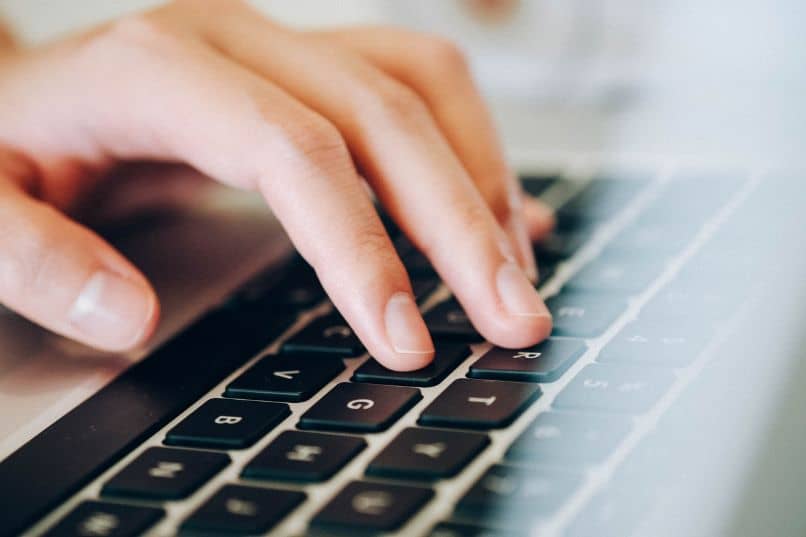
En este punto es posible bloquear una o más celdas para evitar que se clasifiquen y para realizar esta operación necesita hacer lo siguiente. Seleccione la celda o celdas que desea bloquear. Luego vaya al menú superior y seleccione la pestaña ‘Inicio’ y luego haga clic en ‘Formato de celda’.
Esta acción generará el cuadro ‘Formatear celdas’ en la pantalla con algunas pestañas y en nuestro caso seleccionaremos la pestaña ‘Proteger’. El siguiente paso es marcar la casilla de verificación con la opción ‘Bloqueado’. Y para terminar necesitas hacer clic en la opción ‘Aceptar’ para que la celda o celdas seleccionadas están bloqueadas.
Cómo congelar en Excel fácilmente
Otra acción que podemos realizar en Excel de forma muy sencilla y que muchos usuarios no desconocen del editor de cálculo es congelarlo. De esta manera lo haremos poder ver toda la información o detalles que tenemos en nuestro folleto o libro. Será posible congelar paneles, filas o columnas a través de la pestaña ‘Ver’.
A continuación, se mencionarán una serie de pasos que permitirán bloquear estas celdas de Excel o fijarlas. Por lo que estarán inmovilizados mientras trabajan en la hoja de cálculo.
Paneles inamovibles
Lo primero que debes hacer abre el documento en el que desea configurar el conjunto. Luego, el usuario debe establecer la fila deseada.
Una vez instalado, el usuario debe dirigirse a la selección del panel que dice ver. Esto se puede encontrar en la parte superior de la barra de herramientas. Al hacer clic en él, puede seleccionar dónde dice inmovilizar. A continuación, se mostrarán en la pantalla tres opciones para seleccionar.
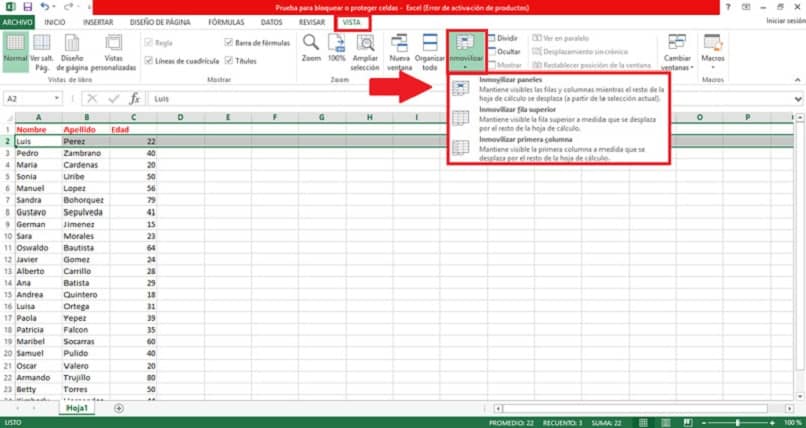
El usuario necesita saber cuál de todas las opciones se adapta mejor a sus necesidades. Por ejemplo, si el usuario hace clic en el dañar paneles, esto te dará la oportunidad las columnas se pueden bloquear, y también que las capas que selecciona están bloqueadas. Al hacerlo, las otras celdas de la hoja de cálculo se pueden mover.
Congelar la capa superior
En caso de que desee congelar o bloquear la primera capa de su hoja de cálculo, debe seguir estos sencillos pasos. Primero vaya al menú superior y haga clic en la pestaña ‘Ver’, luego debe seleccionar la opción ‘Congelar’. Esta acción mostrará un menú en la pantalla y lo seleccionará haciendo clic en la opción ‘Congelar la parte superior superior‘.
Solo la primera columna
Debe proceder de la misma manera si desea congelar o bloquear la primera columna en su hoja de cálculo. Vaya al menú superior y haga clic en ‘Ver’. Luego, seleccione la opción Congelar para mostrar el menú que contiene tres opciones. Y en nuestro caso particular debemos ‘Congelar la primera columna ‘.
Número máximo de celdas que se pueden congelar en Excel
Número de celdas que se pueden desplazar, Dependerá de lo que haya en una fila o columna.. También se debe considerar si el número de celdas en la fila o columna excede la cantidad mostrada en la pantalla. Esta función no se utilizará porque no podrá verla en otra área de la hoja de cálculo.
Cómo evitar que sus fórmulas se eliminen por error
Es muy importante, al crear una hoja de cálculo, que las fórmulas existentes se puedan mantener intactas, o se perdería todo nuestro proyecto. Entonces, para evitar que las fórmulas se eliminen tendremos que proteger toda la hoja de cálculo de Excel. O podemos hacerlo a través de la validación de datos, luego veremos cómo implementar ambos métodos.
Con validación de datos
El primer método que usaremos es la validación de datos y con eso evitaremos que sean escribir valores o datos en celdas que contienen fórmulas. Todo lo que tenemos que hacer es ir primero al menú superior y hacer clic en la pestaña ‘Inicio’. Ahora vamos a la sección ‘Modificar’ y luego hacemos clic en ‘Buscar seleccionar’.
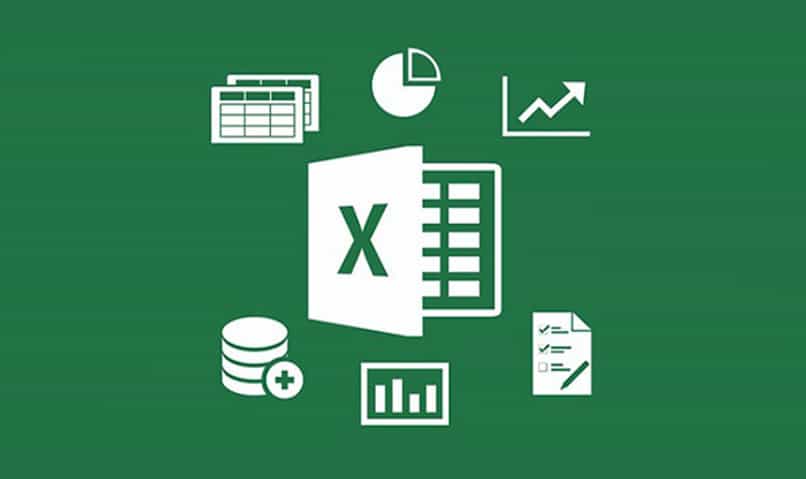
El siguiente paso es ir a ‘Fórmulas’ y seleccionar las fórmulas que se encuentran en la hoja de cálculo. Luego vamos a hacer clic en la pestaña ‘Detalles’ y luego en la ‘parte’ o grupoHerramientas de datos‘. En el menú seleccionamos la opción ‘Validación de datos’ y ahora aparecerá un cuadro donde estamos para hacer clic en la pestaña ‘Configuración’.
Ahora necesitamos buscar y seleccionar la opción ‘Permitir’ y luego seleccionaremos la opción ‘Permitir’.Lista personalizada‘. El último paso que debemos dar es escribir el siguiente comando (= ””) esos son los paréntesis en el cuadro ‘Fórmula’.
Protege toda la hoja
Otro método que podemos usar Para evitar modificar fórmula o alguna otra en nuestra hoja de cálculo, protegiendo la hoja. Para ello debes seguir estos pasos, primero vamos a la opción «Celdas», luego a «Formato» y luego seleccionamos la opción «Bloquear celda». En este apartado encontraremos y seleccionaremos la opción ‘Ficha de protección’.
Ahora aparecerá un cuadro en la pantalla y se le pedirá que ingrese una contraseña y de esta manera la hoja de cálculo estará protegida. Es importante saber que esta protección se puede revertir y se le pedirá que vuelva a ingresar la contraseña.
Para proteger las fórmulas, el usuario puede seleccionar todas las celdas de una fila, con la tecla Ctrl + 1 aparecerá una pestaña que muestra el formato de la palabra. Y luego el usuario puede ir a la pestaña que dice «hoja protegida». Habrá una sección que muestra el formato de celda, mientras ingresa esto puede seleccionar todas las fórmulas.
Nuevamente el usuario tiene que presionar las teclas Ctrl + 1 y ahora déjelo marcado cuando aparezca el candado dentro de la parte de la hoja que dice Proteger. Esto bloqueará las celdas con fórmulas.