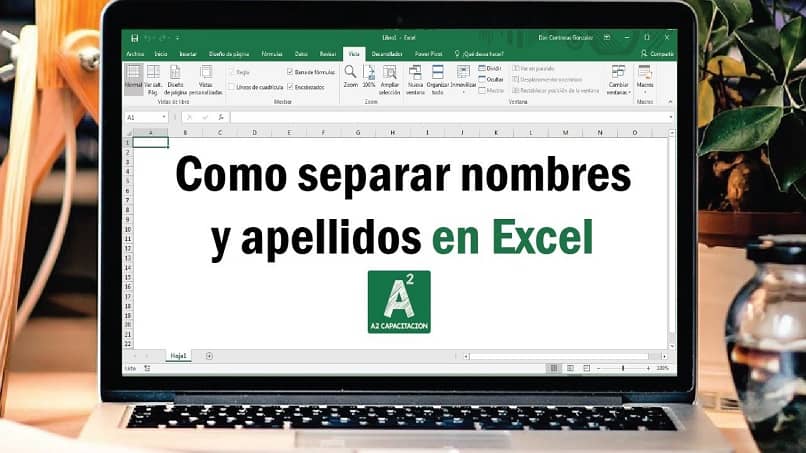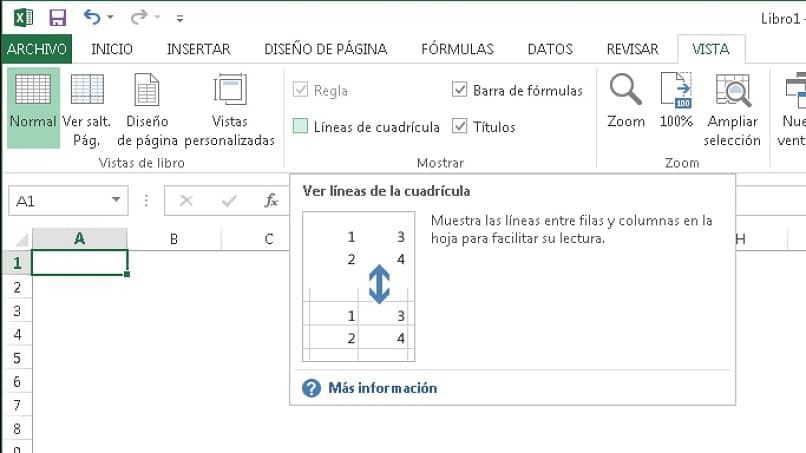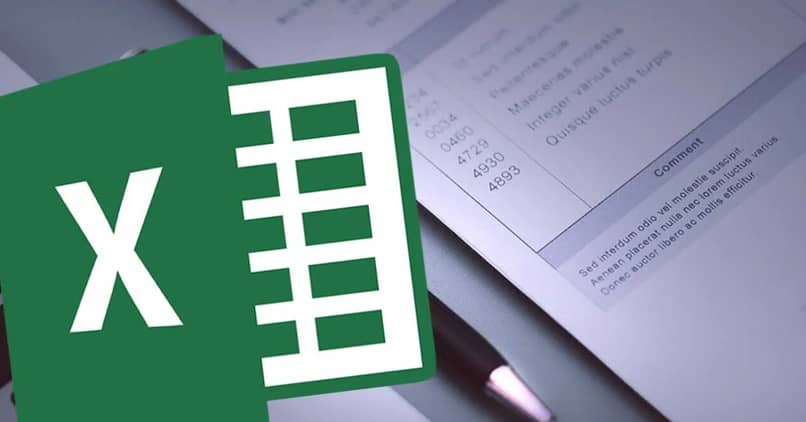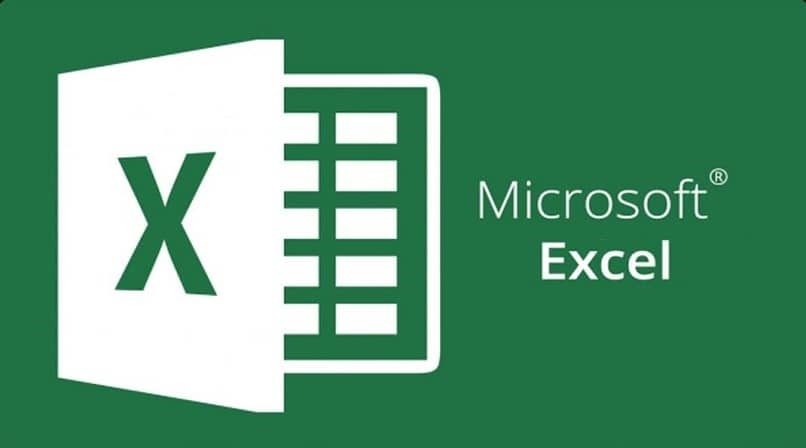Las hojas de cálculo de rendimiento en Microsoft Excel son una excelente decisión si desea organizar y controlar mejor las finanzas y los gastos de su empresa, ya que le brinda excelentes funciones. realmente util mientras busca una forma de calcular el costo de su producto, e incluso mientras genera un código de barras que le permita identificar a cada uno de ellos.
Si usa esta aplicación en su negocio o escuela, donde la edición de sus archivos está interfiriendo con un tercero, es posible que necesite celdas que nunca sean contactadas o que no están abiertos a la edición, por eso hoy te mostraré cómo bloquear las celdas que deseas y luego desbloquearlas en el momento que las necesites.
Esto solo permitirá que aquellos con la contraseña segura tengan control sobre estos datos, mientras que los demás que ingresen solo realizarán cambios en las celdas deseadas.
¿Cómo bloquear datos en Excel? Paso a paso
Aunque primero debes tener tu documento ya hecho, y abrirlo desde tu aplicación informática, ya que el versión en línea barato, esta función no en acción.
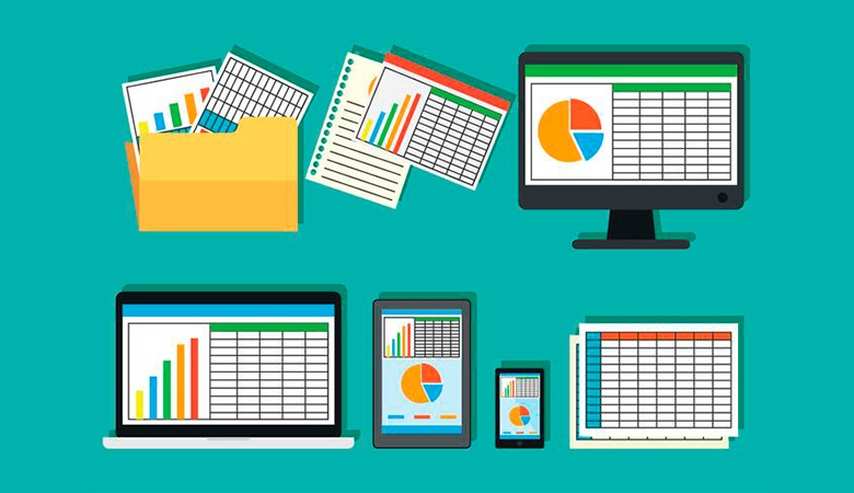
También necesitas tener un mapa mental de las células que estamos a proteger y cuáles no, para que no tengamos errores y puedas hacerlo lo más rápido posible.
Debe tener en cuenta que se pueden bloquear celdas y hojas enteras, complete el siguiente conjunto de pasos:
Cómo bloquear hojas
- Busque el menú principal en la parte superior de la pantalla.
- Ingrese a la pestaña que dice «Cheque«.
- Ir a la parte de »Cambios«.
- Haga clic en la opción »Protección de folletos«.
- Aparecerá una pestaña desde aquí, donde te preguntará Introduce la contraseña para que puedas editarlos en el futuro, es importante que guardes estos datos, ya que a pesar de compartir, reiniciar o copiar, no podrás controlar su ingreso si no ingresas correctamente.
- Confirme su contraseña y notará que aparecerá una opción habilitada que dice «Protección de la hoja y el contenido de la celda bloqueada».
- Luego te pedirá que vuelvas a ingresar la contraseña y tendrás que hacer clic en «Ser aceptado«.
Al realizar esta acción, si se desea ingresar o alterar alguno de los datos que se encuentran en ese libro, inmediatamente aparecerá un letrero indicando que la celda o gráfica que desea modificar está protegida y requiere una contraseña, el mismo que solo tú y las personas que quieres compartir.
Bloquear celdas, filas o columnas específicas
- Vaya al menú principal en la pestaña «A partir de«.
- Busque la sección «Celdas» y haga clic en «Formato«
- Esto conducirá a una serie de opciones de dónde necesita la que dice «Protección de folletos«.
- Inmediatamente le pedirá que confirme su selección de celda y la contraseña que necesita usar la próxima vez que vaya a editar el archivo, recuerde que no debe perderlo, ya que este es el caso, los datos que ingresó no se pueden recuperar.
- Más tarde, puede bloquear o desbloquear celdas, columnas o filas que necesita, desde la interfaz de desbloqueo del archivo volviendo a ingresar a la sección «Formato», pero esta vez haciendo clic en el «Celda bloqueada«.
- Se le pedirá que ingrese la contraseña que seleccionó dos veces para confirmar la acción de bloqueo.
¿Cómo desbloquear celdas y hojas en Excel?
A diferencia del bloqueo, si se van a desbloquear las hojas o celdas, se hace de la misma forma para ambos casos, siguiendo la siguiente serie de pasos:
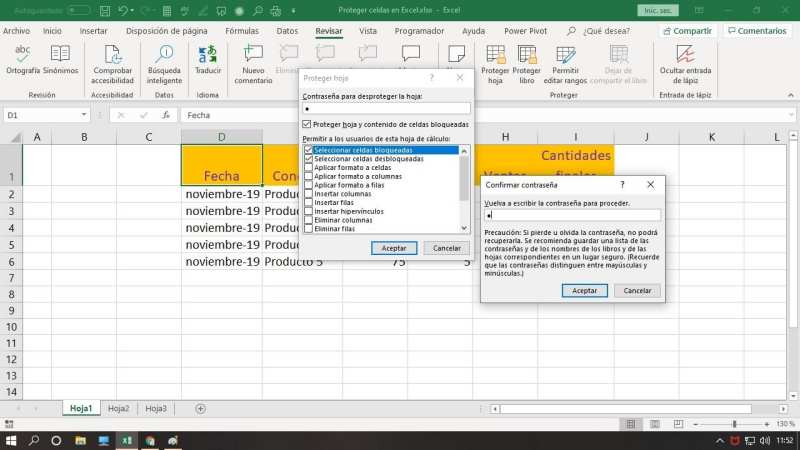
- Navegue a su archivo de Excel y busque el menú inferior donde se encuentran todas las hojas del libro.
- Haga clic derecho en el nombre del libro y seleccione la opción «Hoja desprotegida«.
- La pestaña que le pedirá que ingrese conjunto de contraseña, confírmelo e introdúzcalo una vez más para verificar la información.
- Y voilá, desde este momento tienes acceso libre con toda la información que tengas almacenada en este archivo.
Una vez que haya realizado los cambios pertinentes, no debe olvidar volver a proteger su hoja como se la hemos mostrado anteriormente, antes de volver a compartirla con sus contactos seleccionados.